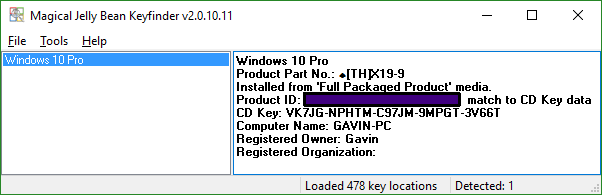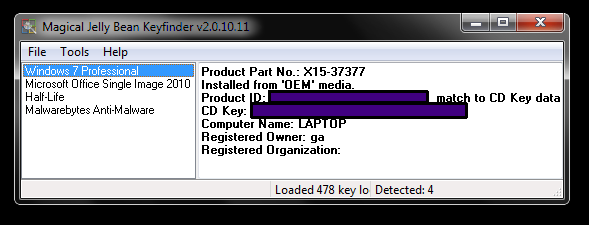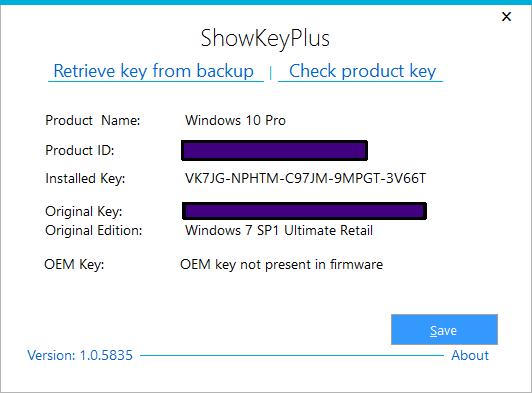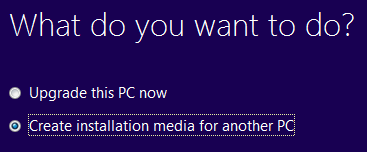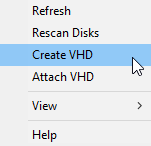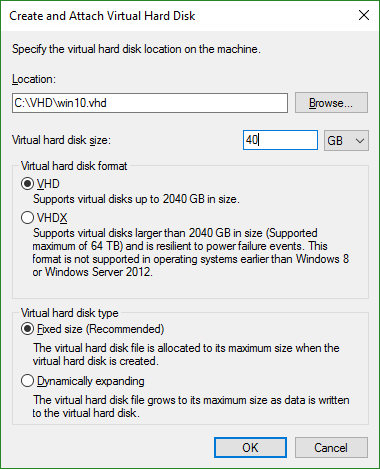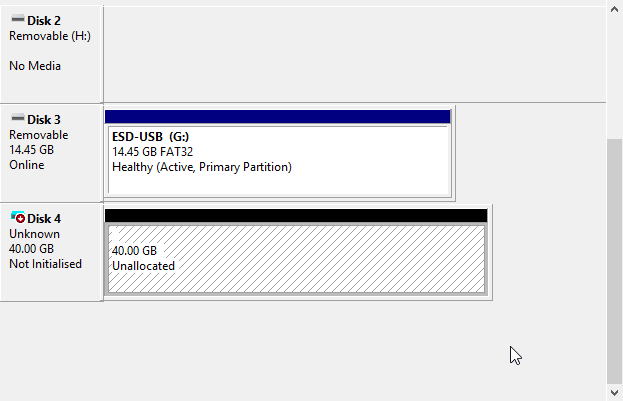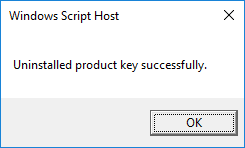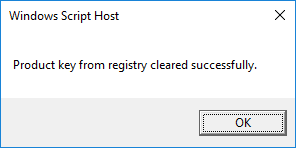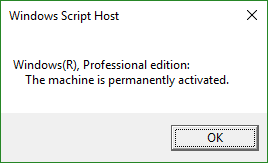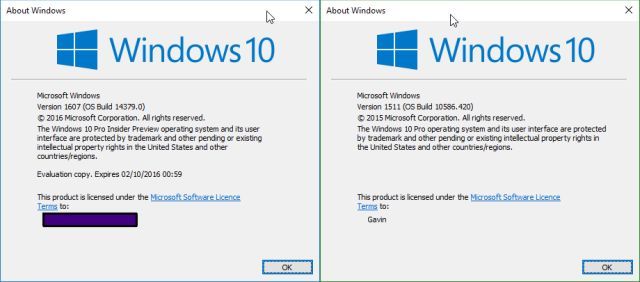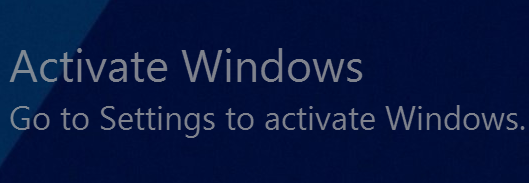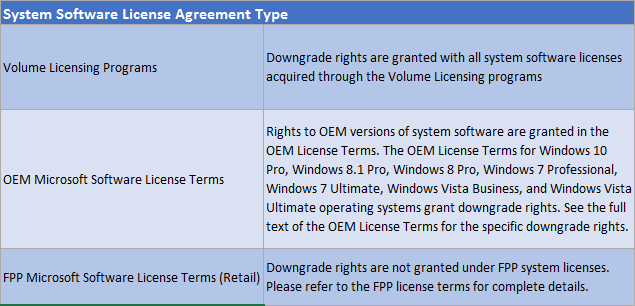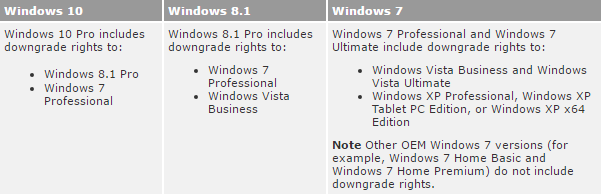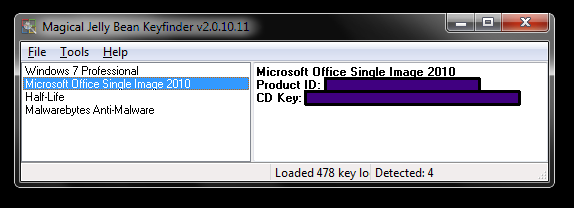If you've used a Windows product in the past two decades or more, you've likely encountered a Windows product key. You may have even found immense frustration as your product key and Windows didn't play ball. With that in mind, we thought it was high time to give you all chance to understand more about the 25 characters governing your system.
We've covered everything to do with Windows 10 licensing and activation, and it is now easier than ever to use your existing Windows 7, 8, or 8.1 license to secure your Windows 10 upgrade (until July 29, 2016). But what about all of your old licenses? Where are they? Where have they gone? And most importantly, are they actually of any use to you now?
Let's take a look at everything you need to know about Windows product keys.
In this article: Basic Terms | How to Find Your Windows Product Key | Windows 10 Activation | Digital Entitlement Pre July 29 | Digital Entitlement Post July 29 | Pre July 29 Free Upgrade to Windows 10 | July 29 Cutoff | How to Link Your Windows 10 License with Your Microsoft Account | Using Windows 10 Without a Product Key | Windows 10 Downgrade Rights | Changing or Uninstalling Your Windows Product Key | How to Find Your Microsoft Office Product Key | 4 Tools to Find Product Keys
Some Basic Terms
I'll repeatedly refer to some basic terms throughout this article, so it'll make all of our lives easier if I clarify exactly what I'm talking about, right now.
- Product Key: Refers to the 25 alphanumeric characters required to activate a copy of Windows.
- Retail License: A Windows license purchased in a retail environment, can be used to activate Windows multiple times on different systems (provided it is removed from the old system before installing on a new system).
- OEM License: Original Equipment Manufacturer License. These licenses are provided to equipment manufacturers to include with their hardware sales. If you've purchased a new computer or laptop that came with a pre-installed version of Windows, it is highly likely to have been an OEM version. These licenses are not transferable between different machines, are directly linked to the hardware where first activated, and are often much cheaper than retail copies.
- Volume License: Refers to licenses granted in bulk to a specific organization. They allow a single key to be used for multiple installations.
- License Key: Interchangeable with product key. Can also be referred to as an Activation Key.
We've also included some handy "timeline reminders" for those wondering how long they have left to implement the free upgrade, and for those specific questions regarding product keys and the discontinuation of the upgrade path.
How to Find Your Windows Product Key
A big question to get us started. How do you find your Windows product key? If you head to Control Panel > System and Security > System underneath Windows Activation you'll spot your Product ID. In Windows 10, you'll also find the Product ID under Settings > System > About. This isn't the same as your Product Key. It is created during the installation process and is used to qualify your version of the operating system.
So where is it?
You can use the Magical Jelly Bean Keyfinder to locate it. Download and install the application. When it opens, your Windows License Key will be displayed in the right hand panel next to CD Key.
As you can see from the screenshot above, I'm using Windows 10 Pro at the moment. Before any readers exclaim "You lunatic, don't display your product key to the world," this is actually a generic key assigned to all Windows 10 Pro users. If you're a Windows 10 Home user, your key will be TX9XD-98N7V-6WMQ6-BX7FG-H8Q99.
This is due to the Windows 10 upgrade and entitlement process, which I will explain in more detail in the next section.
If you're using an earlier version of Windows, Magical Jelly Bean Keyfinder will display the product key you used during installation. For example, the below image shows the program working in Windows 7.
What's Up With Windows 10?
When Windows 10 was released a year ago, Microsoft attempted to make the upgrade process as easy as possible. Your product key wouldn't be needed in the process, as you'd be upgrading from a legitimately licensed version of Windows 7, 8, or 8.1.
As was typical for Windows 10, even the seemingly easy became confusing. Information surrounding the upgrade process was conflated between the countless media outlets attempting to assist millions of users, and many were left with more questions than solid answers.
Above, I've shown you the generic product keys issued to those users who upgraded to Windows 10. Now you may be wondering where your actual Windows product key has gone. After all, you paid for your Windows 7, 8, or 8.1 license all those years ago and, if it was a retail version, you might want to move your installation elsewhere.
Digital Entitlement Pre-July 29
The free Windows 10 upgrade process is called Digital Entitlement, and it links your Product Key to the hardware you're upgrading on. The installation process creates a unique installation ID for your system.
As such, the product key for your existing installation – Windows 7, 8, or 8.1 – is "absorbed" during the upgrade process. That doesn't mean it no longer exists, rather, it has been marked in the big Microsoft Windows 10 upgrade database as used. If you reinstall Windows 10, Microsoft will recognize your system hardware and validate the installation, provided you're not violating the rules of the licensing agreement.
Did you just ask "But what does that mean?"
It means license types remain the same. A retail license is still a retail license. An OEM license is still tied to a single machine. Volume licenses are still only assigned to massive organizations, and so on.
If you've upgraded, but forgotten or misplaced your original license key, or simply want to view the license key you upgraded with, you'll need to download ShowKeyPlus. The download link is at the very bottom of the linked page. Once downloaded, extract the files, and run ShowKeyPlus.exe.
As you can see from the below image, it very much shows your original key (hence why it is scribbled out!).
Got it? Write it down, and put it somewhere safe.
Digital Entitlement: Post-July 29
July 29 will see the end of the free upgrade path to Windows 10, but that doesn't mean Digital Entitlement will disappear. But you may well be wondering what will happen to your free version of Windows 10 if you upgrade your hardware. Here is the lowdown:
- A Windows 7, 8, or 8.1 OEM license upgraded to Windows 10 will be linked to that system, and cannot be transferred, with no exceptions.
- A Windows 7, 8, 8.1 retail license upgraded to Windows 10 will also be linked to that system, and you're unlikely to be able to move that Windows 10 product to a new device using the same Windows 7, 8, or 8.1 license.
It presents a difficult scenario. Those Windows 10 retail license holders (via the upgrade path) will assume their new product key is as easily transferable as older Windows licenses, but it doesn't appear to be the case. Microsoft hasn't targeted those installing and regularly moving operating systems with this upgrade. If this scenario, which is seeming more and more likely, is the absolute truth, there will be some very disgruntled individuals.
Microsoft has essentially traded a retail license for an OEM license. However, Section 4(b) of the Windows 10 End User License Agreement states:
If you acquired the software as stand-alone software (and also if you upgraded from software you acquired as stand-alone software), you may transfer the software to another device that belongs to you.
Which, to me, feels like a backdoor around their own licensing statements. Unfortunately, until July 29, we can only speculate.
Free Upgrade to Windows 10
Timeline: Complete before July 29
How to Use Your Old Windows Product Key With Windows 10
As of Windows 10 Version 1511, aka the November Update, it is possible to perform a clean installation on a new system using a product key for Windows 7, 8, or 8.1. You simply enter your product key during the installation process, and it will be automatically activated, provided it meets the terms of the licensing agreement.
But really, Windows 7 isn't that old, and is of course eligible for the now almost-expired free upgrade to Windows 10. However, those with really old licenses have no such luck. Windows XP and Vista users will have to purchase a new Windows 10 license if they wish to upgrade.
Alternatively, it is definitely cheaper to purchase a product key for Windows 7, 8, or 8.1, and then either follow the free upgrade path to Windows 10 or perform a clean installation, inserting the newly purchased key during the installation process.
Always Check…
If you purchased a system with a pre-installed version of Windows, check the underside of your laptop or side of the computer case. Your system should have shipped with a label detailing the version of Windows initially installed, and the product key to activate that copy. The inclusion of COA (Certificate of Authenticity) stickers started with Windows XP, and has been present with every version of Windows since that time.
In some cases, the COA sticker is required to confirm a legitimate license. If you have a pre-installed version of Windows, but change the casing of your computer (but not the system hardware), you will need to remove the sticker and either keep it safe, or reapply to the new case.
You Have an Extra Copy of Windows 7, 8, or 8.1...
…and nowhere to install it? Have no fear – you don't have to let that extra potential copy of Windows 10 go to waste.
You can create a virtual hard drive within your existing installation, be that Windows 7, 8, 8.1, or 10, and activate a copy of Windows 10 with an old product key. This will ensure Microsoft sees the product key as upgraded and activated when you make a clean install down the line.
Create Installation Media
First, we need to make some Windows 10 installation media. I'm not going to detail exactly how to do that here, because I've already written a guide on how to do that, as well as a list of software you can use to make the USB. However, please be sure to make an installation media that matches your existing license e.g. Windows 7 Home will activate Windows 10 Home, and so on.
Create a Virtual Hard Drive
Once that is done, open Computer Management. Windows 7 users can use the Start menu search bar, while Windows 8, 8.1, and 10 users can use the Windows + X shortcut, selecting Computer Management from the menu. Right-click Disk Management in the left-hand column, and select Create VHD.
Copy the setup in the image below:
You'll have to wait for the virtual hard drive to be created, but when finished, it should automatically appear at the bottom of your storage devices list, like so:
If not, right-click Disk Management again, this time selecting Attach VHD. Browse to the VHD we just created, and it should automatically mount for you.
Begin a New Windows 10 Installation
Insert the Windows 10 USB installation media you created earlier, and boot your system. Move through the standard language selection and license confirmation screens, until you get to the Where do you want to install Windows? screen. Press Shift + F10 to open a Command Prompt. Now type the following commands, in sequence, pressing Enter after each entry:
c:
cd VHD
diskpart
select vdisk file=C:\VHD\win10.vhd
attach vdisk
Now close the Command Prompt, and refresh the list of disks available for installation. Select the newly added disk, and ignore the message saying Windows cannot be installed on this drive. It can, and it will. Press Next.
You'll now have to wait for the operating system to install as normal, so you could be in for a little wait. When the time comes, enter your old Windows license key, and it should activate.
When you have a new system, you can easily transfer the product key to the new installation, safe in the knowledge you activated and secured the free upgrade to Windows 10.
The July 29 Cutoff
Microsoft has confirmed the cutoff date for the free Windows 10 upgrade path will be July 29, as was stated long before the release of the operating system.
The free upgrade offer to Windows 10 was a first for Microsoft, helping people upgrade faster than ever before. And time is running out. The free upgrade offer will end on July 29 and we want to make sure you don't miss out.
Like Microsoft, we want to make sure you don't miss out. Only those employed by Microsoft know what will happen after the July 29 cutoff point, but I imagine it will see the end of the free upgrade path.
It'll be interesting to see what happens with the barrage of recommended updates containing Windows 10 upgrade messages. Will there be a new update to remove the offending messages, or will they persist, only now with a "Purchase Now" button.
How to Link Your Windows 10 License to Your Microsoft Account
Timeline: Anytime
A Windows 10 Insider Preview released in June saw a licensing features designed to enable a direct link between a Microsoft account and a Windows 10 license key. This feature will be coming to all Windows 10 users in the upcoming Anniversary Update, Windows 10. But what does it actually change?
The Windows 10 activation process relies on a unique installation ID, created during installation and directly linked to the hardware on which Windows is installed. Now, this unique ID is linked to the system hardware – not a person. If you reinstall Windows 10 on the same system hardware, it should automatically activate.
Conversely, if you attempt to activate Windows 10 on a different system, activation will likely fail, even in cases where a retail key is in use. The link between Microsoft account and a Windows 10 product key is set to address. Changing your motherboard will result in a newly generated unique installation ID, and under the existing rules, you'd have had to pick up the phone and manually activate your version of Windows 10.
Making the Link
Please note this is only necessary if you're using a local account to sign into Windows 10. Those signing in with their Microsoft account will find their Windows 10 license automatically linked to their account.
Press Windows + I to open the Settings panel. Head to Update & Security > Activation > Add an account. Enter your Microsoft account credentials, then click Sign In. You may be challenged for your Local User Account password. If so, provide it, and press Enter. Once the process is complete, you should spot a new message stating "Windows is activated with a digital license linked to your Microsoft account" on the Activation page.
It seems like a sensible move that will appease those users irritated by the sometimes archaic licensing terms metered out by Microsoft. On the other hand, I'm sure that removing some of the anonymity behind the unique installation ID and replacing it with a very definite link to an identifiable email address will rile those who believe Windows 10 and its telemetry is simply an enormous spying program (it isn't).
Changing, Uninstalling, Or Activating Your Windows Product Key
Timeline: Anytime
There are times when it is necessary to uninstall your own product key from a system, but leave the operating system intact. For instance, you might be selling an old laptop or computer, and want to provide an up-to-date version of Windows 10 for the purchaser – but not your own, activated version. Similarly, if you have a Windows retail license, you may wish to activate your copy of the operating system on a different system.
In these instances, it is possible to uninstall your product key.
How to Uninstall
Open an elevated Command Prompt. Windows 8, 8.1, and 10 users can use the Windows Key + X shortcut, then select Command Prompt (Admin). Other users can type CMD in the Start menu search bar, then press Shift + Ctrl + Enter. Now copy and paste the following command, and press Enter:
slmgr /upk
This command uninstalls the existing product key. Wait for moment, and press OK when the dialogue box appears.
Now copy and paste the following command, and press Enter:
slmgr /cpky
This command clears the uninstalled product key. That's it!
Please note that uninstalling and clearing the product key do not remove it from the Microsoft activation servers. If you have an OEM version of Windows, your license will still be limited to one system, the license matched to its hardware. Retail users may find that despite their ability to reuse their license, it may require phone activation if online activation fails.
How to Change Your Product Key
Open an elevated Command Prompt. Windows 8, 8.1, and 10 users can use the Windows Key + X shortcut, then select Command Prompt (Admin). Other users can type CMD in the Start menu search bar, then press Shift + Ctrl + Enter. Now copy and paste the following command, replacing the number [#] signs with your own product key, and press Enter:
slmgr.vbs /ipk #####-#####-#####-#####-#####
You can use this command if you've purchased a new system with an existing Windows installation, but want to switch to your own version.
Check Your License Expiration Date
Logically, you'd think your Windows license will last until the end of time. This was true for all versions up to the release of Windows 10. Furthermore, you might be using a license granted by an educational facility, or through your workplace, and these licenses can come with a limited time of use.
To display the information, open an elevated Command Prompt. Windows 8, 8.1, and 10 users can use the Windows Key + X shortcut, then select Command Prompt (Admin). Other users can type CMD in the Start menu search bar, then press Shift + Ctrl + Enter. Now copy and paste the following command, then press Enter:
slmgr /xpr
You can also check the license expiration date using winver. Type winver into the Start menu search bar or Cortana search bar, and select the first option. You can see the difference between Windows 10 versions below. On the left is my Insider Preview version, the right is my Windows 10 Pro version.
My Windows 10 Insider Preview version is set to expire in October, whereas my Windows 10 Pro license has no expiration date.
Activate Windows Online and Offline
If Windows fails to activate during the installation process, you can attempt to manually activate your product key. Open an elevated Command Prompt. Windows 8, 8.1, and 10 users can use the Windows Key + X shortcut, then select Command Prompt (Admin). Other users can type CMD in the Start menu search bar, then press Shift + Ctrl + Enter. Now copy and paste the following command, then press Enter:
slmgr /ato
Similarly, if your activation fails and you're not connected to the Internet, you can use the following command to get an installation ID:
slmgr /dti
Once you have the installation ID, you'll need to call the Microsoft Product Activation Centre. They'll give you an activation ID to enter in the Command Prompt. Once again, open an elevated Command Prompt, and enter the following command:
slmgr /atp ACTIVATIONIDGOESHERE
Insert the activation code Microsoft provided in place of ACTIVATIONIDGOESHERE. This will allow you to activate your installation without an Internet connection.
Using Windows 10 Without a Product Key
Windows 10 has been surprisingly kind to those users without product keys. Whereas Microsoft made Windows 7, 8, and 8.1 functionality diminish over time, they've seemingly allowed users to continue using Windows 10, albeit with slightly reduced functionality and the addition of a watermark.
That said, the reduced functionality is unsubstantial, and focuses largely on the cosmetic side of the operating system. Users who've been using Windows 10 without a product key have reported consistent feature and security patches, as well as minimal nag-screens to actually purchase a legitimate product key. It really runs against the experience of those users with legitimate licenses on earlier operating systems hounded by the progressively intrusive update screens.
However, it could all change with a single update – but that doesn't look like happening any time soon.
Windows 10 Downgrade Rights
Certain versions of Windows are eligible for downgrade rights. This is the process of downgrading your current operating system to one of its predecessors. It works differently for different versions, and some aren't eligible at all. Let's take a look.
The key article for many in the above table will be the lack of downgrade rights for retail licenses. If you have a specifically purchased license for a single operating system, that is what you'll be using. Those with an OEM license have an array of downgrade options to choose from:
This shouldn't be conflated with the opportunity to downgrade Windows 10. If you followed the upgrade path from Windows 7, 8, or 8.1 to Windows 10, you had an option to downgrade, returning to your original operating system, everything exactly where you left it. Windows 10 would delete your Windows.old folder (containing your previous setup), assuming you were now settled in your new home.
These downgrade rights require a clean install, using specific installation media, and (that's the catch) a valid license key of the Windows version you're downgrading to.
How to Find Your Microsoft Office Product Key
In some instances, you might purchase a new system that comes with a copy of Microsoft Office. The Office suite usually comes activated, but in the event it doesn't, you'll need to enter the product key provided by your retailer. If your retailer didn't provide it, or you bought the device through an online marketplace, you can once again turn to the Magical Jelly Bean Keyfinder to extract any Office keys hidden from your view.
This is also dependent on how you access and purchase Microsoft Office. If you have an Office 365 account, you might not need a product key as your installation will be directly linked to your Microsoft account.
4 Tools to Find Product Keys
To round our guide to Windows Product keys off nicely, I've included a short list of free product key finding tools.
Each of these tools will reveal your Windows product key. ShowKeyPlus, which we used earlier in the article, will also reveal the product key you used to upgrade to Windows 10, which can be very handy. The other three – Magical Jelly Bean, ProduKey, and SterJo Key Finder – will also show any other product keys installed on your system.
Now You Know
We've covered a massive range of Windows Product Key information. Most relates to Windows 10, but there are also some handy tips on where to find and how to extract product keys from older versions of the operating system.
We've looked at where your product key heads when you follow the Windows 10 upgrade path, and just how you can find your old Windows 7, 8, or 8.1 product key for future reference. We've also looked at how you can make the most of any extra license keys you have lying around, making sure they don't go to waste if and when the year-long free upgrade period ends.
Contrary to belief, Microsoft isn't always moving the licensing goalposts. They're actually pretty consistent, but it is understandable that with a relatively new system in place for Windows 10, there would definitely be some confusion. I hope we've absolved any muddles or mix-ups you've been struggling with!
Do you have any extra questions regarding Windows Product Keys? Is there anything vital you'd like to know? Let us know below!