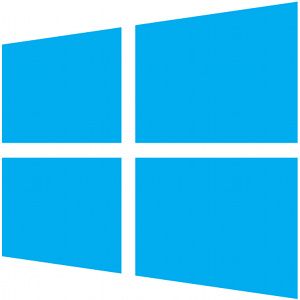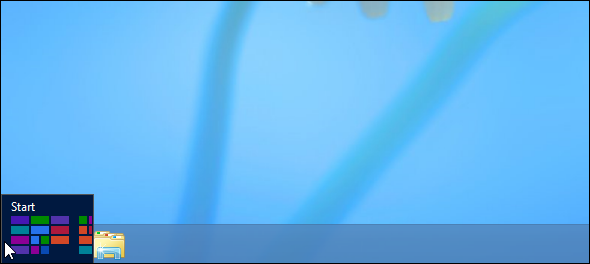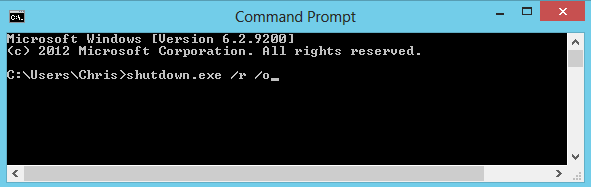Windows 8 is all about shortcuts. People with touch-enabled PCs use touch gestures, users without touch devices must learn the mouse shortcuts, power users use keyboard shortcuts on the desktop, and you can even use special swipe gestures on your laptop's touchpad. Additionally, Windows 8 includes some important new command-line shortcuts that powers users need to know about.
Here we collected all the Windows 8 shortcuts you need to master Windows 8, getting around as quickly and efficiently as possible. If you've upgraded to Windows 8 or bought a new PC that came with Windows 8, you'll find that a lot has changed.
Laptop Touchpad Gestures
Laptops that come with Windows 8 support a variety of touchpad gestures, which mimic the gestures you'd use on a touch-screen Windows 8 device. If you upgraded an old laptop to Windows 8, you may need to download the Synaptics touchpad drivers for Windows 8 before these will work.
- Reveal the Charms: Touch the right edge of your touchpad and swipe inwards.
- Use the App Switcher: Swipe in from the left to switch between apps with the app switcher.
- Open the App Bar: In a Modern app, touch the top of your touchpad and swipe downwards.
- Scroll: Touch the touchpad with two fingers and move them around to scroll vertically or horizontally.
- Zoom In and Out: Touch the touchpad with two fingers and pinch or stretch to zoom in and out. This will activate the "semantic zoom" feature on the Start screen or in Modern apps. This feature allows you to view more data at a glance.
For more information, read our in-depth look at Windows 8 swipe gestures for laptops.
Touch-Screen Gestures
Touch-enabled Windows 8 PCs have a variety of touch shortcuts you'll need to learn to get around. Microsoft says Windows 8 has a "touch-first" interface, so the touch-screen gestures will probably be the most comfortable to use.
- Open the Start Screen: Press the hardware Windows logo button on your device.
- Reveal the Charms: Swipe in from the right edge of your device's screen.
- Use the App Switcher: Swipe in from the left.
- Display the App Bar: Swipe down from the top of the screen to reveal the app bar.
- Close an App: Swipe down from the top and move your finger all the way to the bottom of the screen.
- Scroll: Slide two fingers over the screen.
- Zoom In and Out: Touch two fingers to the screen and pinch or stretch them apart.
For more touch gestures, download our printable Windows 8 touch gestures cheat sheet.
Windows 8 Shortcuts For the Mouse
You probably don't have a touch-enabled computer just yet, although Microsoft is working hard to turn every PC into a touch-screen PC. You'll need to learn a variety of mouse shortcuts to get around Windows 8. Most of the mouse tricks you need to get around are "hot corners." When you move your mouse cursor to a corner of the screen, one of the new Windows 8 features -- the "Start tip," "charms bar," and "app switcher" -- will appear.
- Return to the Start Screen: Move the mouse cursor to the bottom-left corner of your screen and left-click.
- Open the Windows Tools Menu: Move your cursor to the bottom-left corner of your screen and right click to reveal a hidden power-user menu with links to the Control Panel, Device Manager, and other system tools.
- Reveal the Charms: Move your cursor to the top-right or bottom-right corners of the screen, then move the cursor to the middle of the right edge of the screen. The charms bar will appear. Click one of the icons to activate a charm.
- Use the App Switcher: Move your cursor to the top-left corner of your screen to see the most recently used app. Move your mouse cursor lower to see all recently-used Modern apps you can switch between. This new Windows 8 app switcher displays your desktop as a single "Desktop" app, so you can't use it to switch between desktop programs.
- Activate Semantic Zoom: Hold down the Ctrl key and zoom out with your mouse wheel to activate the "semantic zoom" feature in the Start screen and in Modern apps.
- Open App Bar: Right-click inside a Modern app to open the app bar.
- Close an App: Click the top of the Modern app, hold the mouse button down, move the cursor to the bottom of the screen, and release.
For more mouse gestures, download our printable Windows 8 mouse gestures cheat sheet.
Keyboard Shortcuts
If you're using Windows 8 on a traditional PC, especially a desktop without a touch-screen or even a laptop touchpad, you'll want to learn the keyboard shortcuts. These will help you get around much more quickly than you can with the awkward mouse hot corners.
- Open the Start Screen: Press the Windows logo key.
- Reveal the Charms: Press Windows key + C.
- Activate the Windows Tools Menu: Press Windows key + X.
- Open the Settings Charm: Press Windows key + I.
- Open the Devices Charm: Press Windows key + K.
- Open the Share Charm: Press Windows Key + H.
- Use the App Switcher: Press Windows Key + Tab to open the Modern app switcher. This app switcher doesn't include desktop apps. Only a single "Desktop" app will appear in this list.
- Use the Traditional App Switcher: Press Alt+Tab to open the traditional Alt+Tab dialog.
- Close an Application: Press Alt+F4. This works for both Modern apps and desktop apps.
- Quickly Take a Screenshot: Press Windows Key + Print Screen (or Prt Scrn) to take a screenshot and save it as a PNG file in your Pictures folder.
For more keyboard shortcuts, download our Windows 8 keyboard shortcuts cheat sheet.
Command Line Shortcuts
Windows 8 includes powerful command-line tools. Most of the same command-line utilities you've used -- whether in the Command Prompt or Windows PowerShell environment -- are still present. However, Windows 8 also has a few particularly useful new shortcuts:
- Recimg: The recimg command allows you to create custom recovery images, which will be used when you use the Refresh Your PC feature. For example, if you get a new Windows 8 PC filled with bloatware, you can uninstall all the bloatware and then use the recimg command to create a new recovery image. When you use the Refresh Your PC feature, it will restore your computer to the state it was at when you ran the recimg command -- so you won't have to uninstall the bloatware again. You can also use this command after you've configured your PC the way you like it or set up your favorite software. Microsoft doesn't provide a graphical way to create custom recovery images, so you'll have to do it from the command-line.
- Shutdown: The shutdown command allows you to shut down your computer, so it's particularly useful if you want to create a quick shortcut that shuts down your PC. However, it has an important new option. You can use the shutdown /r /o command, which will restart your computer into the new Advanced Startup Options menu. Here you'll find options for using Safe Mode and other tools for fixing your PC. Note that you can also restart your computer into the Advanced Startup Options menu by holding Shift while clicking the Restart option under the Settings charm.
For more command-prompt commands that apply to various versions of Windows, download our printable Windows Command Prompt commands cheat sheet.
Are there any other Windows 8 shortcuts you find essential for Windows 8? Leave a comment and share your favorite shortcuts!
Image Credit: Hand on laptop touchpad via Shutterstock