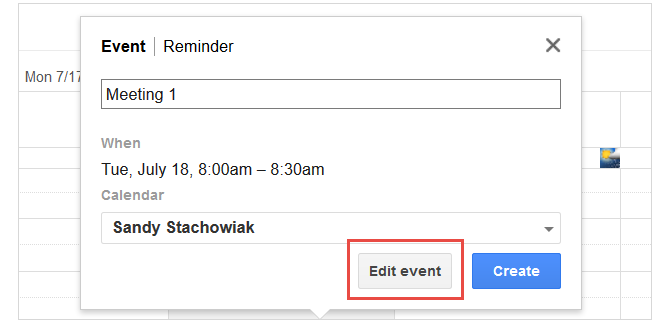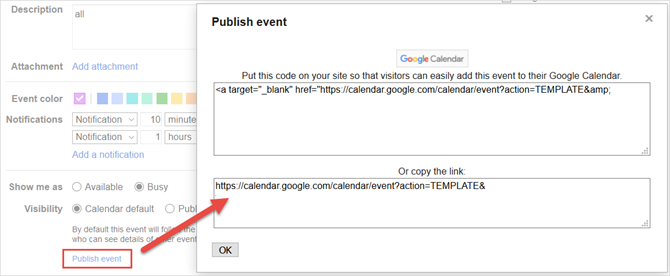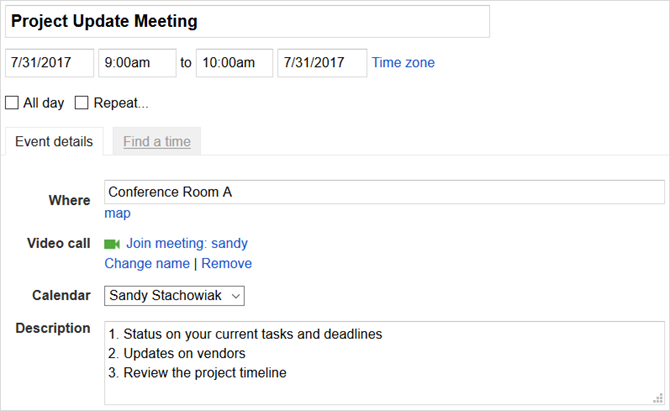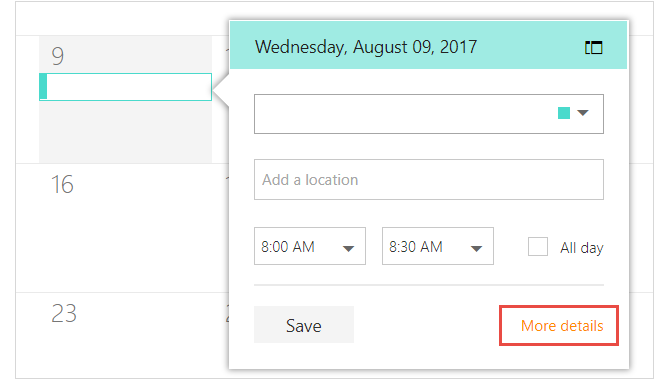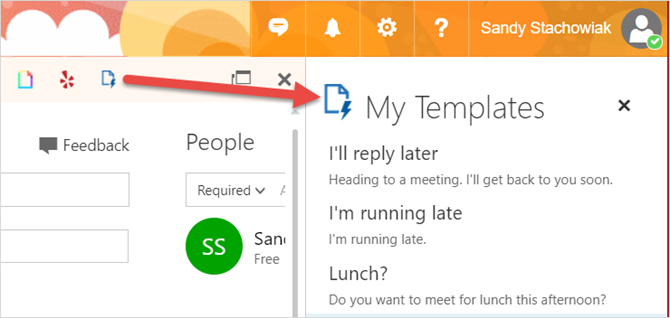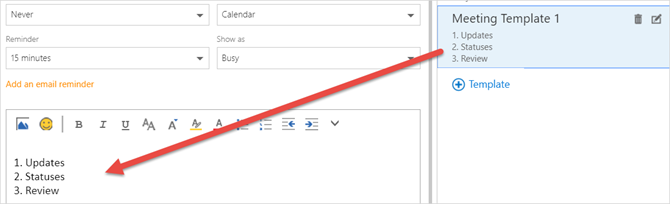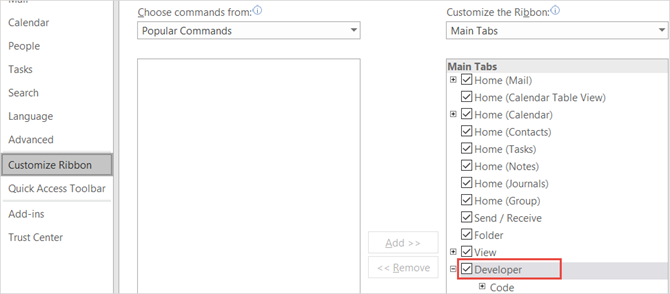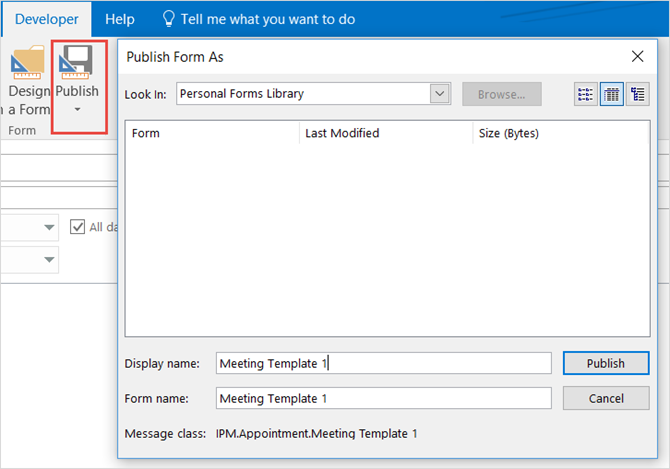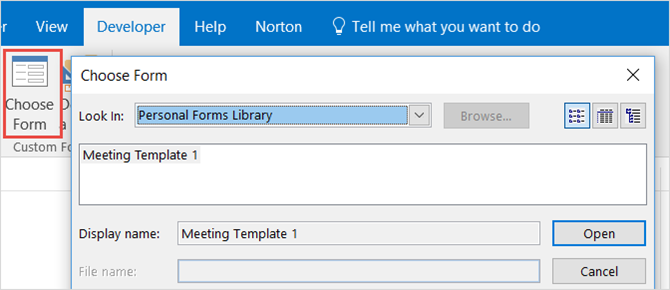If you use templates for office documents such as agendas, meeting minutes, and financial items, then you would probably love them for meeting and event invitations. The problem is, they can be tough to find and depending on the calendar you use, maybe even harder.
For Google and Outlook Calendars, you can create your own handy templates in just minutes. These are perfect for non-recurring meetings when you want to repeatedly use the same outline with only minor edits. You can create as many as you like for different meeting types and then use them with a couple of clicks.
For Google Calendar Meetings
Head over to your Google Calendar on the web and sign in. Pick a date and time to create an event as you normally would and access the event details page. You can do this by double-clicking the date and time to land on the page. Or click once to open the pop-up window and then click Edit Event.
Now, on the event details page, fill out the information for title, location, description, and other sections as needed. The items you complete will remain within the template which is handy. But, you can also edit them. When you finish, click Save.
Once you save the event, you will see a link at the very bottom of the detail page to Publish Event. Click that link and in the pop-up window section labeled Or copy the link, do exactly that: copy the link.
Open a new tab or browser window, paste the link into the address bar, hit your Enter key, and you will see your event. Then, bookmark that link for future use of the template. When you open the template again from the bookmark, you can make the edits you need. Pick a new date and time and adjust the other items.
When you save and send the invitation, it will not affect your original event. You can use it over and over as a template.
For additional Google Calendar tips, check out these nine features that might surprise you.
For Outlook.com Calendar Events
Creating an event template is a little trickier in your Outlook.com Calendar. And although you will use it differently, it is still helpful. Sign in to Outlook.com on the web and open the Calendar. Double-click a date and time to open the event details page or single-click and select More details in the pop-up window.
You should now be on the event details page. At the top, click the button for My Templates to open the template sidebar. You will see email templates already in the list and you can create your own. These email templates are convenient for messages but can be used for events too, which is what you will do.
Click Template to create a new one and then give it a title. This title will not display anywhere in your event. But the description section will display, so this is the information you need to complete. When you finish, click Save.
Now, whenever you are on an event details page, you can open the My Templates sidebar and click that template you created. Notice when you do that the description you completed will populate automatically into your event description. Then, carry on to finish the rest of your event details.
While only the description field for your event can be completed with the template, it is still a time-saver for lengthy outlines or meeting agendas.
And if you use the Outlook app on your mobile device, be sure to try out these great features.
For Outlook Desktop App Meetings
To create and use a template in your Outlook desktop application, you will need the Developer tab on your ribbon. If you do not see it, you can add it easily. Click File > Options > Customize Ribbon. Then, mark the checkbox next to Developer in the Customize Ribbon column and click OK.
Next, go to your calendar and double-click on a date and time to open the event creation window. Complete the details for subject, location, and the description as needed. In the event window ribbon, click the Developer tab, the Publish arrow, and then pick Publish Form As from the list.
In the subsequent pop-up window, select a location to save your template and complete the Display and Form name fields. Click Publish. Now, you can save your event if you want to keep it or close the event window without saving it if you just used it to create the template.
To use your template, open your Outlook Calendar and click the Developer tab on the main calendar ribbon. Navigate to where you saved the form within the pop-up window, select the template, and click Open. You can now complete the event details, save it, and send it to your participants as normal.
As with the Google Calendar template, any changes you make will not affect your original event.
For more time-saving tricks for your Outlook desktop app, we've published a list of Outlook keyboard shortcuts.
Meeting and Event Type Examples
If you normally set up recurring meetings, then a template is likely unnecessary because the details stay within the request. But if you set up many different meetings regularly, templates can be quite useful. Here are just some examples of when to use these convenient tools:
- Team and status meetings
- Product discussions
- Project update meetings
- Employee reviews
- Charitable organization meetings
- Parent/teacher conferences
- Committee meetings
Templates Simply Save Time
Spending a few minutes of your time creating these templates, can save you even more time later. And if you set up meetings or events with similar details often, why not use a template? They not only save you time, but increase your productivity, provide consistency to your meeting attendees, and help you to remember all of the details.
If you use the Calendar app on Mac and are looking for assistance, check out these helpful tips.