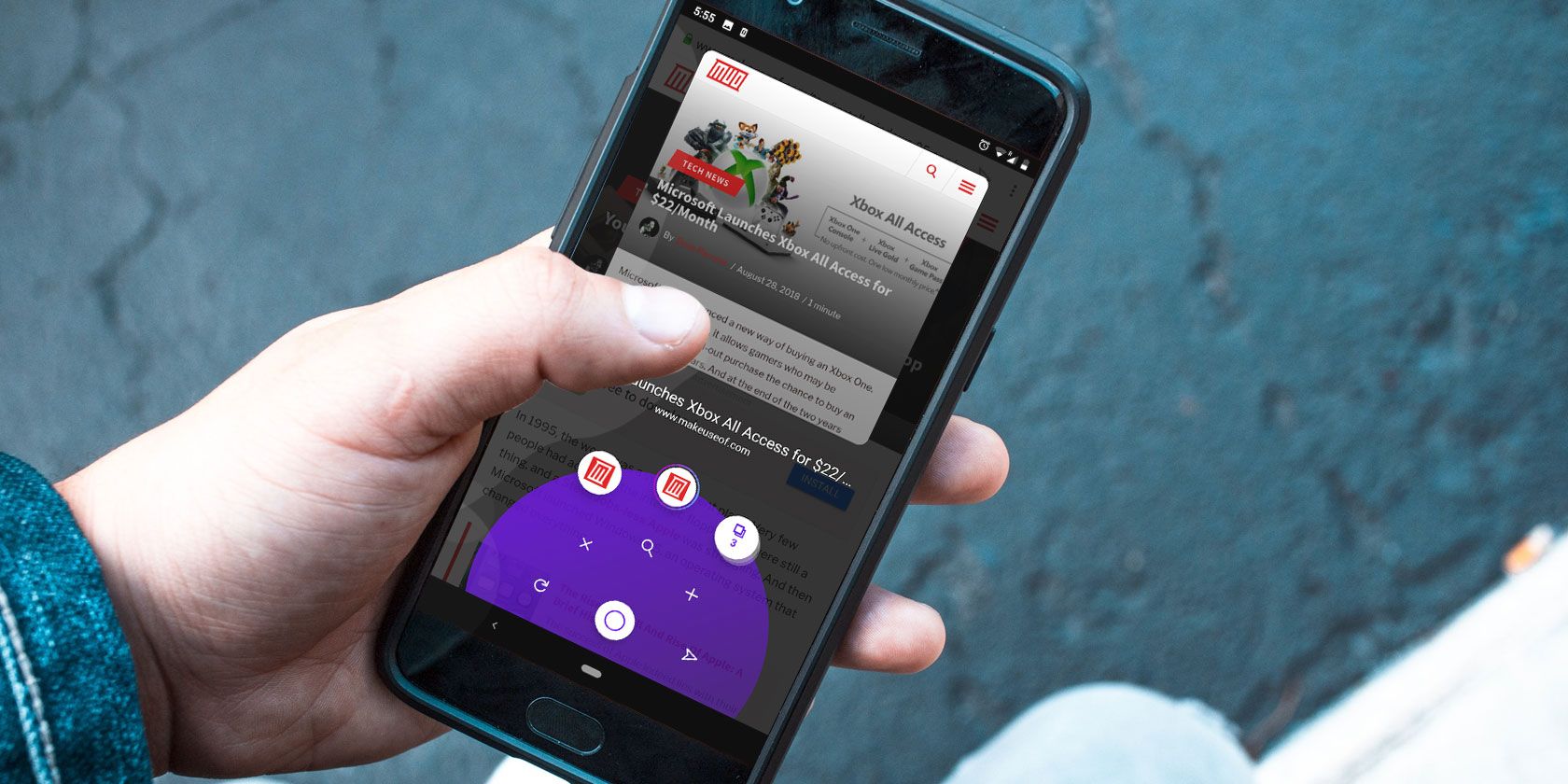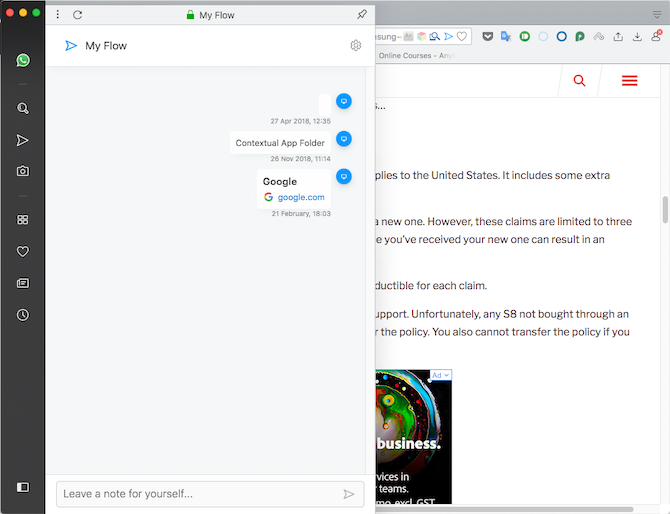Opera is a solid desktop browser, but it's also had a mobile browser for ages. And in that long time span, the app has garnered millions of users as well as useful updates to keep it afloat.
However, Opera has added a number of features that have flown under the radar of most users sights. Here are several such Opera mobile features you might not know about.
Download: Opera for Android | Opera Touch for iOS (Free)
1. Data Saver
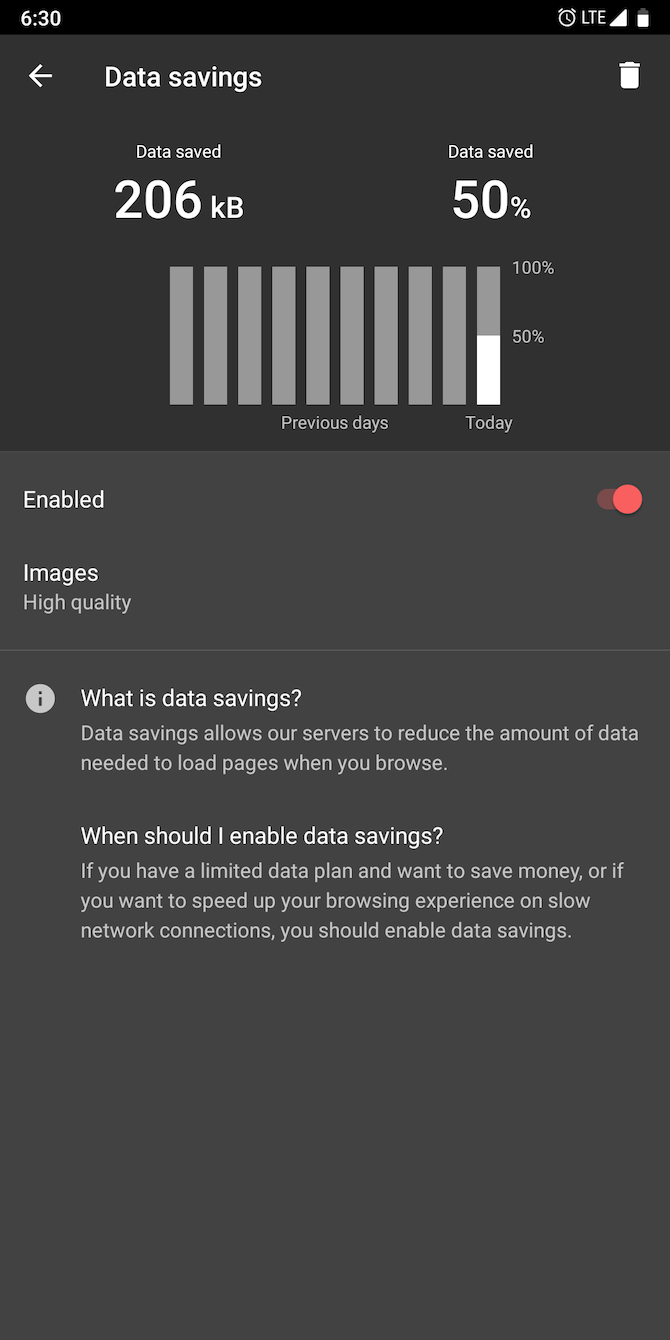
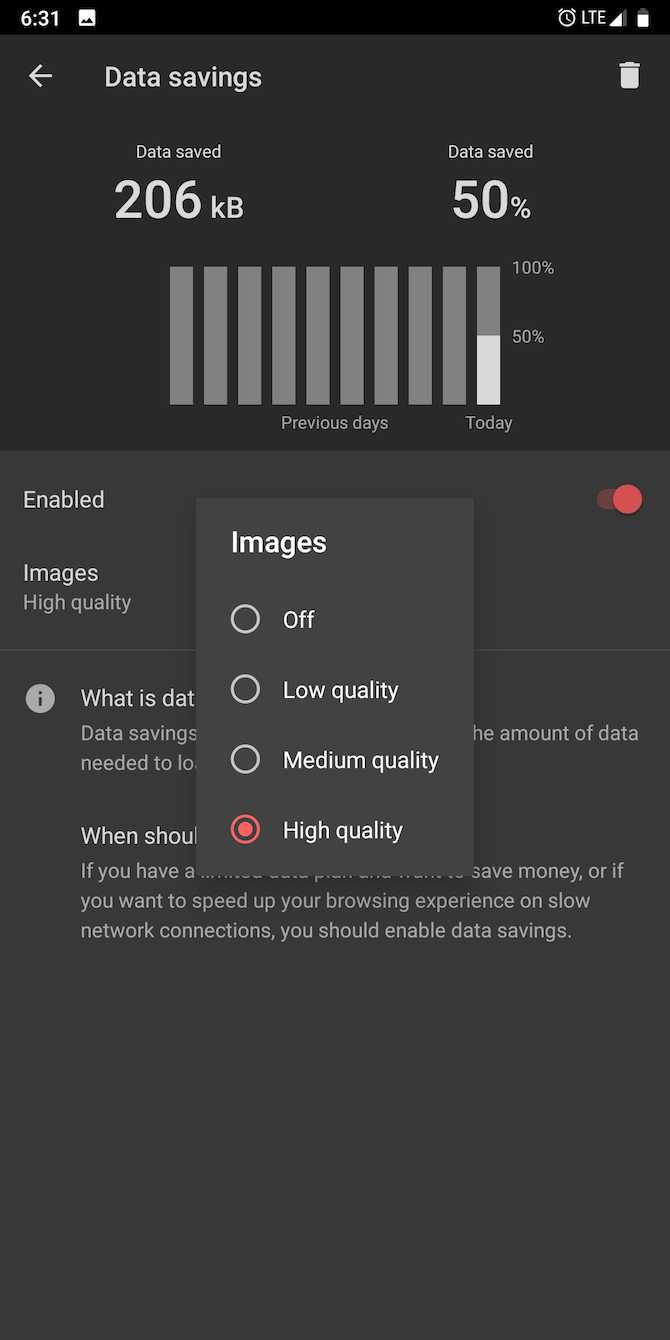
Like its desktop counterpart, the Opera app has a nifty data saver mode known as Opera Turbo. Once enabled, it channels your traffic through Opera's servers to save data and speed up browsing. It looks for webpage elements which can be compressed, such as images. It trims down what it can and sends the resulting data back to your phone.
The option to enable it is in the settings as Data Savings. Tapping it will take you to a dashboard where you can view how much of your data Opera has managed to preserve. You can even manually select the quality of the rendered pictures.
2. Offline Pages
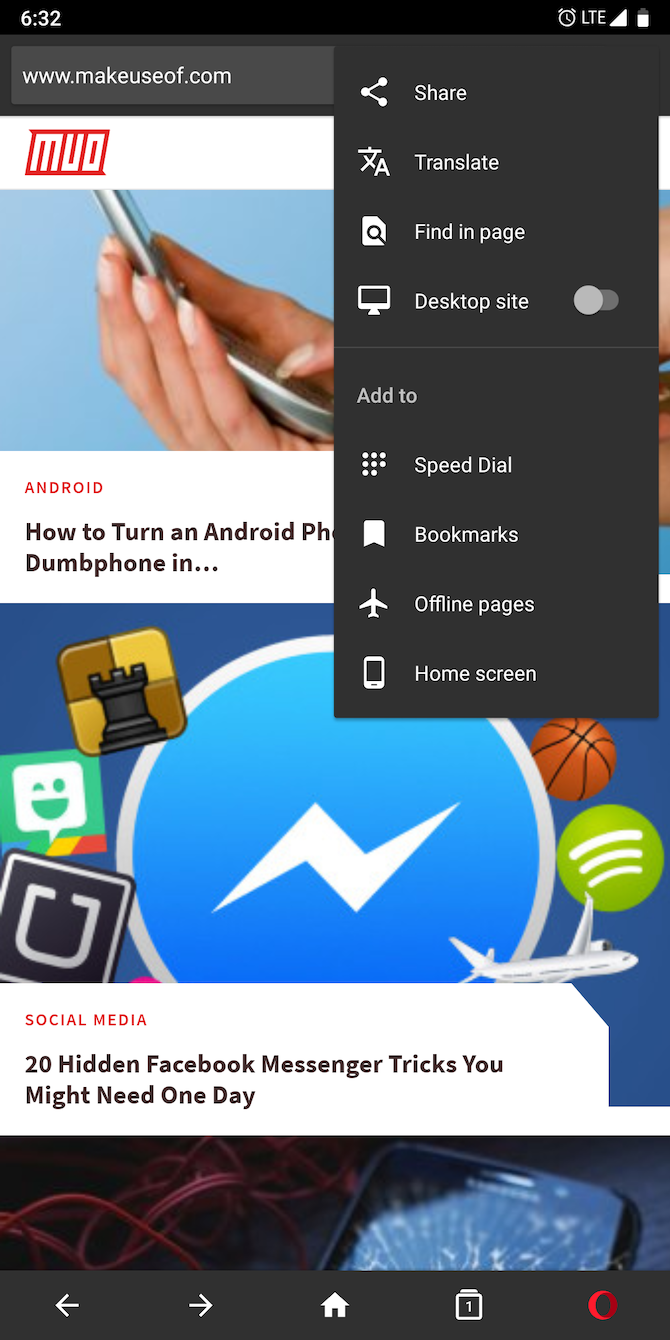
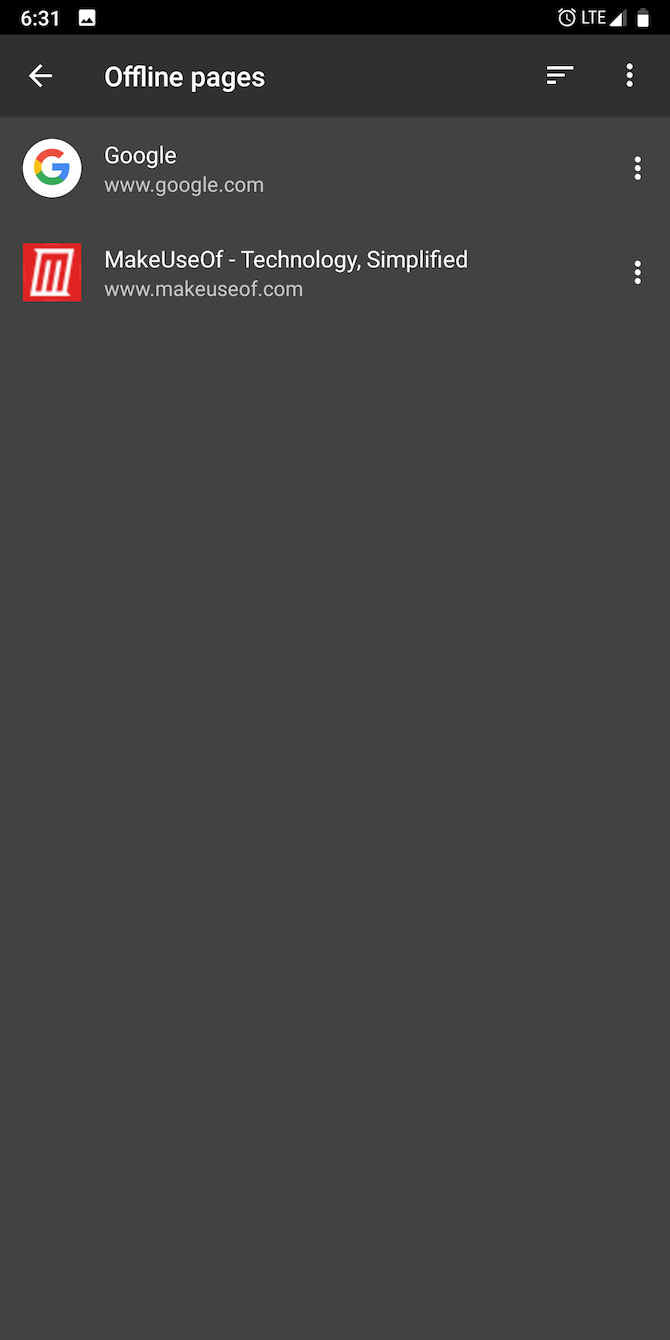
Another handy and relatively unknown Opera feature is its ability to save links for later. You can download any webpage simply by tapping the Offline Pages item located inside the three-dot menu beside the address bar.
Opera will instantly download the page for you. You can access it later from a second Offline Pages link available under the red Opera icon at the bottom-right corner. This is a great way to keep some pages for reading on your commute if you don't want to download a separate app for that purpose.
3. Themes
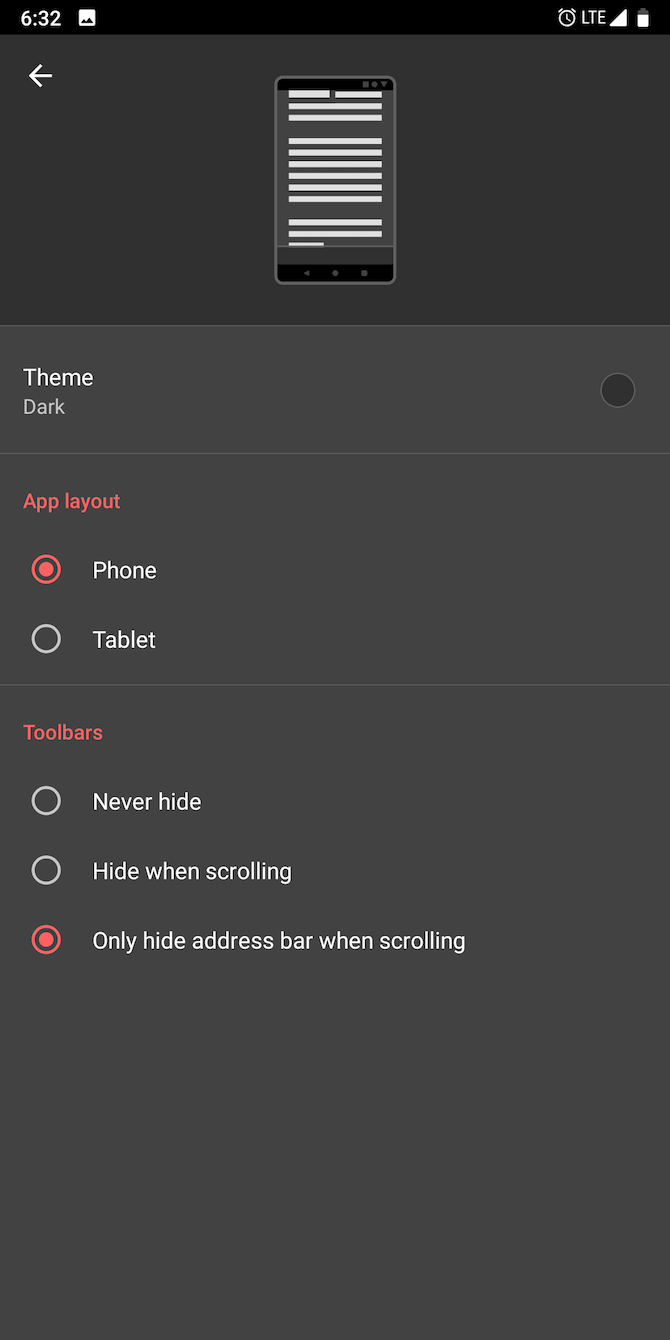
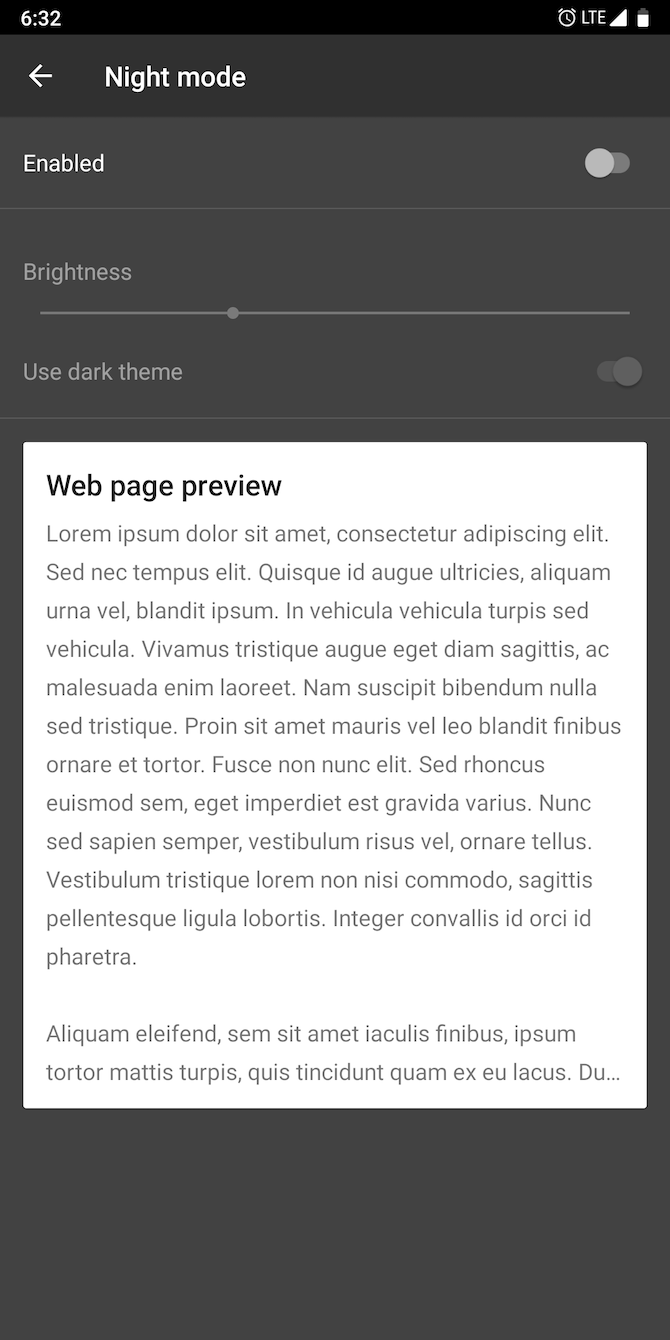
Opera ships with three themes you can apply. Thankfully, one of them is a dark mode. The remaining two are mostly white, while the third theme features red accents. You can apply themes to Opera from the Appearance page in Settings.
You'll also find a separate Night Mode in Opera. Switching that on will lower the brightness and automatically trigger the black theme. Unlike a few other browsers, though, Opera doesn't overlay webpages with a dark coating.
4. Open Tabs in the Background
Opera has a little setting that lets you launch new tabs in the background. Normally, opening external links minimizes your current page and redirects you to the new one.
If you'd like to change that, you can easily do so from Opera's Preferences through an option titled New Tabs. This lets you focus on what you're reading before moving to something else.
5. Opera Touch and Opera Mini
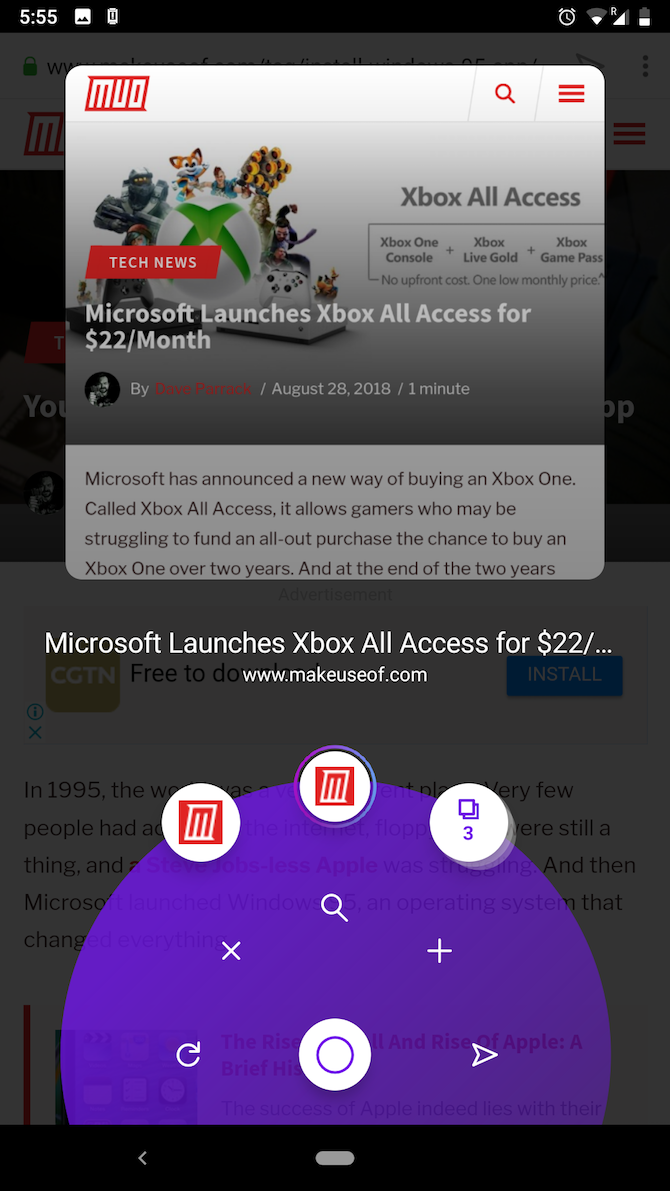
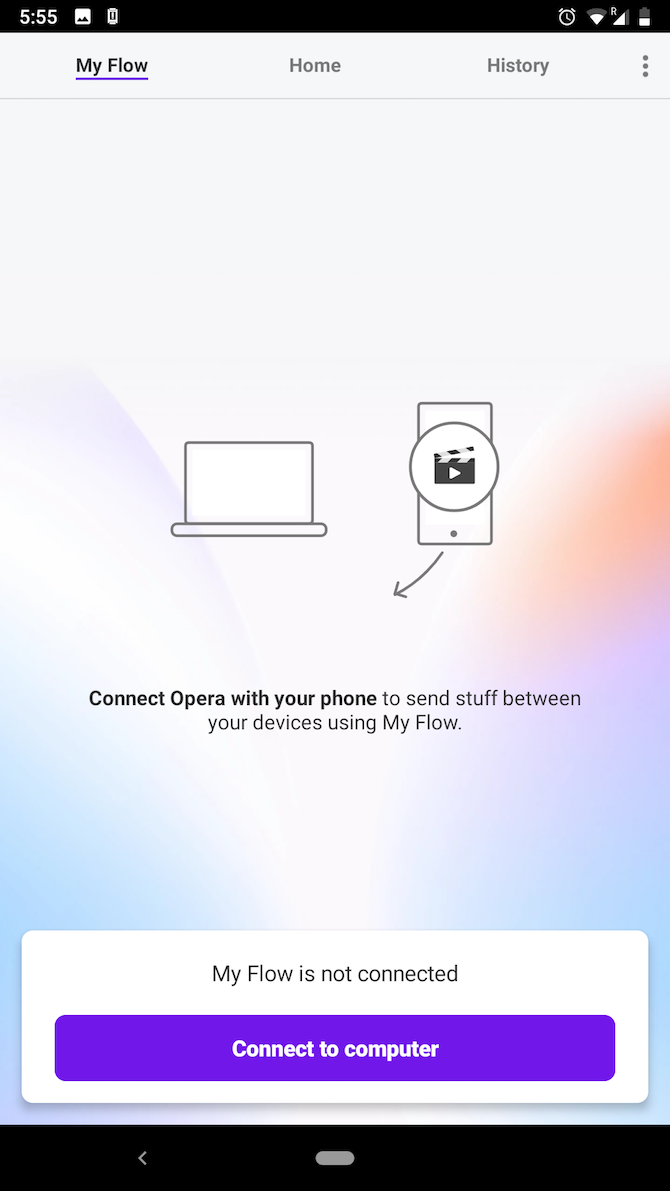
Apart from the primary mobile client, Opera has two other browsers you can try called Opera Mini and Opera Touch.
The former is a trimmed-down version of Opera Mobile for underpowered phones. The latter is a more modern take on the mobile browser with a clever one-hand interface and refreshing design. Check it out if you like browsers that support lots of gestures.
Note that for some reason, Opera does not offer the standard Opera browser on iOS. Additionally, Opera Mini is not available on iOS in the U.S.
Download: Opera Mini for Android (Free)
Download: Opera Touch for Android | iOS (Free)
6. My Flow
If you ended up switching to Opera Touch and use Opera on your computer as well, you can use a continuity tool titled My Flow.
My Flow allows you to seamlessly share content across Opera's mobile and desktop apps. You can push links, text, and even images. Plus, it's integrated into nearly aspect of the experience. So for instance, if you come across an image while browsing on your desktop that you'd like to send to your phone, you can simply right-click and choose the My Flow option.
Similarly, if you select a piece of text, Opera will bring up a My Flow shortcut in the popup menu. My Flow doesn't need an Opera account to work; you just need to scan a QR code from your phone and you're set.
7. Shortcut for Image Search
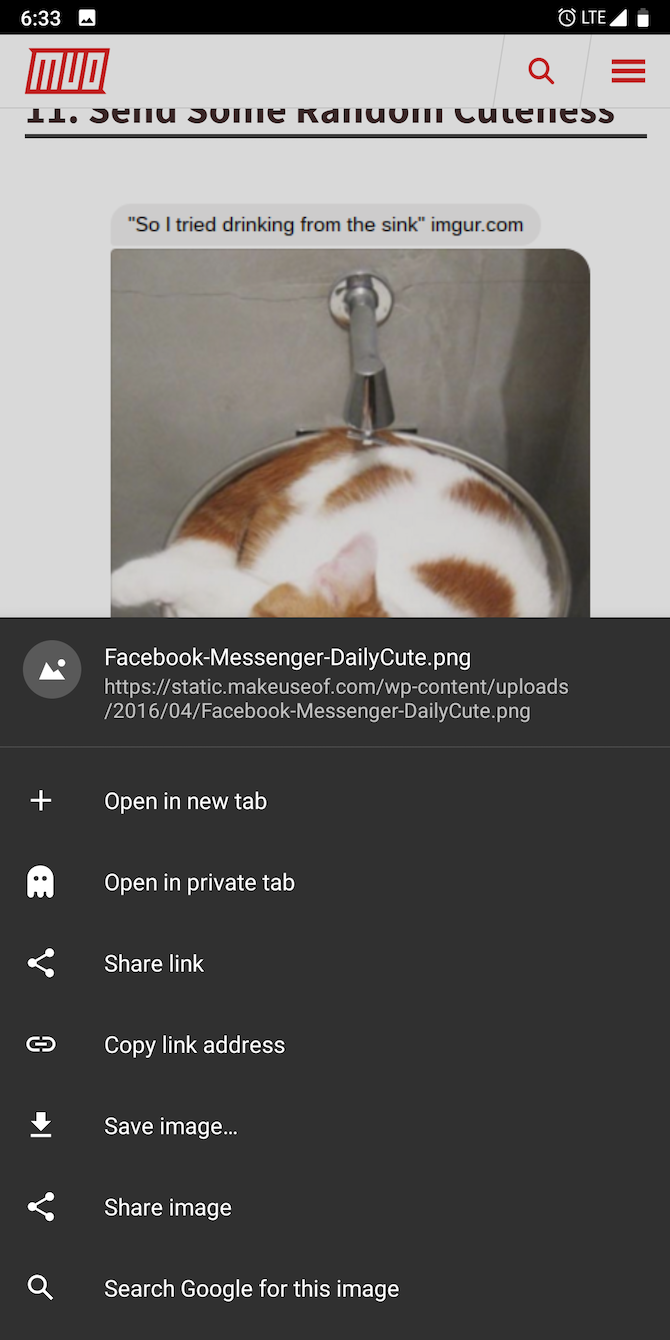
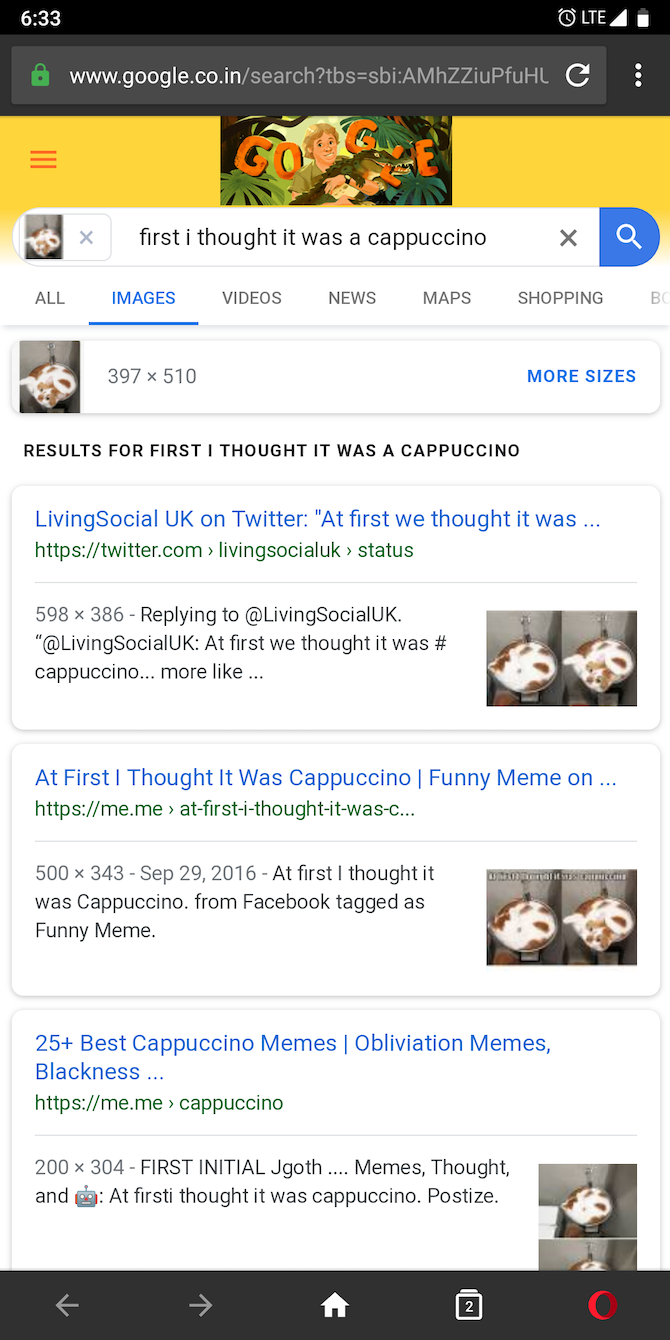
For people who often search Google by images instead of text, Opera has a quick shortcut. Whenever you come across any picture online that you'd like to look up, all you need to do is long-press the thumbnail. In the contextual menu, tap the action titled Search Google for this image.
8. Built-in Google Translate
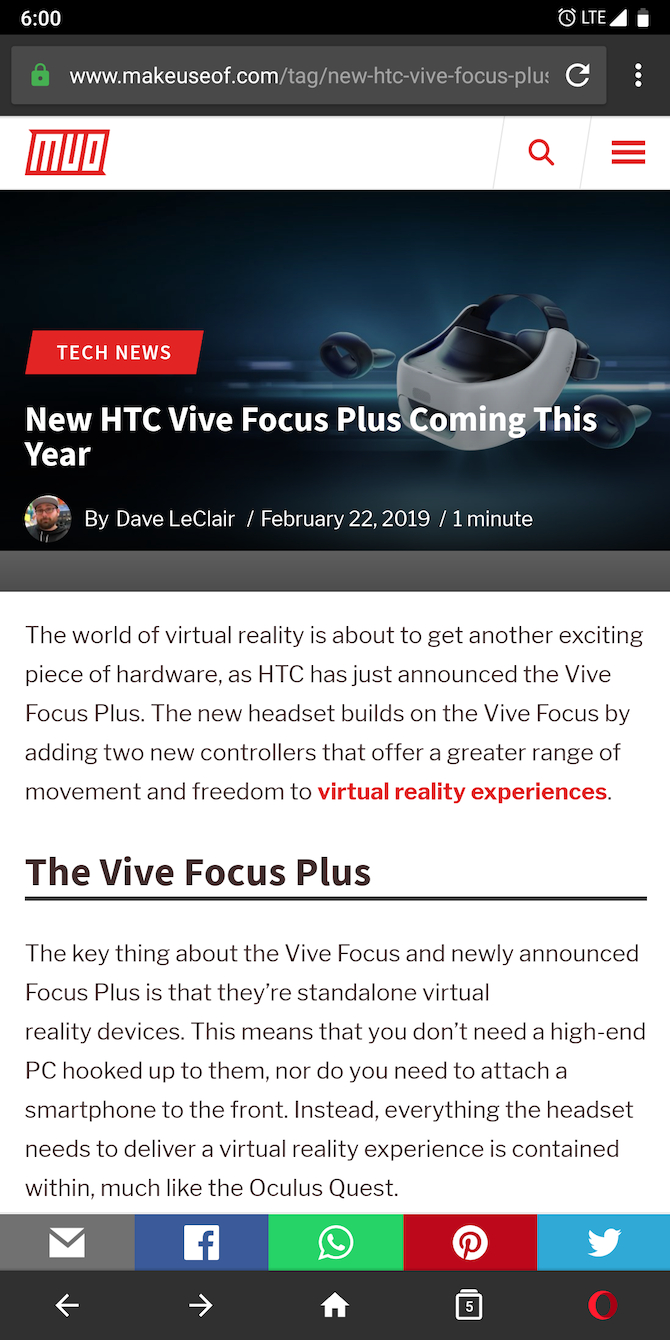
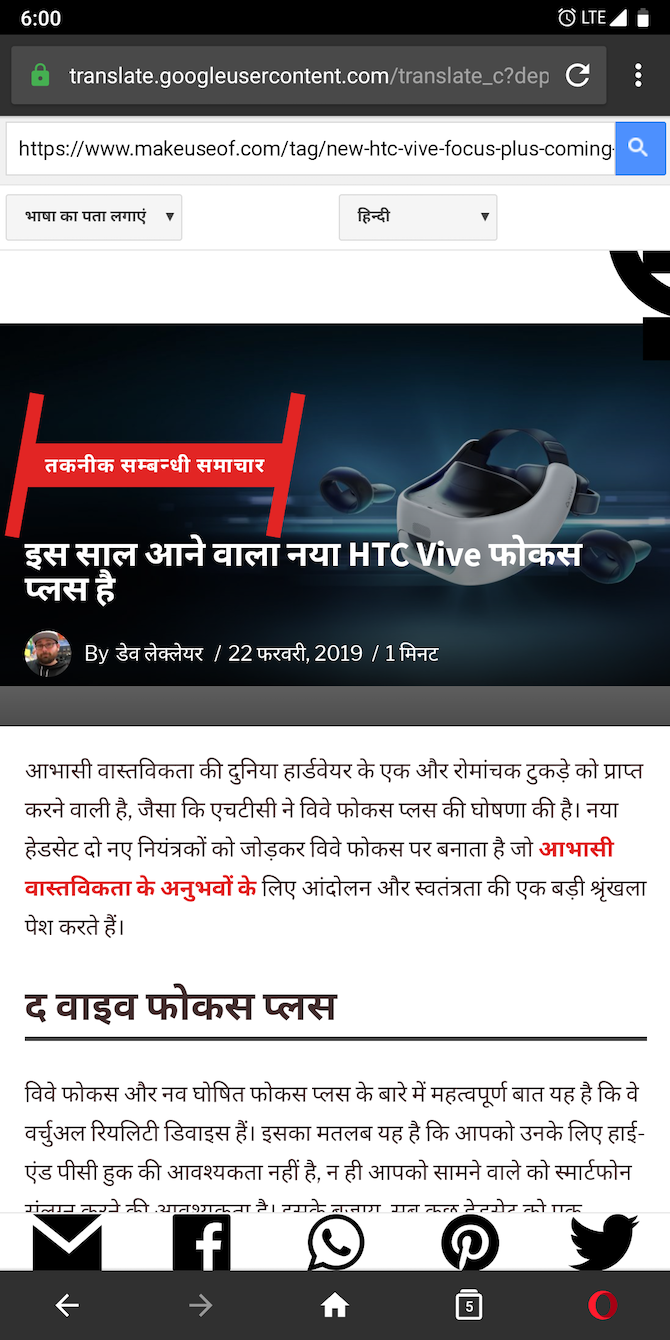
Another really neat feature of Opera is that it comes with Google Translate built-in. To use it, just head to the page you'd like to convert to your preferred language and under the three-dot menu, hit the Translate button.
Opera will translate the page to the language you used to set up the app. If you want to update that language choice, there's an option available in the settings.
9. Crypto Wallet (Android Only)
Opera's mobile client also houses a cryptocurrency wallet where you can directly store and access your tokens. However, at the time of writing, it only supports Ethereum's Ether.
You can send and receive payments right from the app. In addition, you can even download Ethereum-based decentralized apps and invest in crypto collectibles (ERC-721 standard) such as CryptoKitties.
Find Crypto Wallet on Opera Mobile under the small red Opera button at the bottom-right corner.
10. News Reader
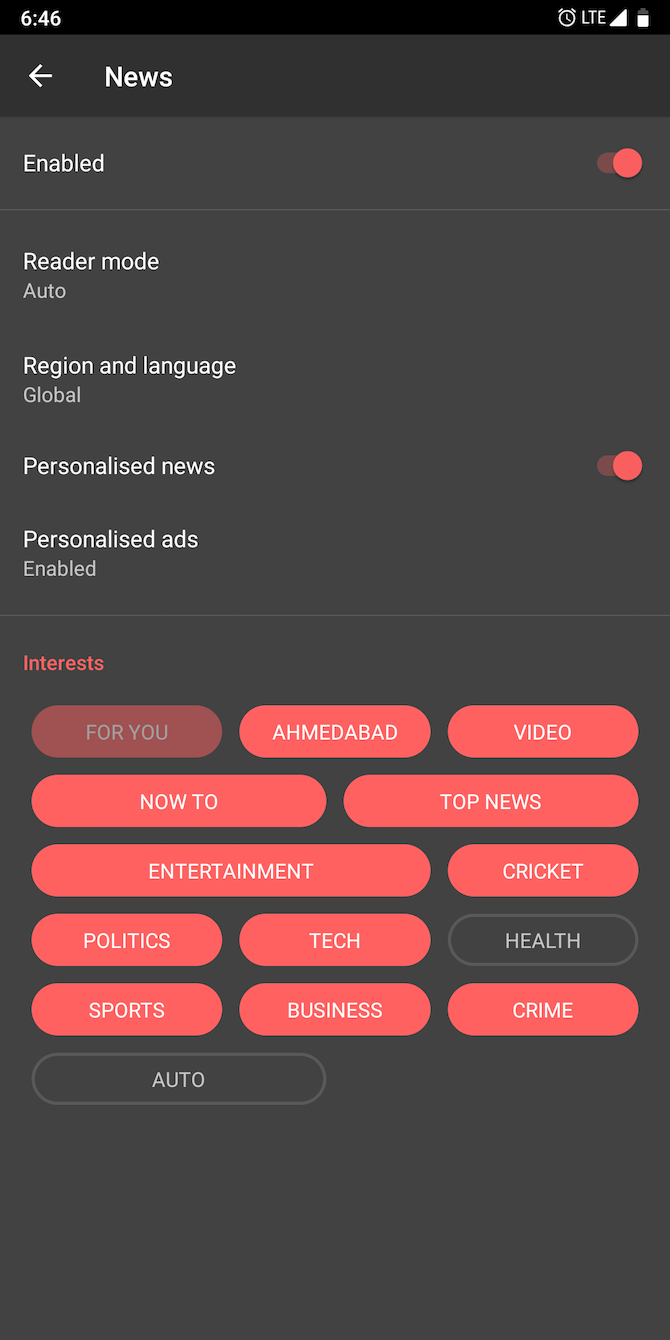
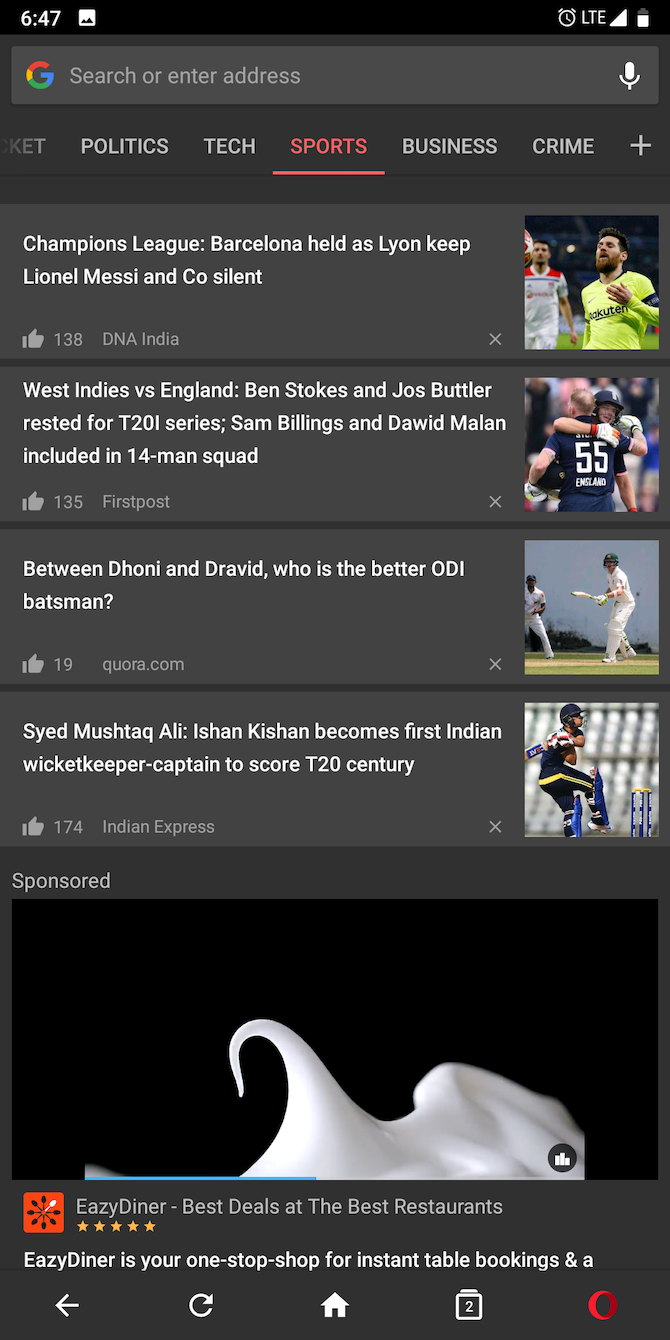
There's a news reader available in Opera too. The stories are displayed on the home screen, based on your preferred sources. In addition, from the settings, you can alter a few other options like enabling a reader mode, changing the region, opting out of personalized ads, and more.
For More, Look at Unique Mobile Browsers
Opera is one of those reliable mainstream browsers everyone can adapt to. With plenty of cool tools like the ones mentioned here, it's an easy sell.
But if you find yourself getting bored with the browsing experience, try some unique browsers for Android.