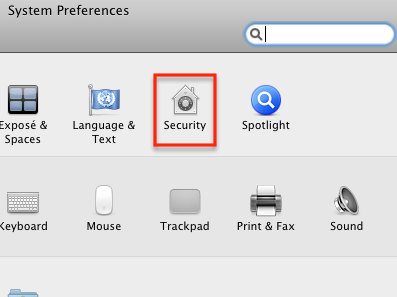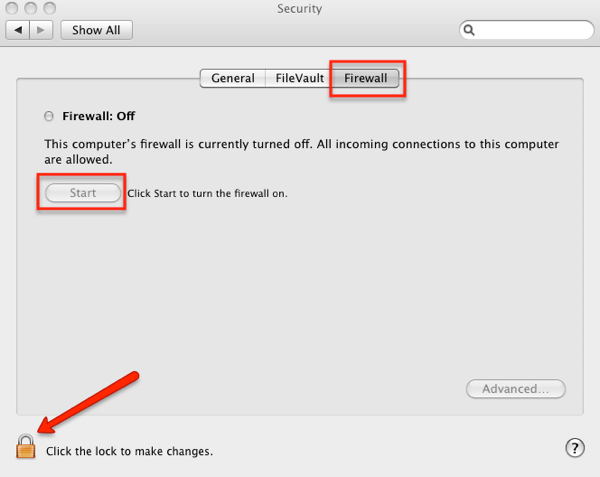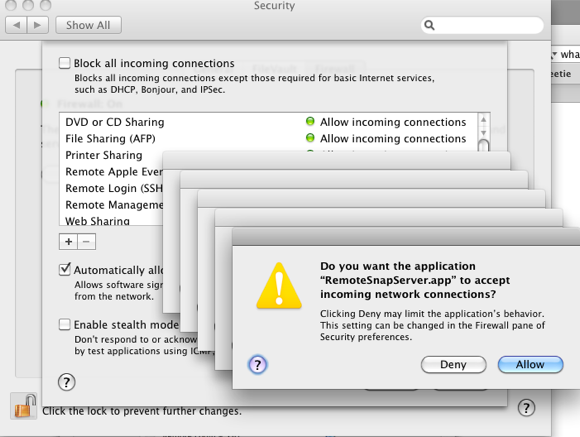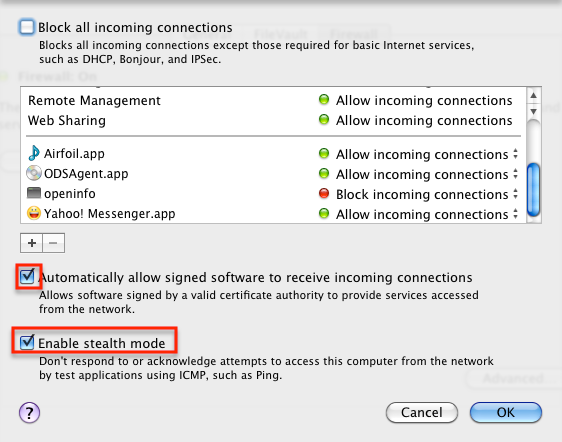We all know the Internet is the next best thing since man walked on the moon. But depending how we travel in cyberspace, our computers can be vulnerable to unwanted traffic from other computers. Since we rarely hear about security problems with Apple hardware, we Mac users often ignore some of Apple's basic security applications and features.
Even though, in the twenty years I’ve been a Mac user, I have never experienced any known security issues, I will at least use the Firewall application installed by default in Mac OS X. It’s easy to set up, but there are a few considerations you should know about if you have not yet activated the firewall on your Mac.
The Purpose Of The Firewall
Without getting too technical, the purpose of a firewall, as the name implies, is to keep out malicious traffic from invading your computer through various networks and protocols. As you will know, when you’re using the Internet, all kinds of data traffic comes through different ports of your computer via email (typically port 25), your web browsers (port 80), chat and webcam applications, and mobile remote applications requiring access in order to perform certain functions. Each program wanting to communicate with a device does so through a special sort of file called a socket, "which specifies the protocol being used, the local IP address and port, and, in some cases, also the remote IP address and port." (Mac Security, by Joe Kissell).
The job of the firewall is to determine which data and networks can have traffic access to your computer or mobile device. If you leave the firewall off, then you’re saying to the computer world, "please, scan my computer for open ports and come right in".
Enabling The Firewall
To enable the Firewall on your Mac, open System Preferences and select Security. Please note that these instructions are based Mac OS X Snow Leopard. They should also apply to Leopard, with a few slight differences. If you are already running a third-party firewall application like Little Snitch, then there shouldn’t be a need to run Apple’s default firewall).
Next, choose Firewall. To make changes you will need to click the padlock and enter your administrative password. Click the Start button to turn on the firewall.
The Firewall application will ask you to approve any applications or programs already installed on your computer.
Many of these requests may come from iOS mobile related applications. If you are aware of these applications and you don’t see any risk in allowing them access, then click Allow.
- If you have File Sharing and Printer Sharing turned on, Firewall will automatically give network access to these features. You can review the lists of applications that have been approved for network access.
- The + button means that you can manually add applications which you want the firewall to allow. However, based on my experience and research, you shouldn’t have to manually add applications. You simply approve the ones that ask for connections.
- Checking the "Enable stealth mode" is optional, but it is recommended. Stealth mode means that when an outside computer is trying to get access to your computer network and you deny it, that remote application will not be notified that traffic was denied. This way, the accessing computer will assume there’s nothing there to access.
- Unless you have some particular reason to do so, leave the "Block all incoming connections " unchecked, and check the "Automatically allow signed software to receive incoming connections".
Enabling the Firewall on your computer shouldn’t be a problem, especially if you are a home or small-office user. Some Internet routers also offer firewall-like protection to Internet traffic, so that if you link to a website which the router find suspicious, a warning will pop up and ask how you want to proceed.
Let us know if you have enabled the Firewall on your Mac and how well it has worked for you. For Windows users, check out Matt’s article about three free applications, and Steve’s 7 Top Firewall Programs To Consider For Your Computer’s Security.
Image credit: Shutterstock.com