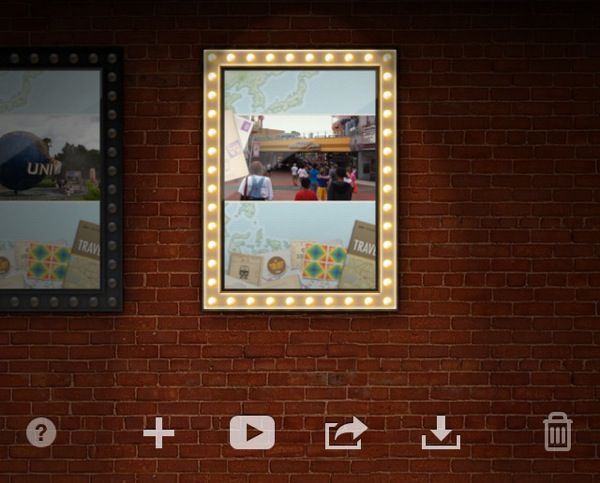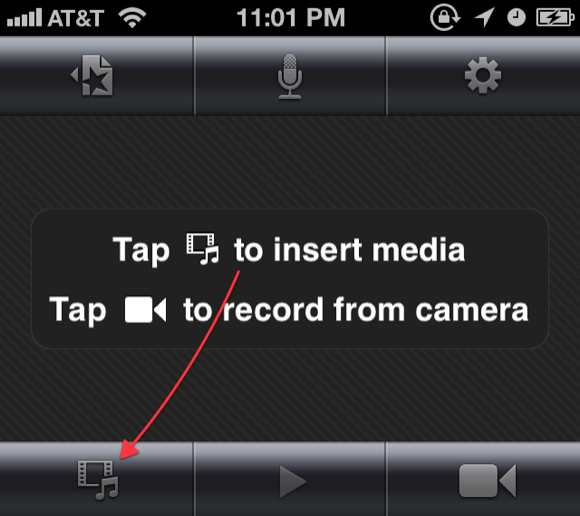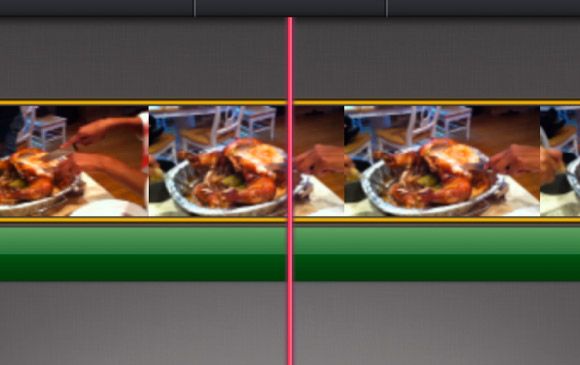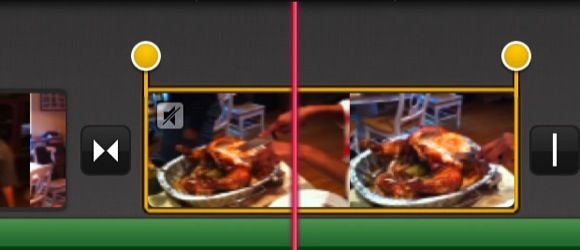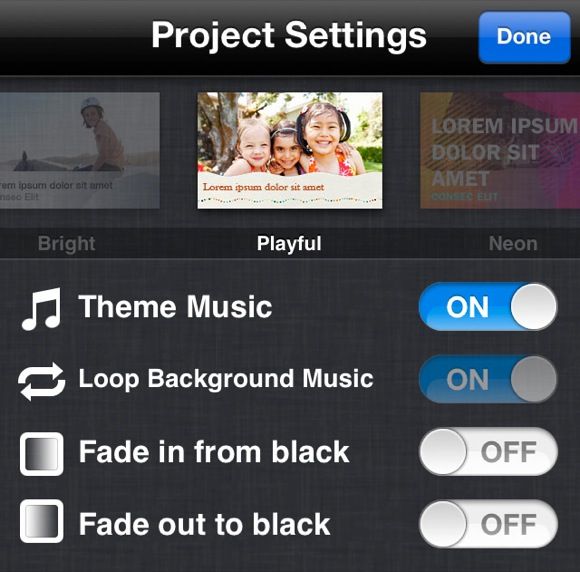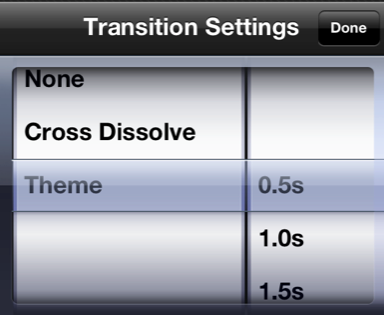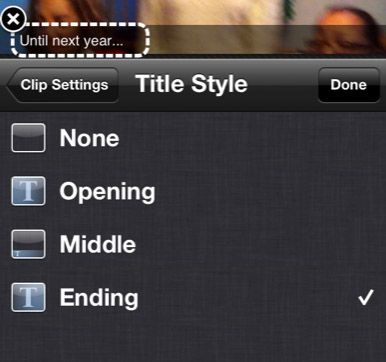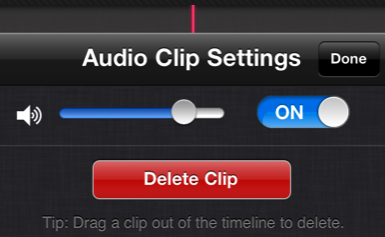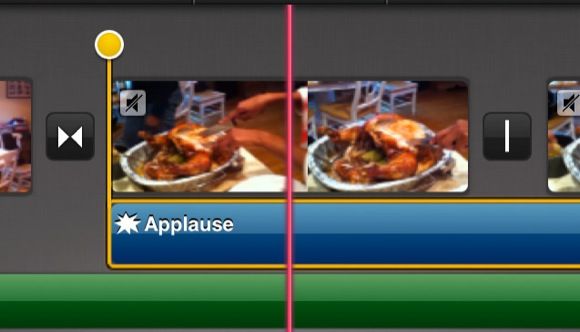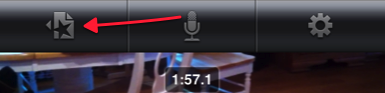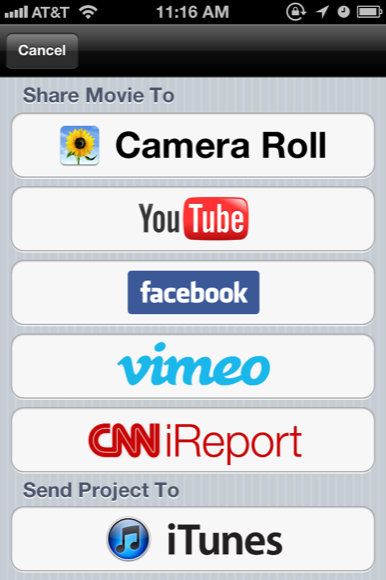Several years ago I developed professional wedding videography skills using iMovie, Final Cut Pro, and iDVD, but I get a kick out of shooting and editing small family flicks with nothing but my iPhone.
The HD quality of the iPhone 4 and 4S video camera app is just as good as many consumer video cameras. While it may be a stretch to shoot hour-long video productions with an iPhone, it's a perfect in your pocket at all times device for shooting and editing family, event, and documentary style presentations.
If you haven't tried your hand on the iOS version of iMovie ($4.99), you probably are not taking full advantage of your iPhone or iPad 2. Let me walk you through the main features to get you started.
Preparation
Though it is quite easy to pull out your iPhone and shoot video on the fly, it is much better to have at least a mental shot list for what your production might look like. See my article here for tips on shooting video.
Also keep in mind how much memory storage you have on your iPhone. Video files on the device are about 80MB per minute, so you probably will want to keep many of your video clips under 5 minutes apiece.
Editing with iMovie
The iOS app is basically the same for the iPhone and iPad 2. With the iPad of course you have more screen real estate to work with, but in this how-to, I use the iPhone version.
You start a production by tapping the + button which will take you to the video clip timeline and other tools.
To get clips into the timeline, you tap the Media Library button in the menu bar. This will bring up all the clips in your Camera Roll.
You can add one or more clips (and photos) at a time by first tapping the Media Library and then double-tapping a clip . I find it easier to navigate and edit one clip at a time.
Most of what you will do in the editing of clips is take out nonessential footage. As with any movie production you will want to keep your project short and entertaining—removing parts that seem to drag or don't add any significant value. In other words, a lot can be shown in five to ten seconds of a video clip.
Splicing Clips
To splice a clip, move the red timeline marker to where you want to slice a clip, and make sure the clip is selected. To make the cut, press your finger at the top of the marker and press downwards. (To undo the cut, shake your iPhone back and forth to bring up the undo button.)
A dissolve transition will be automatically placed where you make the edit. However, you can move the marker over some more and slice again to edit out chunks of a clip. Again, don't be modest about taking out extraneous footage. If something seems boring to you, it will probably be boring to your viewers as well.
Notice also you can use the yellow trim handles to shorten or lengthen the timing of a clip. The same can be done for photos.
Project Themes
After you have inserted one or more of your clips, and you have an idea of what you want your production to look like, you might want to tap the gear button in the upper right of the top menu bar and choose one of the eight themes to work with.
Each theme has its own background music (which can be looped), title, and transition styles.
It's also a good idea to turn on the fade in–and fade out to black buttons, which will make the beginning and ending of your video less jarring.
If a particular theme is not working for you, it is not a problem to replace it with another one.
Transitions and Titles
Transitions are useful for moving from one scene to the next in your video, even if the production is only 2 minutes. You can double-tap on any transition to change it to a cross dissolve or any other transition style for your selected theme. You can also shorten or lengthen the duration of the transition.
You can also double-tap on a clip and insert a title at the opening, middle, or ending of a clip. Unfortunately you don't get other controls over the titling. You need to make sure your clip is long enough for a title, for you can't adjust the duration for how how long the title stays on the screen, which can be as long as 20 seconds.
Audio & Music
Each theme inserts its own background music into your production. For the most part, I find the theme music suitable for quick family videos. However, if you don't like the selected music, you can double-tap on the track and delete it.
You can also tap the Media library in the menu bar and select music from another theme, or add a track from your iTunes library. However, some tracks you purchase from the iTunes Music Store will not be available for use. You can also add sound effects.
To add more than one track of music to your production, make sure your first track is not set to loop before inserting another one after or before it.
If you're going to use more than one music track, it might be best to first edit all your video clips and then insert additional tracks. You can select a music track and press down on the beginning or ending yellow handles to adjust the duration of the music track.
The same can be done for the audio in your video clips. Double-tap on a clip to adjust the sound level or mute it all together. For some family videos, I like to lower the audio of the video clips if what is being sad is not relevant to the production, and then increase the volume of the background music.
Sharing Your Videos
To share your production, tap the Home button and then tap the share (small arrow icon) to bring up the sharing options.
You can save productions to your Camera Roll or export it to Facebook, YouTube, the iTunes library on your computer, or to CNN iReport.
Your first production using iOS iMovie may seem a little challenging, but once you get the hang of it, you'll like the ability to both shoot, edit, and share short videos all from one device.
Let us know what you think of iMovie on the iPhone and what tips and strategies you use to edit your video.