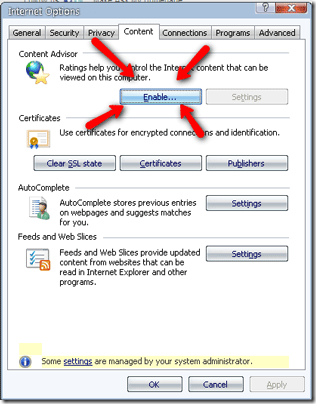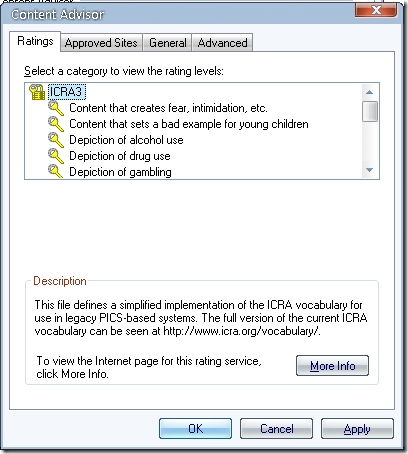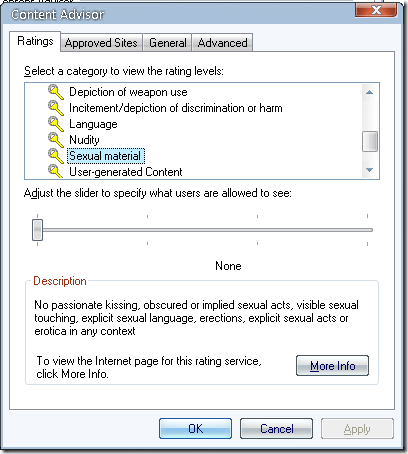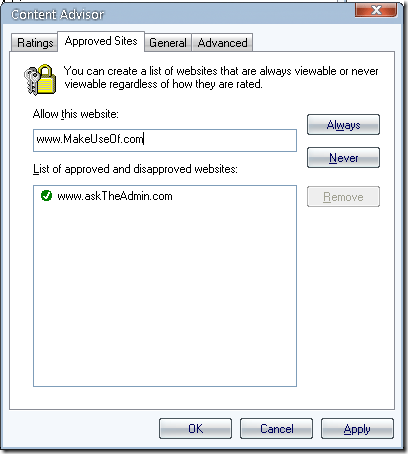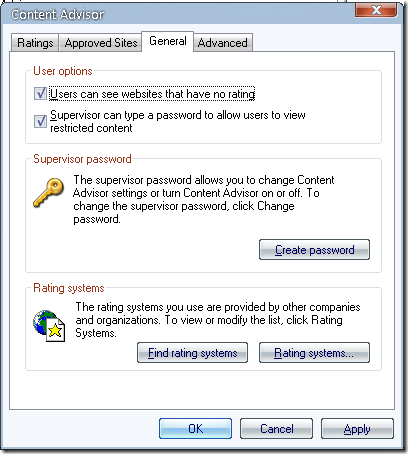In this article I will cover a bit about how to set up Internet Explorer parental controls. I have been a father for almost two and a half years now. My daughter loved computers straight off the bat and more and more each day. I let her smash on my touch smart desktop or draw on my tablet.
Soon enough she will be able to navigate the web in other ways besides clicking on pictures of her favorite cartoons. Soon she will be able to Google stuff or type in URLs on her own. How do I protect her? Sure I can use OpenDNS but we want to be as secure as possible right?
Today, I am going to show you how to lock down Internet Explorer using its built-in parental controls. I will be using Internet Explorer 8 for my examples but it is pretty much the same for Internet Explorer 7 as well.
To enable Internet Explorer parental controls, you will need to enable your content advisor. Go ahead and click on tools "“>internet options "”>content.
When you are at the content tab click on the Enable button. This will turn on content advisor ratings. Next you need to select what you want to allow or block.
By default all the categories are set to none. That means no websites showing depictions of alcohol use, drug use or even "Content that sets a bad example for young children" will be displayed. You can drill down and modify specific categories by clicking on them like so:
Moving that slider all the way to the right will allow for unrestricted access to view the content category that you selected. You can also move it to one or two points in the middle. Work with it and decide what is right for your child. Personally, I will be blocking everything.
Next up we will look at the approved sites tab. This is a white-list that will allow websites to pass through the Internet Explorer parental controls without being blocked regardless of content. You can also block websites from ever being able to be viewed in a blacklist type fashion.
To white-list a site you need to type in the URL of the website you want to allow and then click the always button. If you want to never allow the site to be shown click the never button.
The next tab is labeled General. This is the most important tab. Here is where we set the user options. Take a look at what you can do:
Make sure the first check box is NOT checked. The second check box allows a supervisor password to bypass the restrictions. You create the password by clicking on the create password button below.
The last section of the general tab should be left at the default option of ICRA3 unless your organization provides an alternative list specifically created for you.
The final advanced tab will allow you to add a ratings bureau or PICSRules to your browser. I have never actually seen these used. A large corporation might create their own PICSRules or mandate a Ratings bureau.
Do you use Internet Explorer's parental controls? If so, how is it working out for you? We would love to hear from you in the comments.