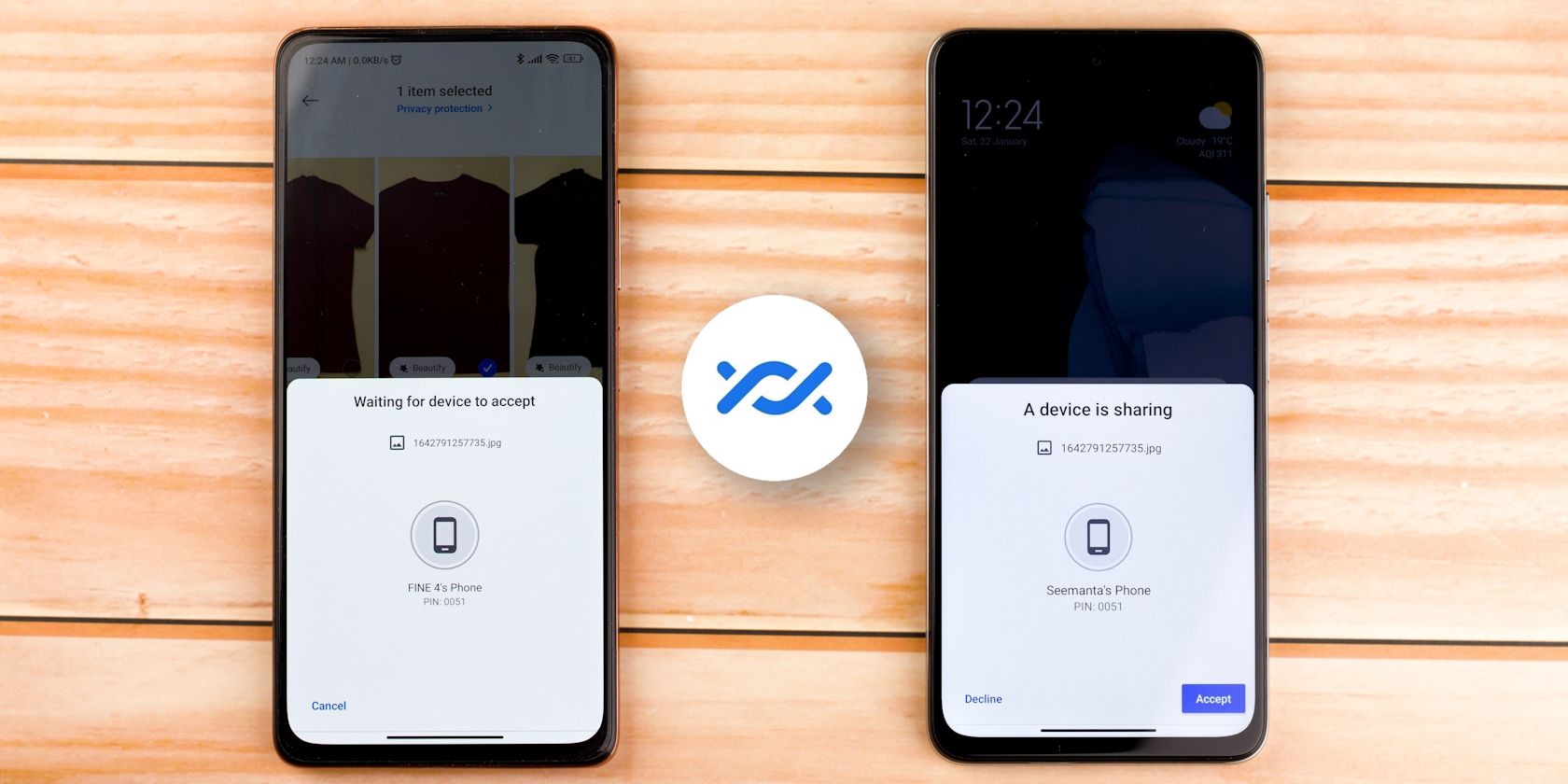Quick Links
Key Takeaways
- Google Photos makes it easy to transfer photos and videos between Android devices and lets you back up and restore different albums.
- Google One allows you to restore your device settings, contacts, messages, and app data, whereas Wi-Fi Direct lets you transfer large files with ease.
- Moving data to a new Galaxy phone is straightforward with Samsung's Smart Switch app. You can use that or Google's Switch to Android app to transfer data from an iPhone.
Transferring all your data to a new Android phone isn't nearly as hard as it once was. Built-in solutions and third-party apps make the process easy whether you're switching from another Android device or an iPhone. Here, we'll explore all your options.
1. Transfer Photos and Videos With Google Photos
You could use many apps to move your photos and videos from one device to another. However, the easiest and most streamlined approach is to use Google Photos, especially for videos and photos taken with your phone's camera.
Once you launch Google Photos for the first time, ensure all your albums are backed up. You may have multiple device folders for WhatsApp, Instagram, Twitter, etc, so you need to manually turn on backup for every folder whose contents you want on your new phone. The Camera folder is usually backed up by default, so you don't have to follow this step if you don't need other folders.
To back up a folder, open Google Photos, tap the profile icon in the top-right corner, and go to Photos settings > Backup > Back up device folders. Now, toggle on the folders you want on your new Android device. Go back to the previous page and ensure Backup is enabled.
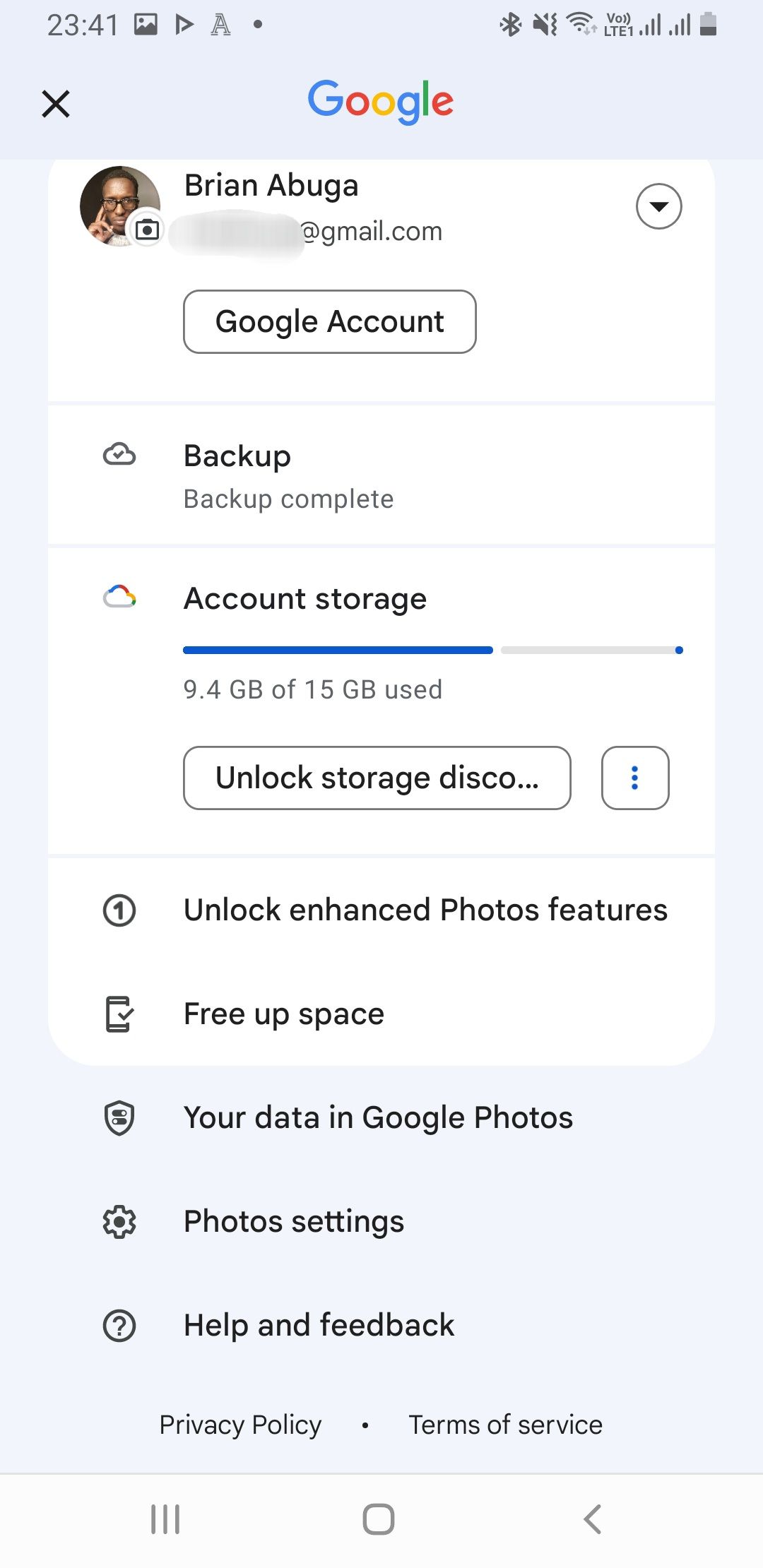
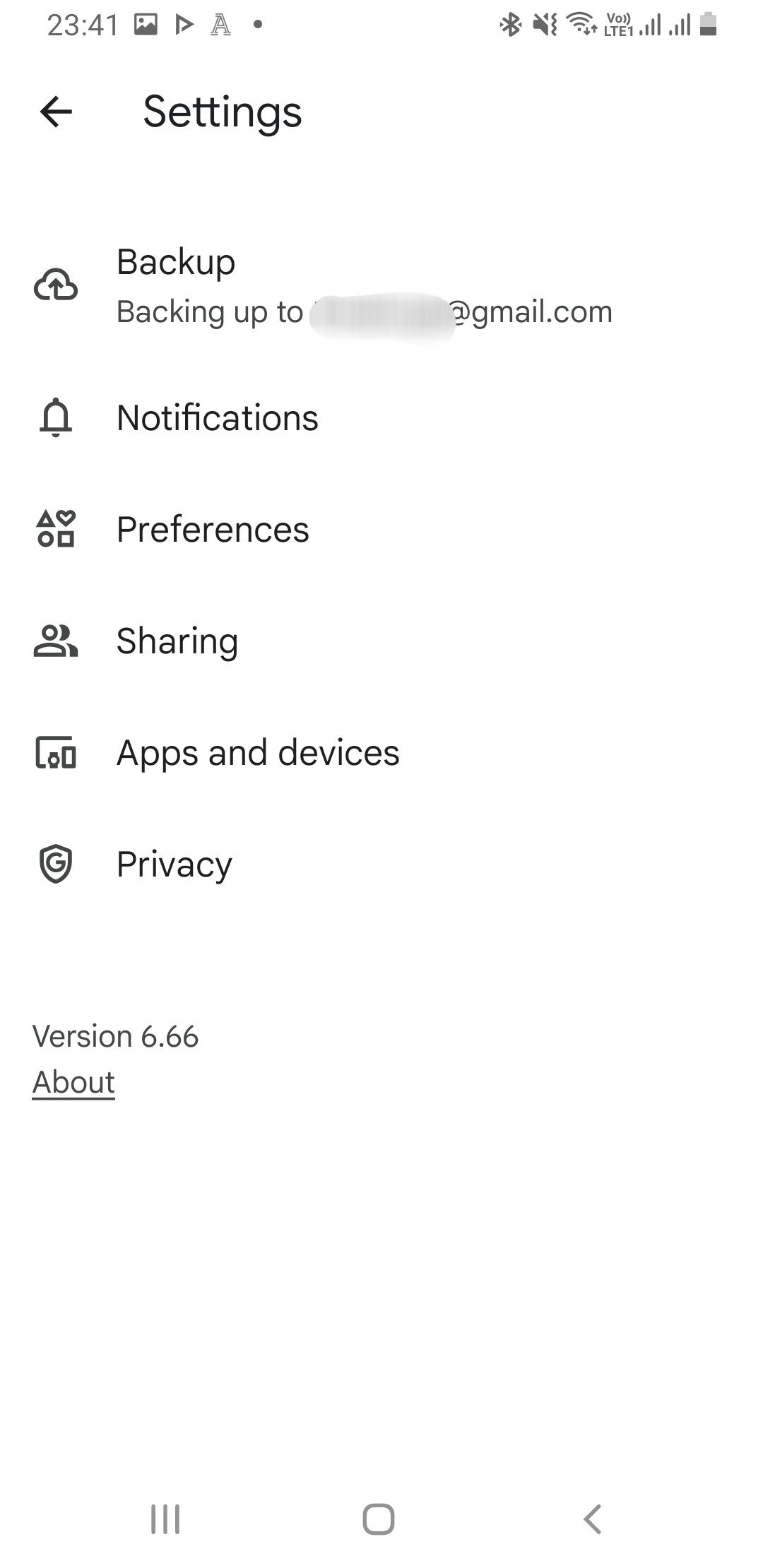
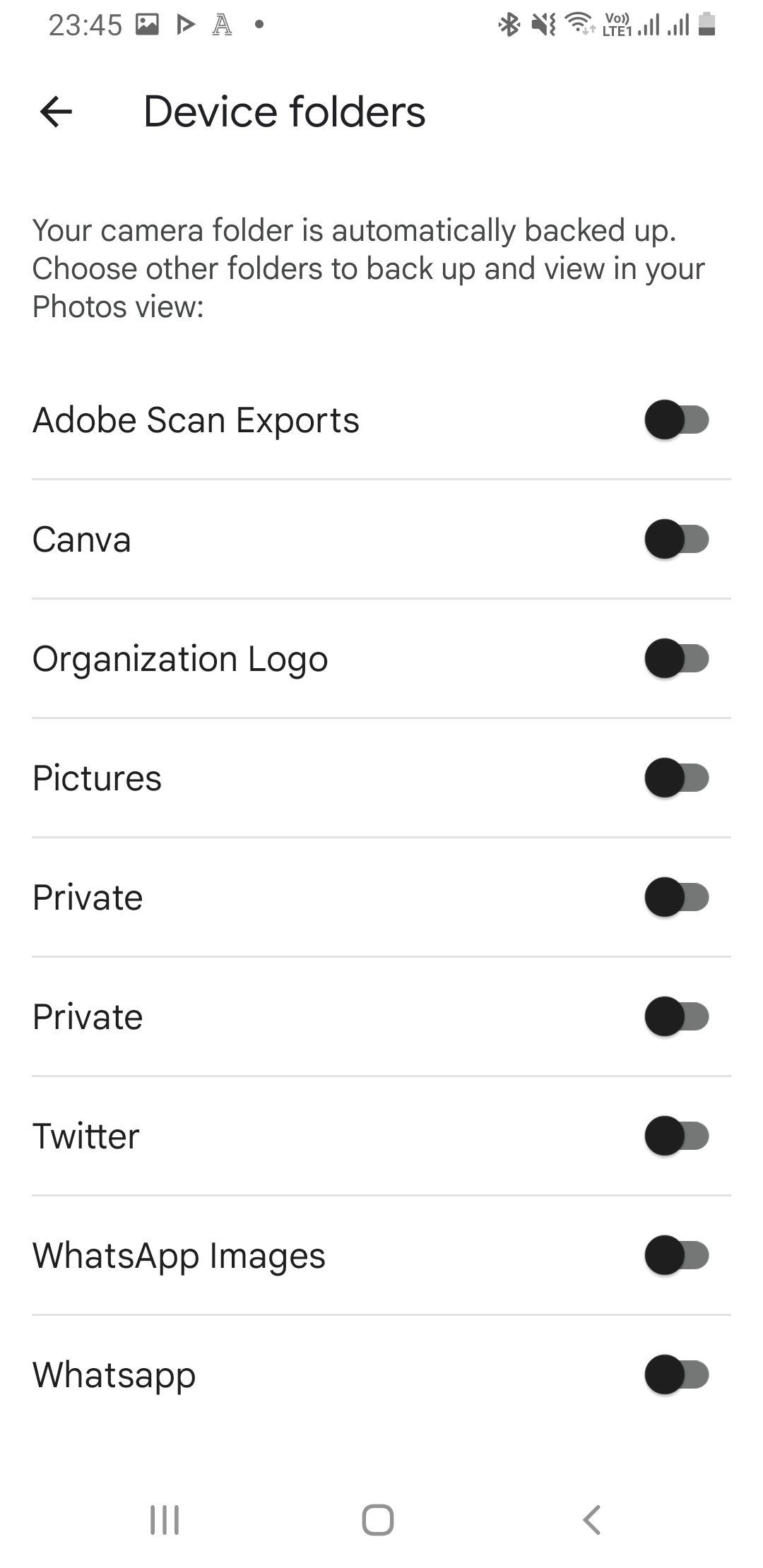
Download Google Photos on your new phone—if it isn't preinstalled—and log in with your Google account. All the media you backed up should instantly be viewable on Google Photos and downloadable to your phone's gallery.
Download: Google Photos for Android | iOS (Free, subscription available)
2. Restore Your Android Device Settings and Data With Google One
Google One lets you restore your device settings, call logs, contacts, messages, and app data like passwords. Install and open the Google One app on your old device and sign in with your Google account. Now, tap the hamburger menu icon and go to Settings > Manage backup settings. Toggle on Device data and any other option you may need, and tap Backup now.
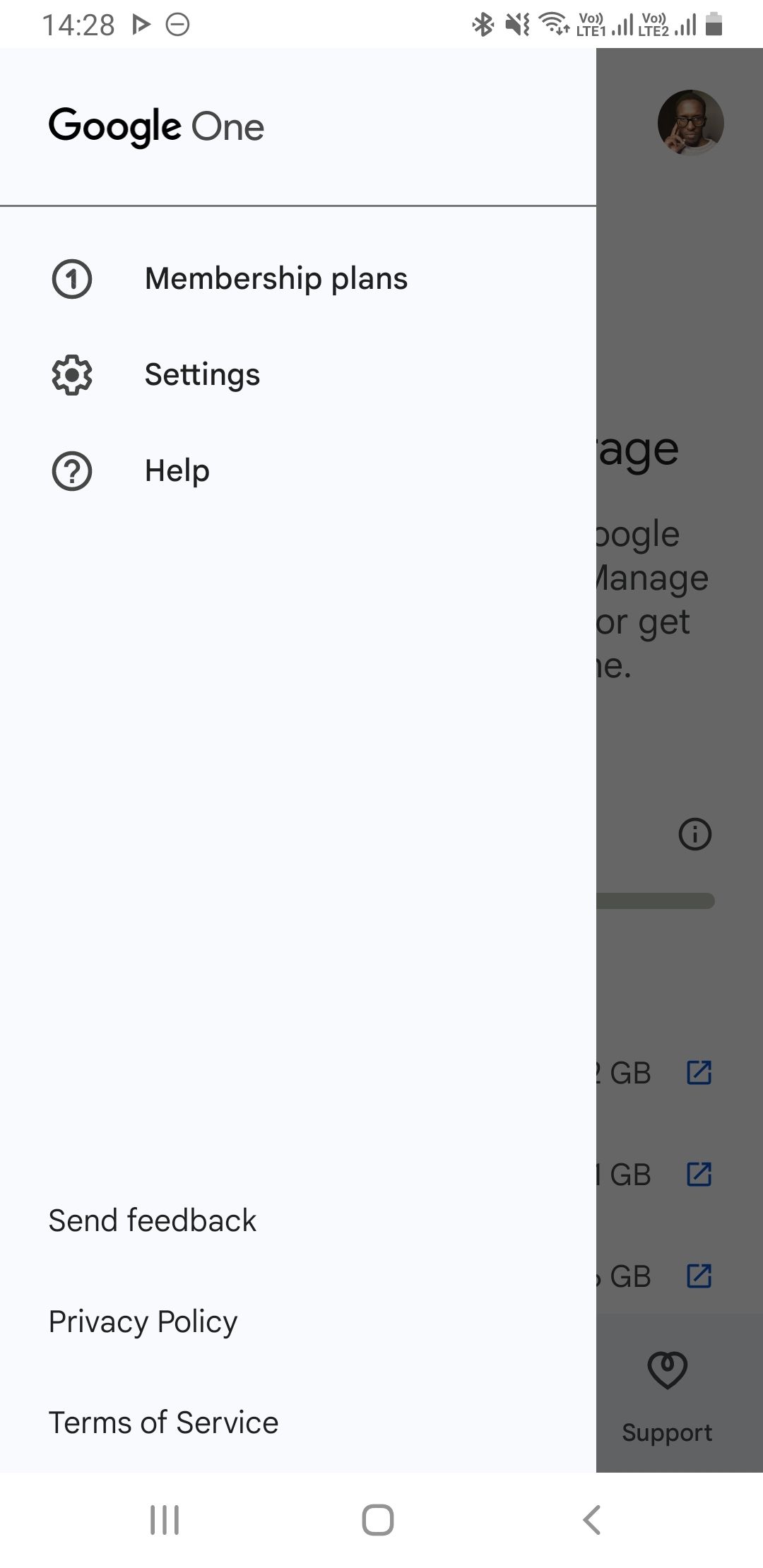
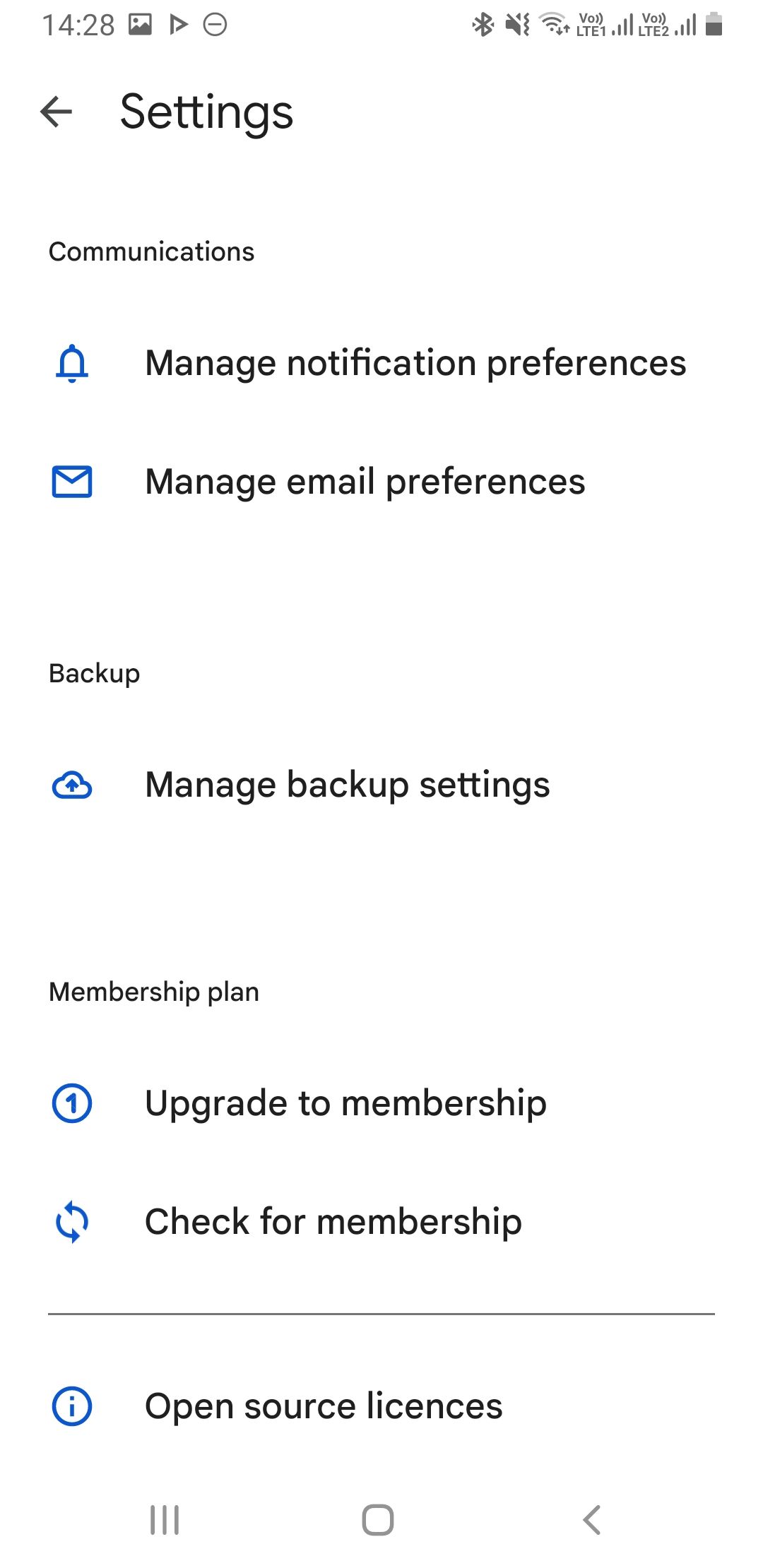
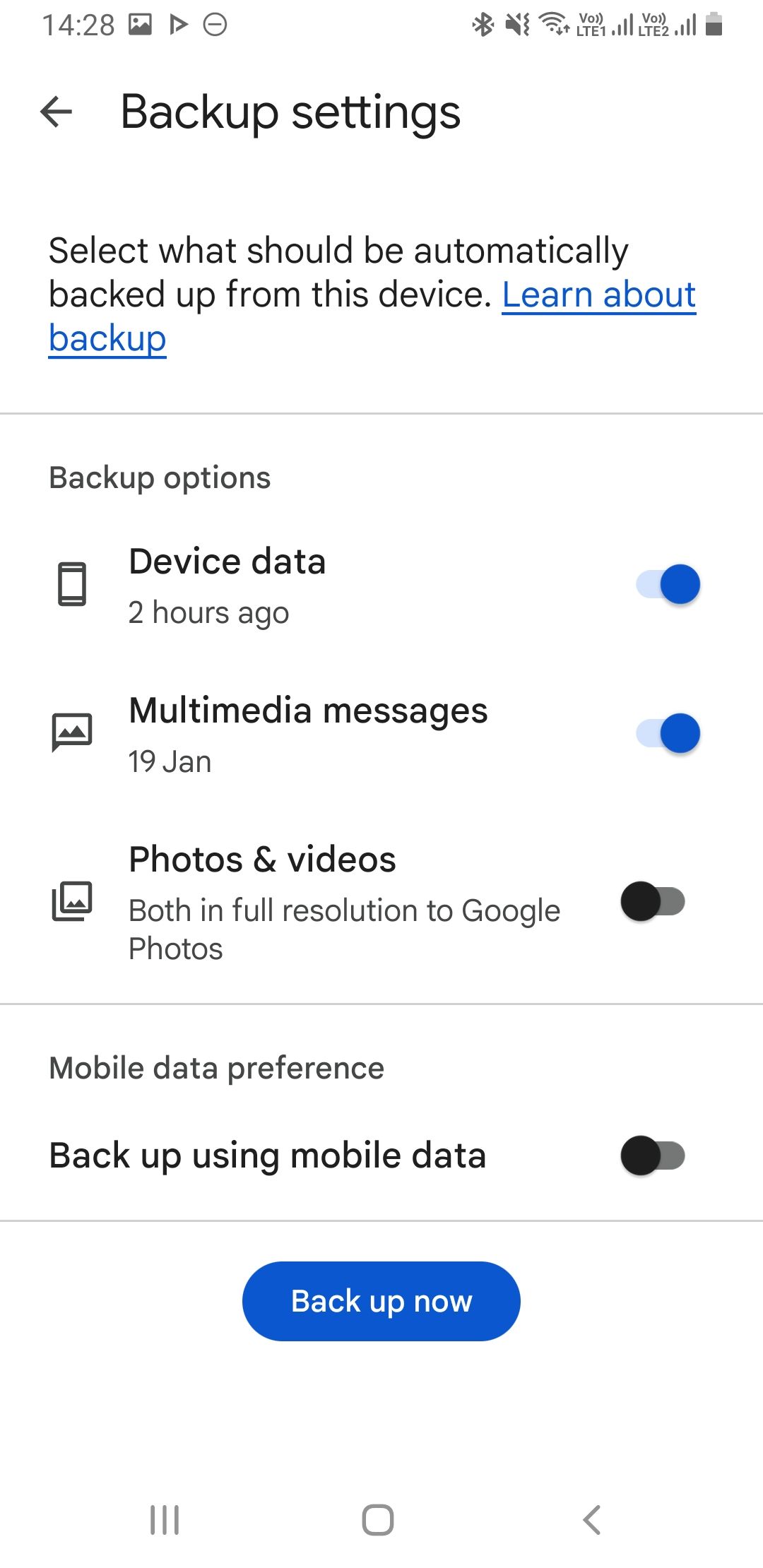
When you turn on your new Android phone for the first time, it will prompt you to enter your Google account credentials. If the phone recognizes a backup on Google's servers, it will ask whether you want to use it. Tap Yes. Your settings should sync up and the apps you had on your old device should start downloading automatically on your new Android phone.
Of course, Google One also backs up photos and videos, but it doesn't give you as much control as Google Photos does.
Download: Google One for Android | iOS (Free, subscription available)
3. Transfer Large Files Wirelessly With Wi-Fi Direct
This option is great if you want to transfer large files like videos or movies from one Android device to another. Wi-Fi Direct comes as an inbuilt protocol on Android phones. It works by making one of your phones an access point and the other device a client.
The steps you need to follow to use Wi-Fi Direct may vary on different devices, but the procedure is mostly similar. Open Settings and go to Settings > Wi-Fi > Wi-Fi Direct. To do the same on Samsung Galaxy phones, go to Settings > Connections > Wi-Fi, tap the three-dot menu icon, and select Wi-Fi Direct.
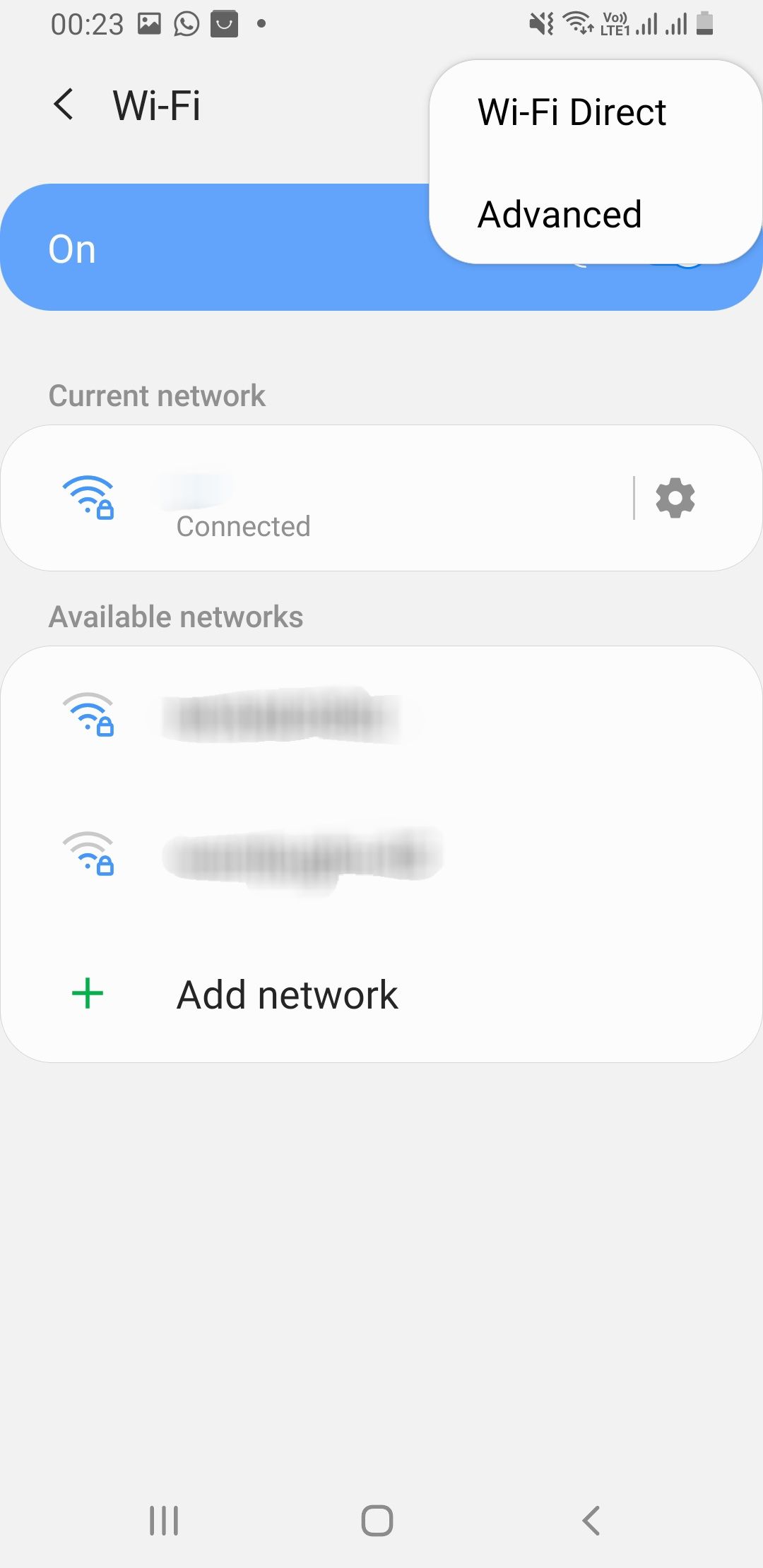
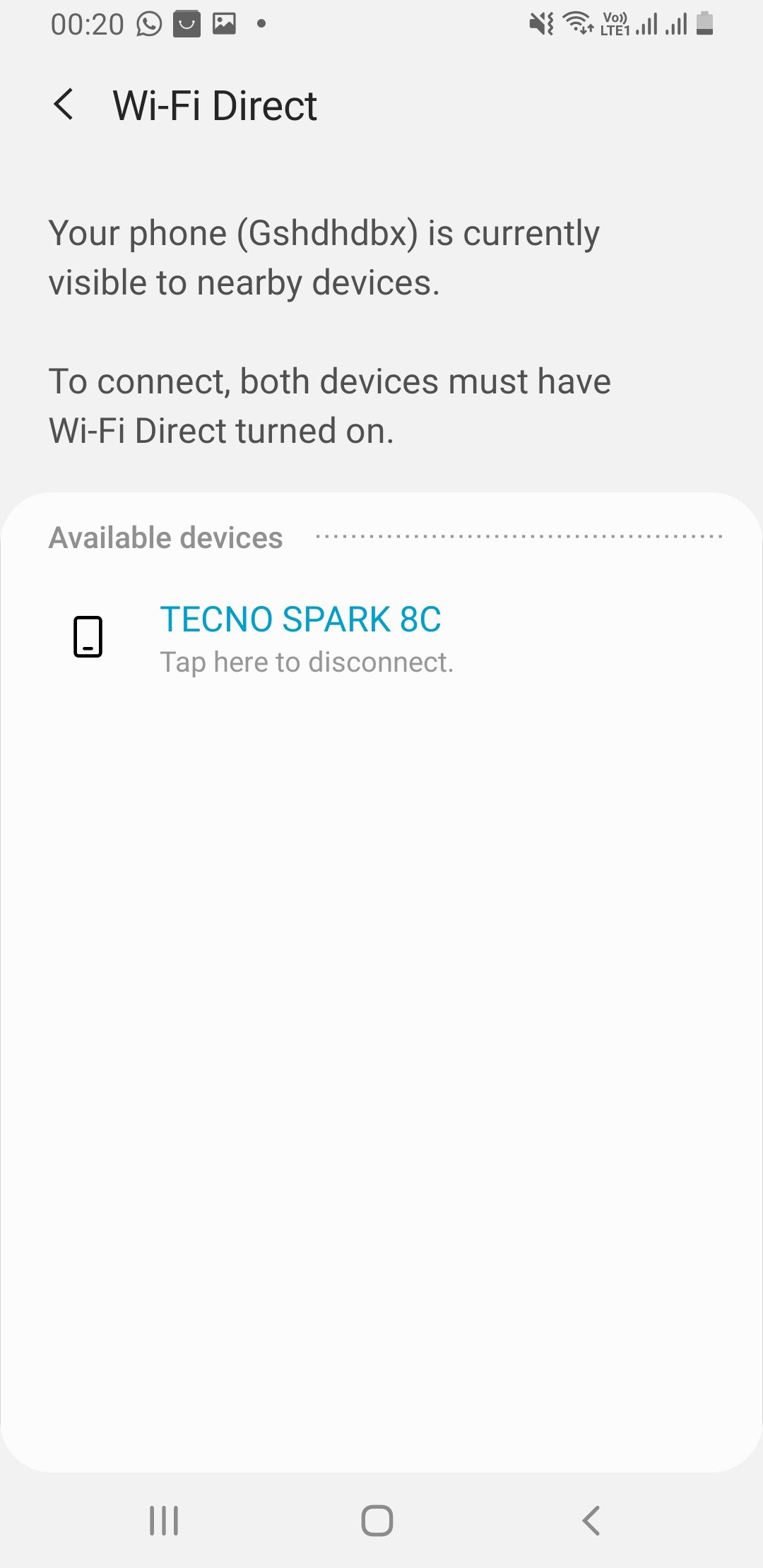
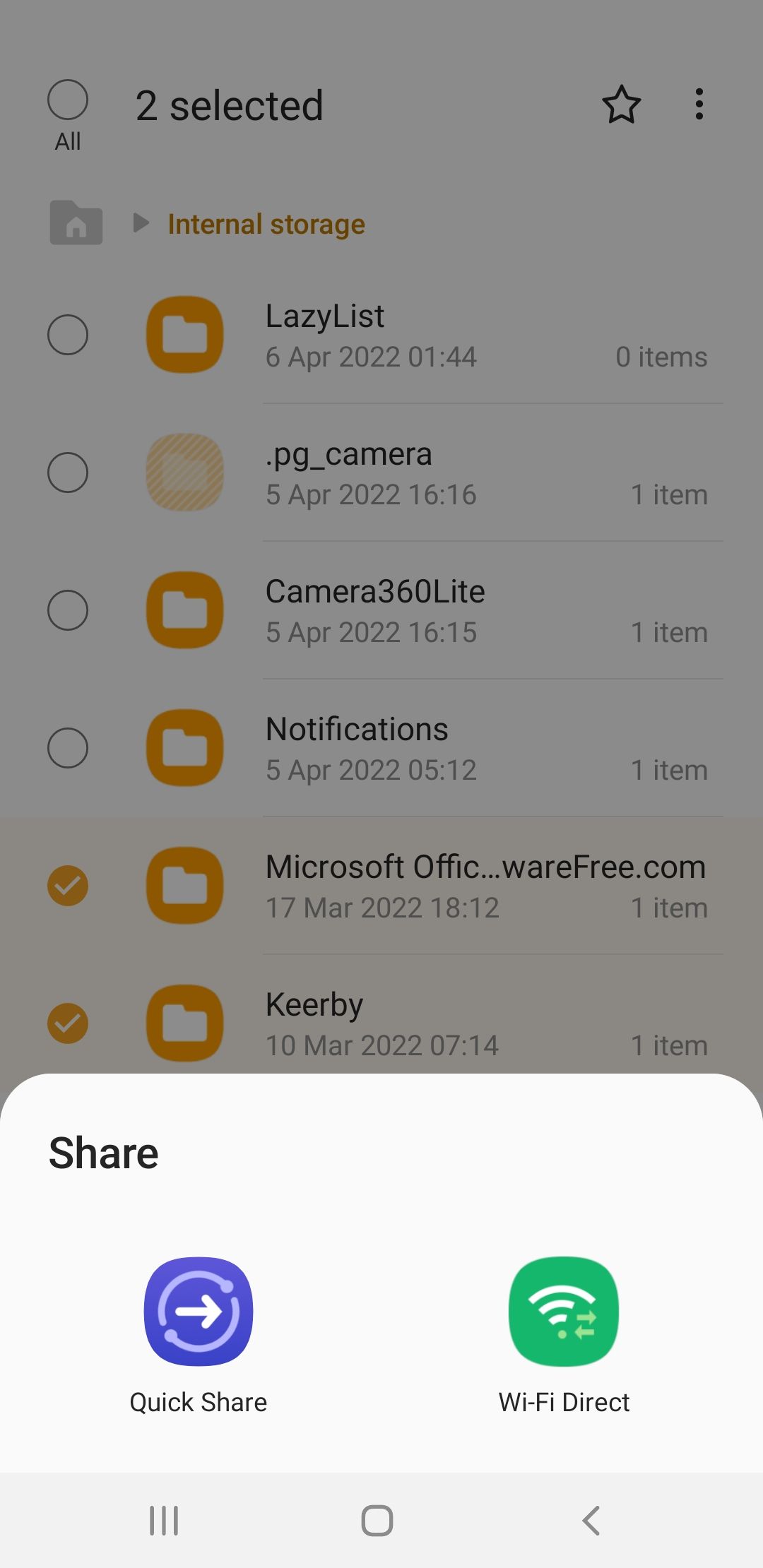
Do this on both devices and pair them by tapping one of the phone's names. Now, go to your file manager app, select the file/folder(s) you want to move, and choose Wi-Fi Direct from the sharing options. Although the transfer speed is fast, transferring gigabytes of data may take a couple of minutes.
However, Wi-Fi Direct may sometimes fail in its raw form when sharing across devices from different manufacturers. In this case, consider installing one of the best third-party file transfer apps that use the Wi-Fi Direct protocol.
4. Transfer Your Data to a Samsung Galaxy Device
Samsung users have access to a proprietary app called Smart Switch. On your new Samsung phone, the app will scan for your old device and provide an interface for transferring your data. It lets you transfer media, user accounts, contacts, call logs, and other valuable data.
The Smart Switch app is available for non-Samsung Android and Apple devices to initiate the data transfer. Using Smart Switch to transfer files to your new Galaxy phone is easy; you can do it wirelessly or via USB.
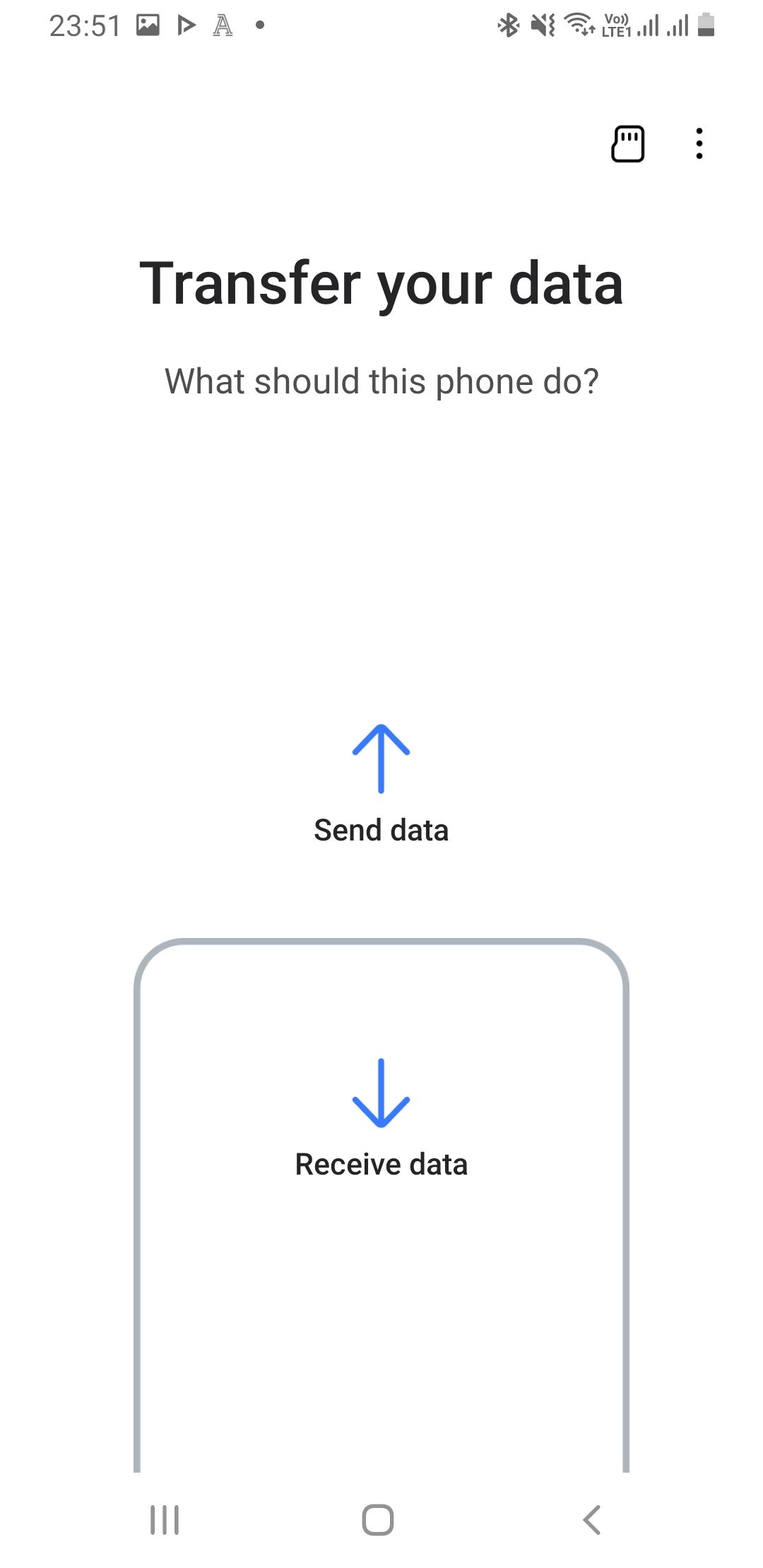
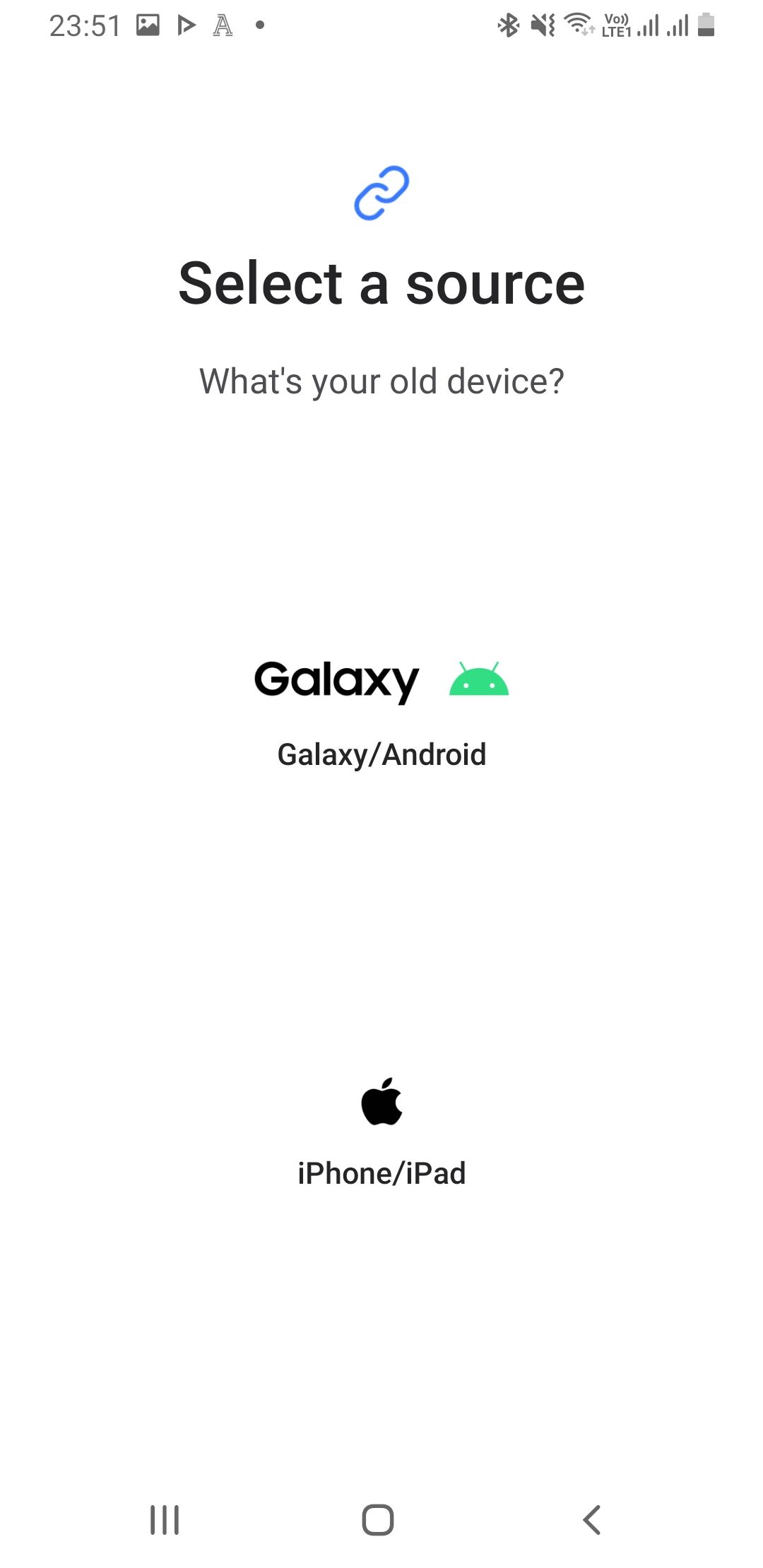
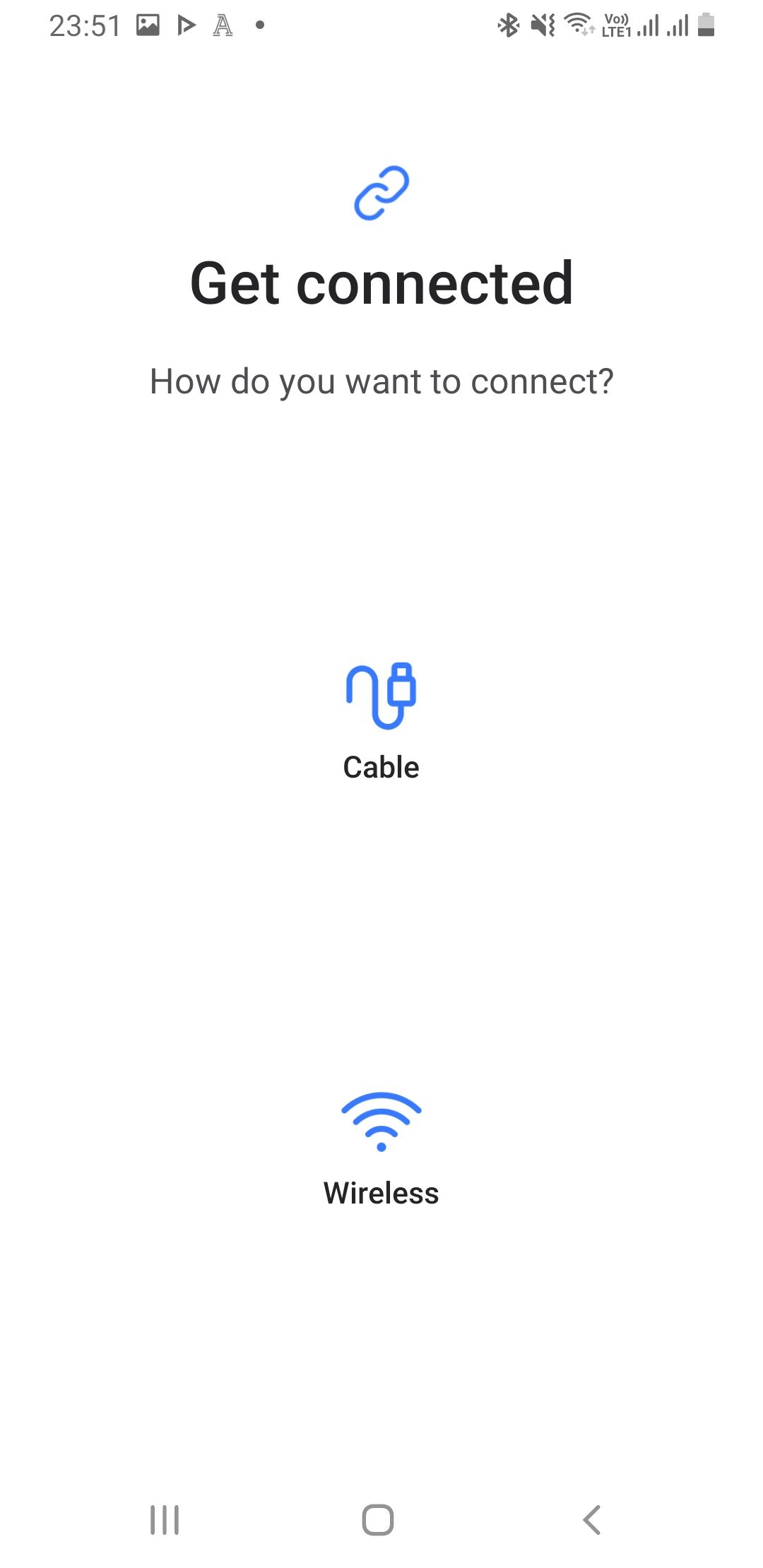
Download: Samsung Smart Switch for Android | iOS (Free)
5. Transfer Your iPhone Data to a New Android Device
Switching from iPhone to Android can be hectic, but Google's Switch To Android app makes transferring your data much easier. All you have to do is go to the App Store, install the app, create or log into your Google account, and follow a few on-screen prompts.
Switch To Android will guide you through what you need to do to transfer your contacts, photos, videos, calendar information, and some device settings. It also allows you to transfer your WhatsApp chats and prompt you to turn off iMessage to start receiving texts from iPhone users.
Please note that Switch To Android only moves free apps that are also available on the Play Store. You may have to repurchase paid apps if they are available for Android devices.
Download: Switch To Android for iOS (Free)
6. Transfer Large Files Manually
You can manually move any data on your phone that doesn't fall into one of the prescribed categories. For instance, if you have audio, old podcasts, or important documents saved in random folders on your device, a manual transfer would be better.
First, use one of the best file explorers for Android to check the folders on your phone. If there's content you want to salvage, you have two options:
- USB Cable: You could use a USB cable to transfer the data from your phone to your computer and then from your computer into the same folder on your new device. If your computer has USB-C ports, you can use a Lightning to USB-C cable or USB-C to USB-C cable, depending on the phone you have.
- SD Card: If your new phone has an SD card slot, you can purchase a SanDisk Extreme microSDXC card, move your data to it, and then insert the card into your new phone.
Of course, moving all your data is only one part of switching to a new phone. Even if you transfer everything, you still need to take several steps to set up your new Android phone before you can confidently say it's ready to use.