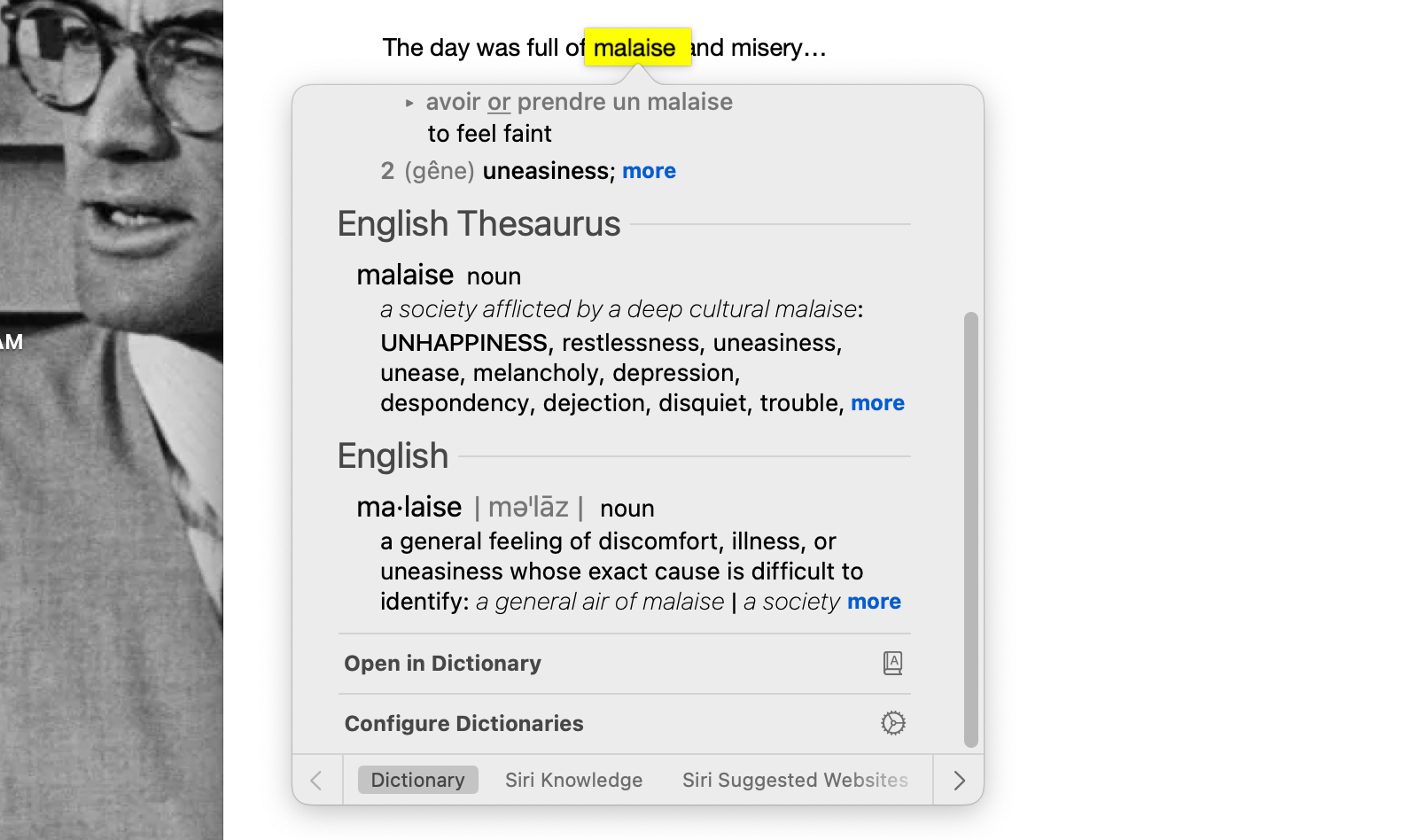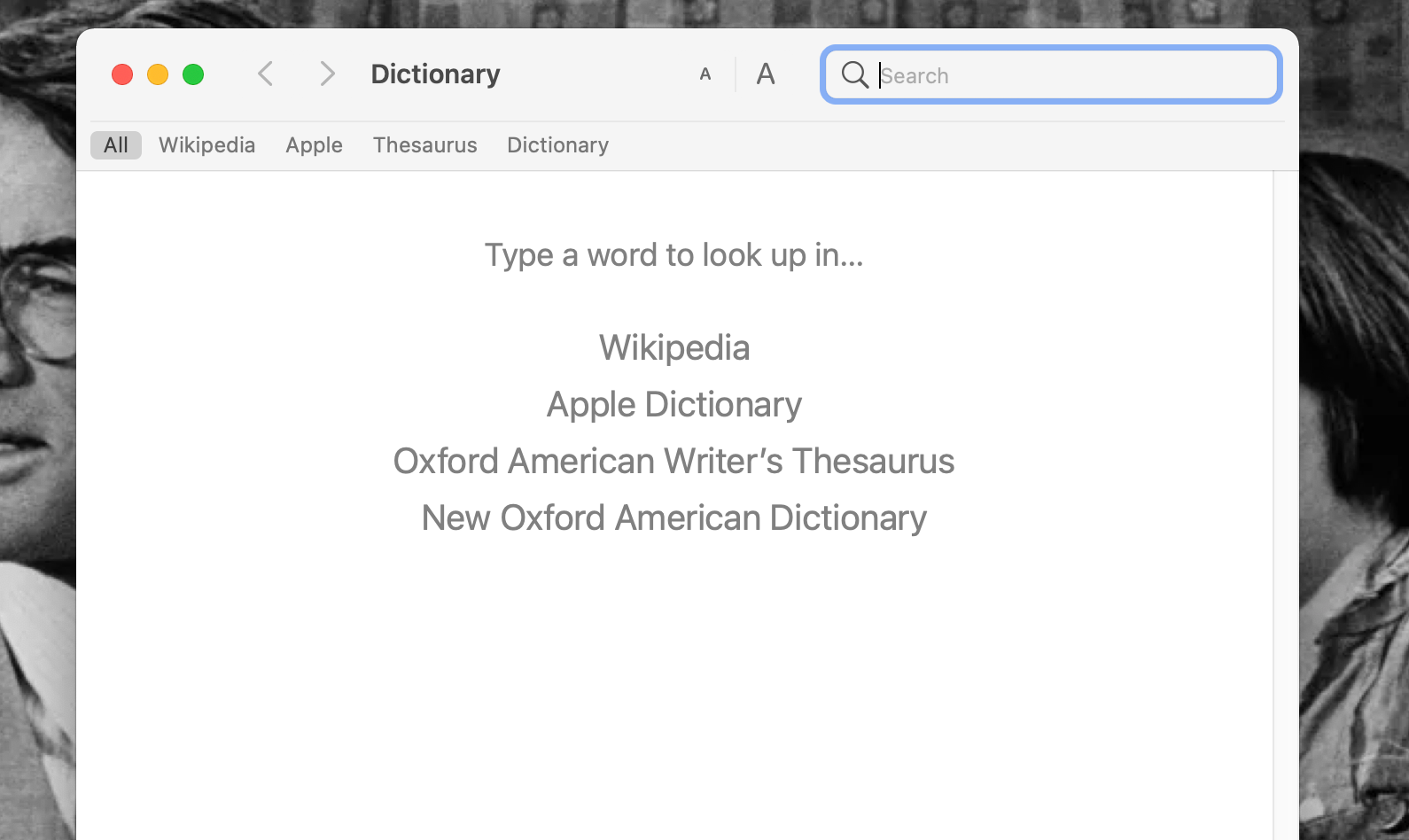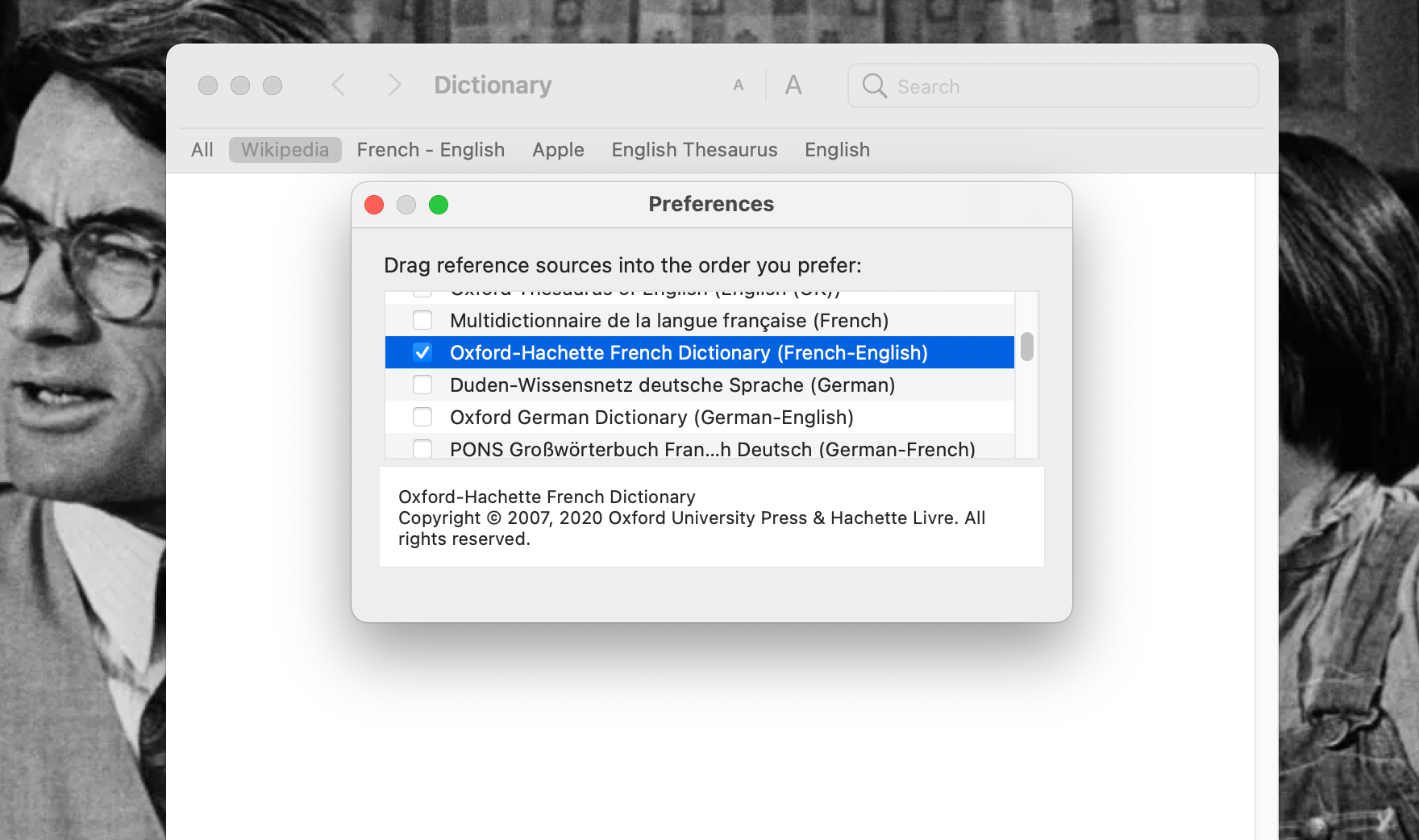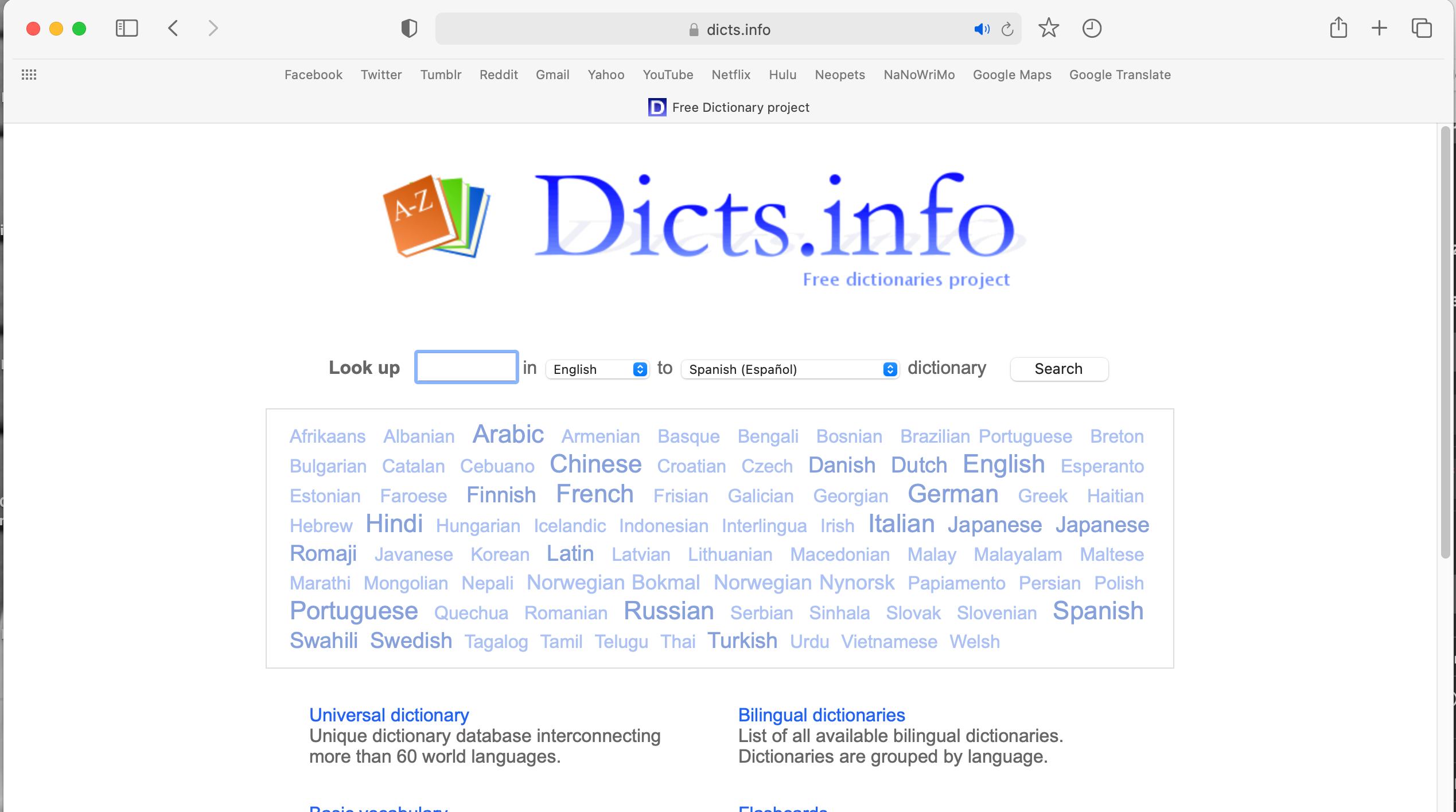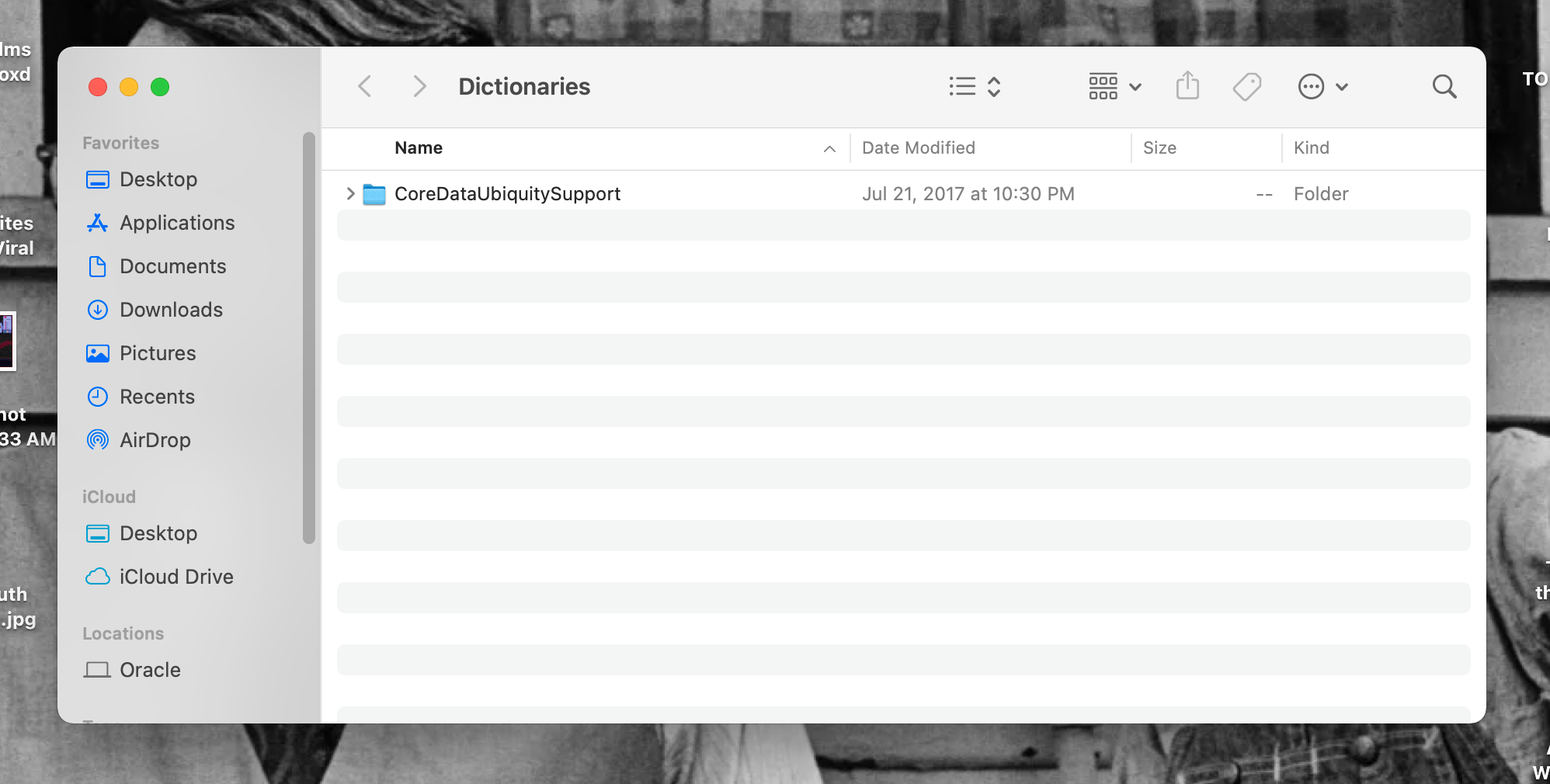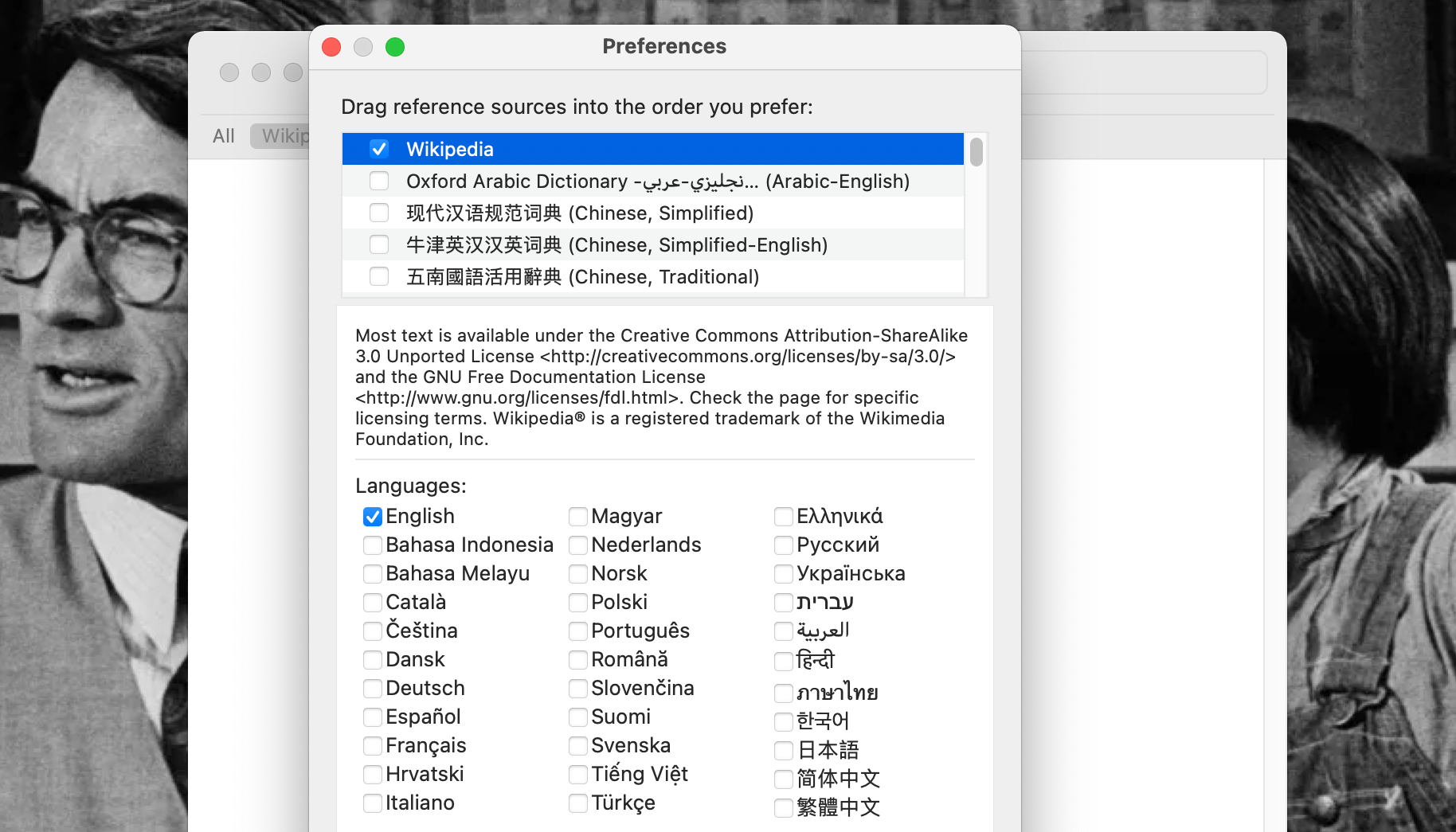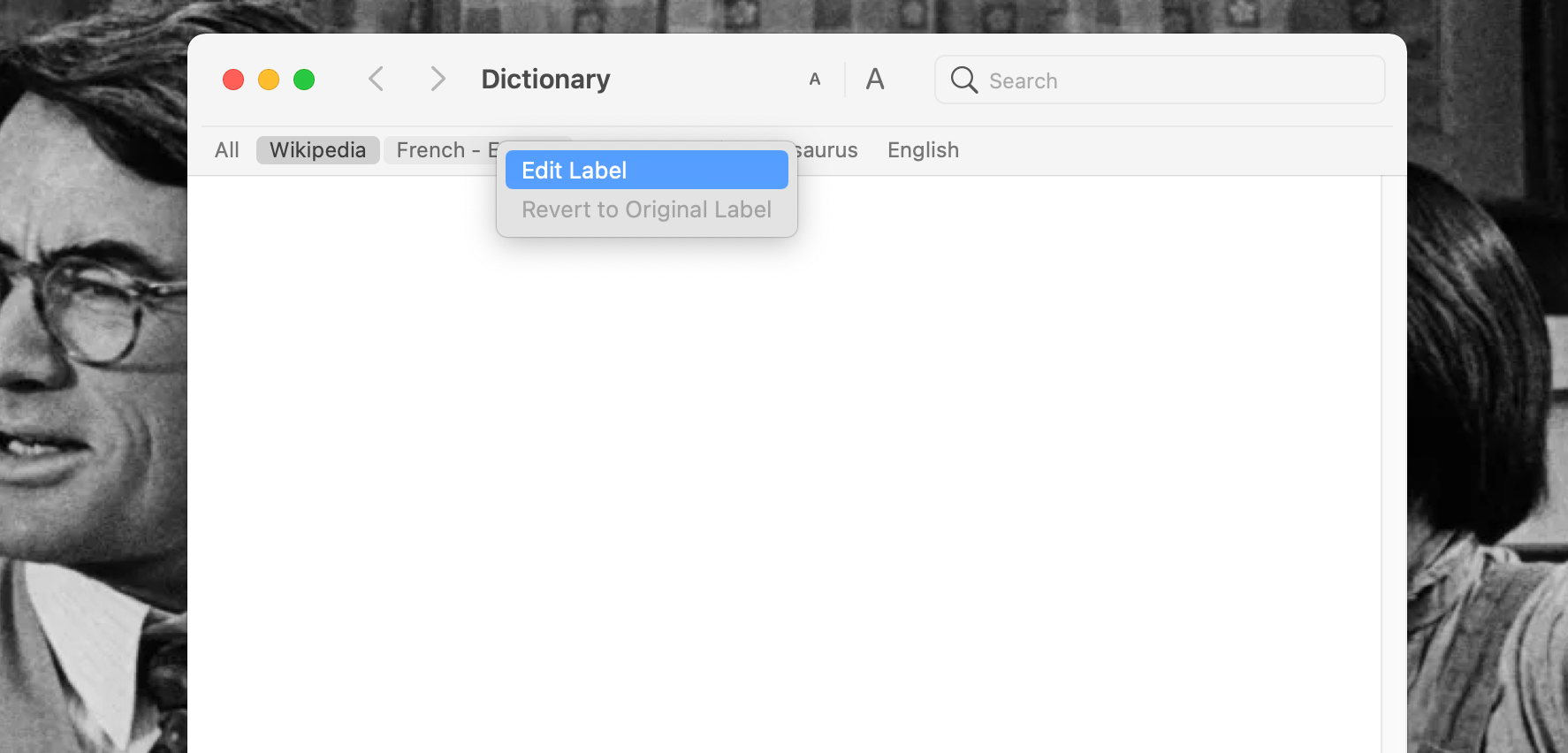If you’re one of the 3.5 billion people who are fluent in multiple languages, you will presumably want to add multiple languages to your Mac’s Dictionary app. Even if you can’t speak two languages, adding more dictionaries is an excellent way to help you learn.
Here’s a step-by-step guide on how to add a new dictionary to your Mac.
An Introduction to the Dictionary App
All Mac computers come with the Dictionary app preinstalled. This isn’t the dictionary your Mac uses to spellcheck words in documents. Apps like Microsoft Word come with their own dictionary. Other apps rely on your Mac’s native spellcheck feature instead of the Dictionary app.
So the Dictionary app is really for reference. You can look up words, use it as a thesaurus, or install translation glossaries to help you master or stay fluent in multiple languages.
To access the Dictionary app, open Finder and head to your Applications folder. You’ll find Dictionary in the list there—double-click on it to open the app.
You can use the Dictionary app without fully opening it as well. Highlight a word anywhere on your Mac, and Control-click on it. Select the Look Up “[Word]” option, and a Dictionary window will appear over the word.
In that Dictionary window, you’ll see definitions of the word you selected in different dictionaries, plus thesaurus entries and translations depending on what dictionaries and reference materials you have activated in the Dictionary app.
You can also click on the tabs at the bottom of the Dictionary window and quickly look up a word via Siri, Safari, and other reference options your Mac might suggest. You may also get the offer to look at a word in the Mac App Store.
The Dictionary window closes when you click anywhere outside of it on your screen. If you want to keep a definition of a word open, you can click on the Open in Dictionary option in the first tab. The Dictionary app will open to an entry on that word right away.
How to Add a New Dictionary to the macOS Dictionary App
If you bought your Mac in the US, the Dictionary app preloads the New Oxford American Dictionary, the Oxford American Writer’s Thesaurus, Apple Dictionary, and Wikipedia.
To see if that’s the case for you, or to see what Apple gave you as a default, open the Dictionary app and select the All tab, which will show you what dictionaries are already installed. You can click each dictionary’s individual tab to work with that dictionary specifically.
You can add as many additional dictionaries as you need and easily download many common foreign language dictionaries from directly within the app itself. Depending on where you live, you might have as many as 30 dictionaries that aren’t enabled by default.
However, if you’re looking for something more niche, you may need to download and install the necessary files manually. Thankfully, enabling and adding new dictionaries is a pretty simple process.
Activating Built-In Languages and Dictionaries
To download and utilize available dictionaries already inside the app, navigate to Dictionary > Preferences. When you use the Look Up feature, you can click on Configure Dictionaries in the Dictionary window to open Dictionary’s Preferences as well.
In here you’ll find a list of reference sources available for your use in the Dictionary app with checkboxes beside them.
Simply check the boxes of the sources you want to activate and start using in Dictionary. You can also uncheck boxes to deactivate certain reference sources if you don’t want to use them.
Most of the built-in reference sources you can activate in Dictionary are foreign language dictionaries. Checking their boxes in Preferences is the easiest way to add more languages to the app, which is great for quick translation and spelling checks in Dictionary and in Look Up.
Certain reference sources have other languages you activate within them as well. We’ll go over how to use those features in another section.
Once you’ve clicked on a reference source’s checkbox in Preferences, you’ll see it appear as a new tab in the main Dictionary window. When you search for anything from the All tab, you’ll see results from this new source along with your other active reference sources.
You’ll also be able to click on that new tab and enter search terms to only look through that reference source, like you can with all the other reference source tabs.
Installing Third-Party Dictionaries
If you can’t find what you’re looking for in Dictionary > Preferences, such as a particular language or a preferred source English dictionary, you’ll need to find a third-party solution.
The Dictionary app can only read DICT files. Therefore, you either need to find a DICT file for the language you want or convert a different file type into a DICT file. There aren’t many websites offering free databases of DICT files, but some do exist.
One option is the website Dicts.info. It offers bilingual dictionaries, multilingual glossaries, word lists for language learners, and a broad selection of regular DICT dictionaries, all of which you can download and use for free.
Make sure you also check out the list of other free dictionary projects at the bottom of the page. You’ll find several less common dialects listed, including Longdo, Ainu, Kamusi, Catalan, and Xfardic.
Adding a DICT file to the app is straightforward. When the Dictionary app is open, go to File > Open Dictionaries Folder and drag and drop the file into the window.
The new dictionary should automatically appear in the app’s main window as a new tab. If it’s not there, trying quitting and relaunching the Dictionary app.
If you can’t find a ready-made DICT file anywhere, you’ll need to convert a non-DICT file yourself.
To turn a miscellaneous dictionary file into a DICT file, you need to download DictUnifier. It only works with files with the TAR extension, also known as Tarballs. You can grab it for free on GitHub.
Follow the instructions on the page to install it on your Mac, then fire up the app. To make a conversion, drag and drop the TAR file into the app’s user interface.
The app will automatically take care of the rest, including installation. To make sure it worked, navigate to Dictionary > File > Open Dictionaries Folder and ensure you can see the file.
Customizing Dictionaries in the Mac Dictionary App
Once you’ve added a reference source into Dictionary, you can sometimes customize it to use it exactly as you want to.
Some sources—Wikipedia, for example—have additional language-based options for you to customize. They allow you to search for sources in multiple languages for the information you need.
It’s a useful and often-overlooked feature. For example, a Spanish-language Wikipedia entry about something in the Spanish-speaking world will often be much more in-depth than the English-language equivalent.
You can edit the settings from Dictionary > Preferences. Highlight the dictionary you want to install more languages for, then check the list of options at the bottom of the window.
This trick also works if you want to add more languages to the native Apple dictionary.
You can also customize the Dictionary app a little. You can add and remove Dictionary words as you see fit. And you can modify the order of your reference source tabs in the main app window.
To change the order of your tabs, go to Dictionary > Preferences, and drag the sources in the list into your desired sequence.
You can change a reference source’s tab name too. Control-click on a tab and select Edit Label to type in a new name that helps you distinguish sources from one another. Click OK when you’re done.
If you ever want to reset a label to its default name, just Control-click on a tab and select Revert to Original Label.
Should You Use the Mac Dictionary App?
Despite its low profile, Apple’s Dictionary app is undoubtedly one of the best and most underused native apps on macOS. If you’ve never used it, it’s worth trying out at least once to see how useful it can be.
Dictionary’s support for adding multiple languages, along with its ability to double-up as a translation tool and language learning aid, should make it a popular app among all users.
Of course, it’s just one of many apps and features that Mac owners underuse, or don’t use at all. But we hope we’ve helped you see the benefits of this app, and that you’ll start using it in the future!