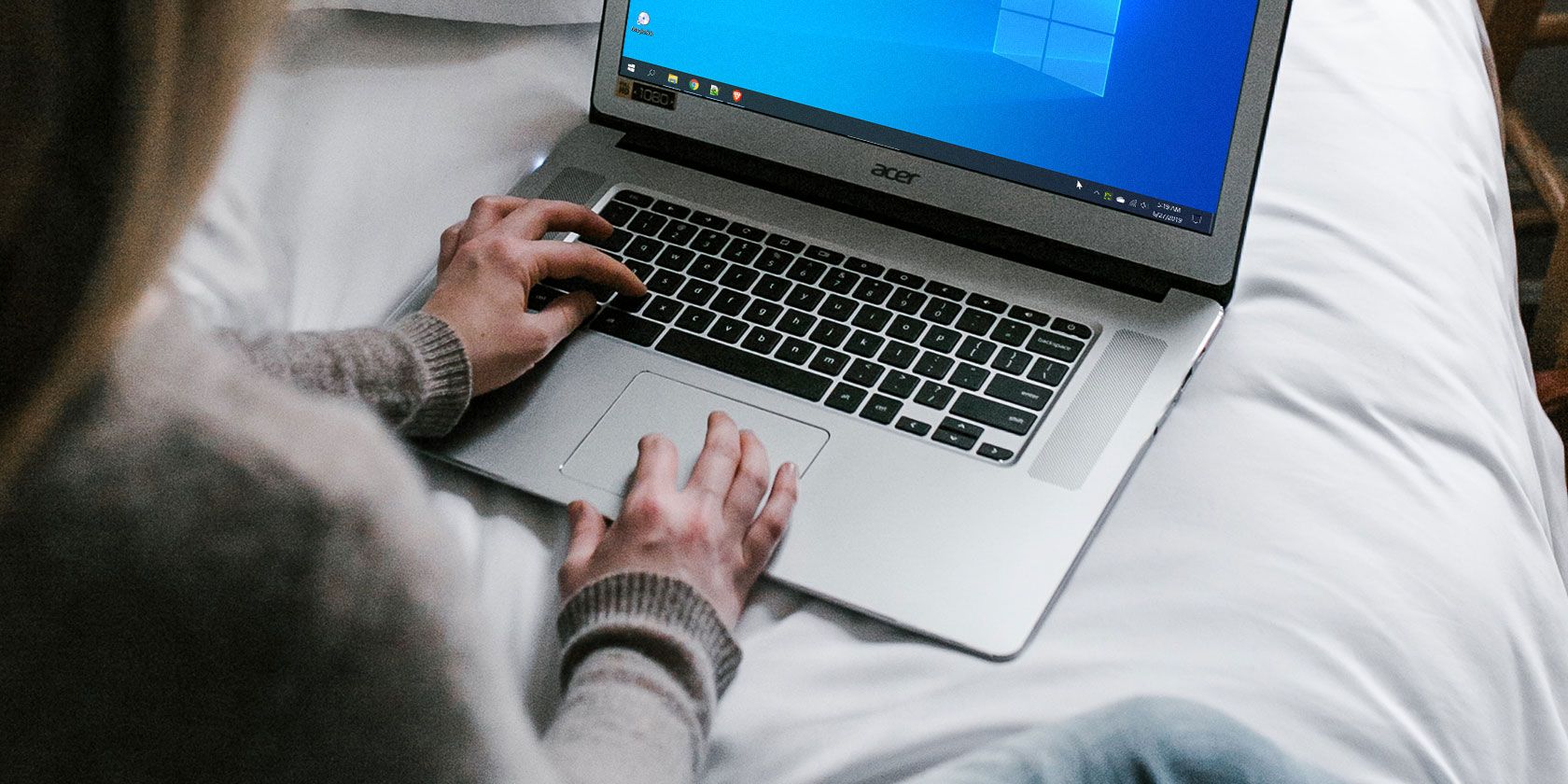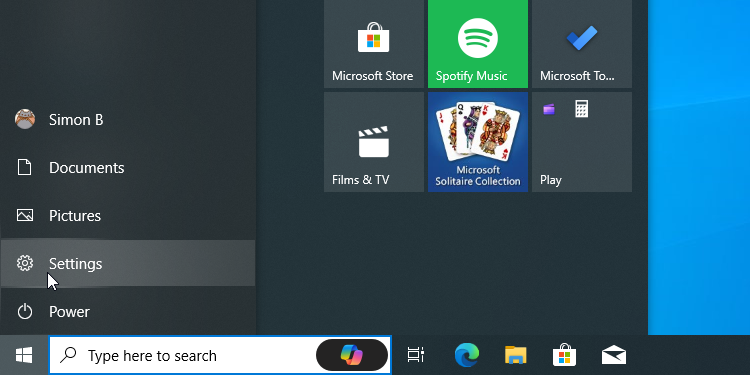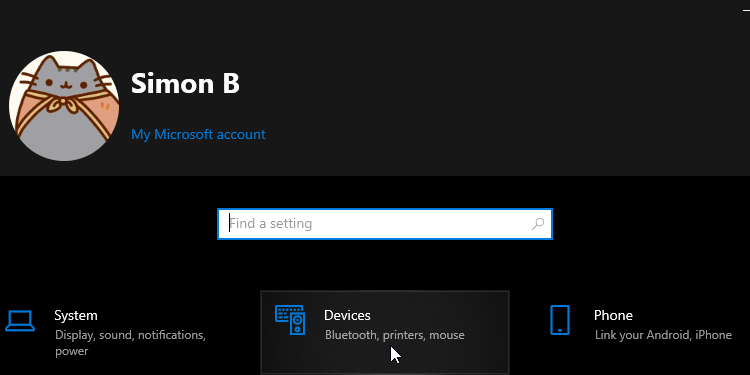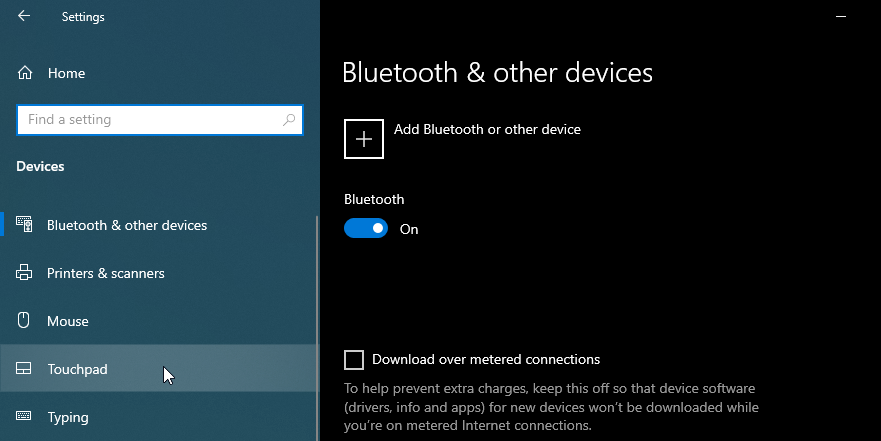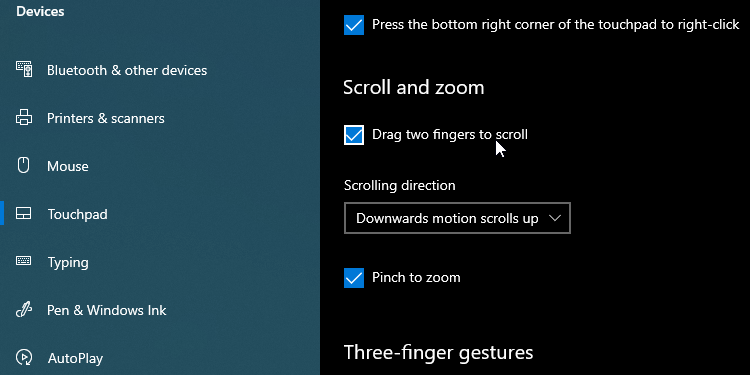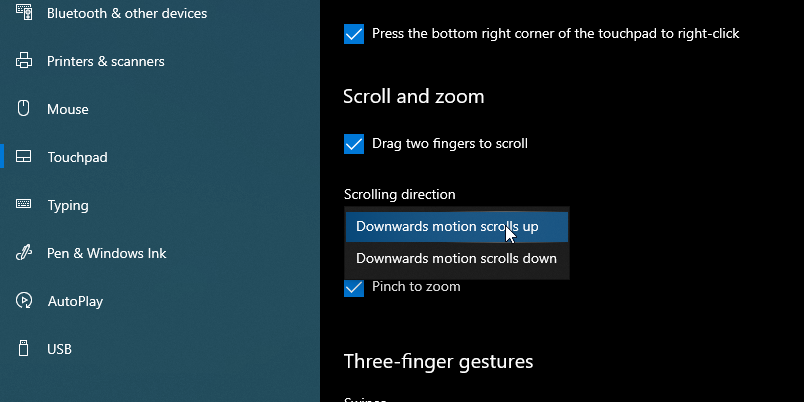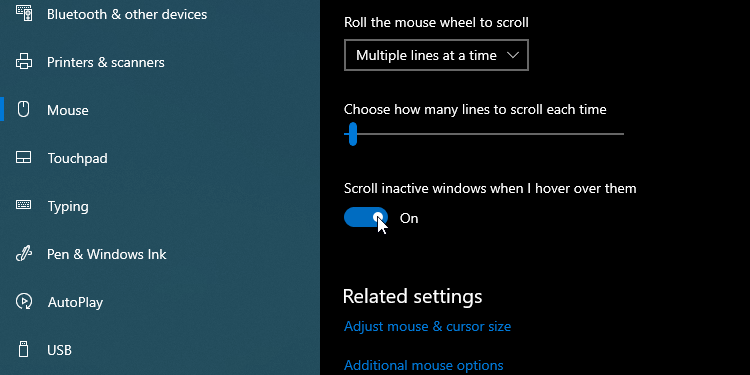Key Takeaways
- You can enable two-finger scrolling in Windows 10 settings for smoother navigation.
- Customize the scrolling direction based on your preference for the best user experience.
- Easily enable or disable two-finger scrolling in inactive windows for convenience.
If you want to get around webpages and documents faster with your laptop's touchpad, Windows' two-finger scrolling setting is the best way to go. This feature will let you scroll up and down using a two-finger swiping motion on your touchpad. Here's how to enable two-finger scrolling on Windows 10.
How to Enable the Two-Finger Scroll Option on Windows 10
There are a lot of different touchpad gestures on Windows, and it's worth learning the ones that will help you the most. The two-finger scroll option is a commonly used gesture that lets you scroll up and down on a page by dragging two fingers upward or downward on your touchpad.
If you're trying to perform a two-finger scroll and find it's not working, there are a few causes for your problem. The simplest and easiest method is double-checking that two-finger scrolling is enabled on your Windows device.
To check if the setting is enabled, click on the Start button, followed by the Settings option.
Click on Devices.
Finally, click on Touchpad on the left.
To activate it, scroll through the window until you see the category called Scroll and Zoom. Underneath that is a checkbox labeled Drag two fingers to scroll. If it's unchecked, go ahead and check it.
Now you should be able to use two fingers to scroll through web pages and documents. To do this, click into a window you can scroll in, place two fingers together on the touchpad, and then move them up or down. It's usually most comfortable to use your index and middle finger.
If you're currently in a window you can scroll through, this action should let you navigate up or down within the window.
How to Customize the Two-Finger Scroll on Windows 10
Does it feel like the scrolling direction is going the inverse of where you want to go? If so, we've got one more option to toggle.
You can set which direction the page will scroll when you swipe. Underneath the checkbox you just ticked is a drop-down menu called Scrolling direction. You can set this to one of two options.
- Downward motion scrolls down feels like you're controlling the page's scroll bar with your fingers. When you move your fingers down, the page moves down, like when you click and hold the scroll bar.
- Downward motion scrolls up, on the other hand, will feel like you're physically touching and dragging the page up and down with your fingers. This is like when you scroll with your finger on a mobile device; when you swipe down, the page goes upward.
Play around with both settings to find the one that feels natural to you.
How to Enable or Disable Two-Finger Scrolling in Inactive Windows
Did you know you can scroll in an inactive window using two fingers? For example, if you're typing away in a document, you can move your cursor over the website you're researching and use two-finger scrolling to continue down the text without clicking in the window.
This is a handy feature if you dislike having to click between windows all the time; on the other hand, some people prefer the scroll to only affect the window that you're currently working in. Regardless of your stance, you can easily enable or disable this feature.
First, go to the Devices settings page as we covered above. Now, instead of clicking Touchpad on the left, click Mouse. Find the toggle that says Scroll inactive windows when I hover over them and set it on or off, depending on preference.
What If the Two-Finger Scrolling Feature Still Doesn't Work?
If the above steps do not work, or the checkbox is already ticked when you check it, there's still hope. This implies that there may be something wrong with your touchpad's driver.
First, try updating your touchpad's drivers, either through Windows Update or via your laptop manufacturer's website. We covered how to do both of these methods in our guide on how to find and replace outdated drivers on Windows.
If you already have the latest driver, you can try installing an older version. If two-finger scrolling did work previously but broke after a driver update, try rolling back the driver on Windows and see if that helps.
Hopefully, you've now got two-finger scrolling set up the way you want it. Now you're ready to browse web pages and documents with ease.