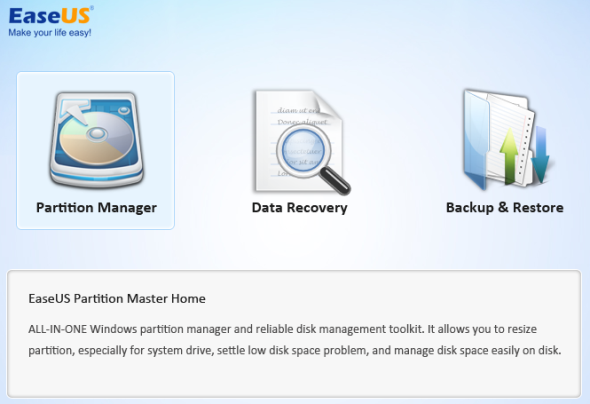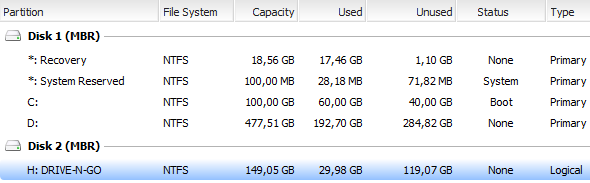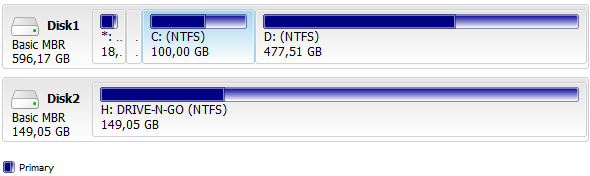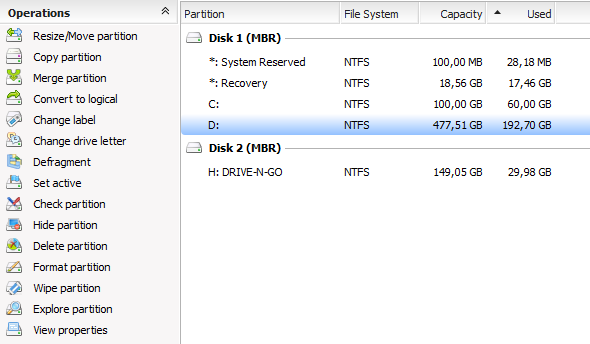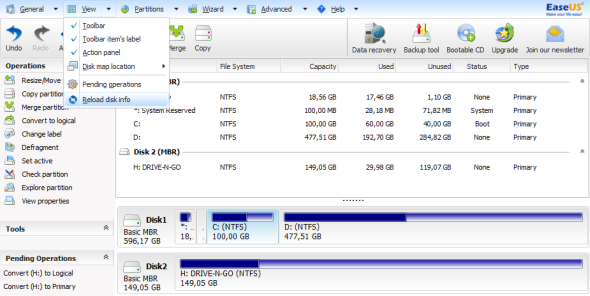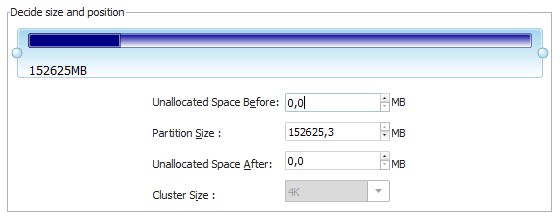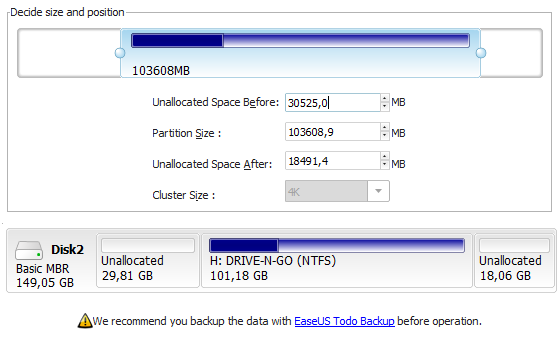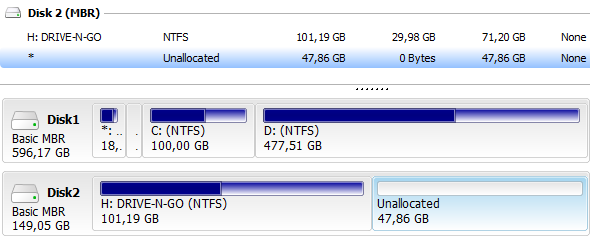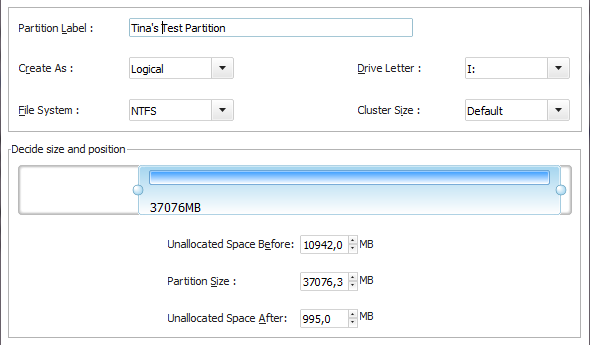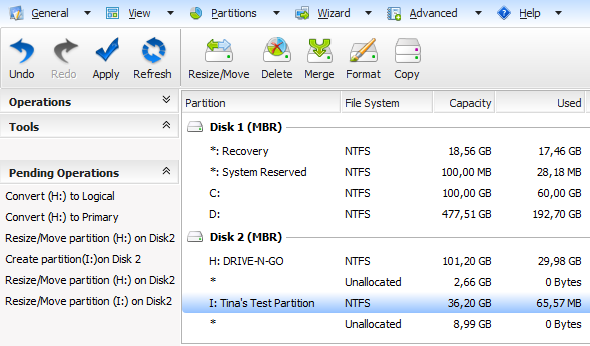When you ask a tech crowd about hard drive partition managers, many people will agree that EaseUS Partition Master is the best tools for the job. Why? Because it offers many great features, yet remains easy to use. It's also MakeUseOf's favorite partition manager for Windows.
So what does a hard drive partition manager do? New hard drives typically come with one large logical storage unit that spans the entire size of the disk. A partition manager can slice that space up into multiple partitions, meaning it can be used like multiple disks. There are many reasons why you would want to do that, for example to boot more than one operating system from the same hard disk, or to store personal data separately from your operating system, meaning you can wipe the system partition without losing your files. Now, what if one partition becomes too small or you don't need it anymore? A partition manager can also resize, move, and merge partitions. While Windows does provide native disk management tools, third party software usually provides additional features.
Note that EaseUS Partition Master is launched from a start screen that features two other EaseUS tools, which are the EaseUSData Recovery Wizard and EaseUS Todo Backup. This review focuses on the partition manager only.
Feature Overview
- maintain data during any partitioning operations
- resize or move partitions, includes extending NTFS system partition without reboot
- merge two adjacent partitions into a bigger one
- create multiple partitions
- delete partitions (data is lost)
- wipe data on unallocated space
- wipe a whole disk or wipe a selected partition
- format with new file system, including FAT, NTFS, EXT2, and EXT3 (data is wiped)
- format with new cluster size between 512Bytes and 6KB (data is wiped)
- change label and drive letter
- hide partition
- convert primary partition to logical partition and vice versa
- defragment disk or partition
- run a disk surface test to find bad sectors
- rebuild MBR to boot system again
- manage Linux partitions formatted with EXT2 or EXT3 file system
- supports hardware RAID, multiple removable storage devices, standard hard disk and GPT disk
- supports up to 2TB partition on MBR and 4TB partition on GPT
- runs under Windows 2000 / XP / Vista / 7 SP1 / 8 with either 32-bit or 64-bit
Interface Overview
Front and center are all disks connected to your computer. Connected drives are listed as Disk1, Disk2 etc. Under each disk header, you will find all partitions of the respective disk and their properties.
Below the drive list, you see the disk map, which presents a graphical overview of each disk's partitions.
The left-hand menu shows all available operations for each partition. See how the menu changes as you select different partitions.
Key operations, like Resize/Move, Delete, or Merge are also shown as buttons in the toolbar on top.
In addition, all operations are accessible via the menu shown in the screenshot above. Moreover, you can change what you see or how items are arranged via the View menu.
Using EaseUS Partition Master
The main purpose of this tool is to create, resize, move, delete or merge partitions, and - with the exception of deleting a partition - without compromising the data stored on each disk or partition. After closely inspecting the interface, you should have an idea how to use EaseUS Partition Master. I will take you through the finer detail of basic operations here, using an unpartitioned external hard drive.
I want to create a partition. Note that this option does not exist. So first, I have to create some space, by resizing the existing single partition. To do this, I select Disk2, my external drive, and click Resize/Move. A window pops up that allows me to change the size and position of the selected partition.
Grab one of the ball-shaped handles on the left or right of the partition and move it or grab the partition in its center to move it as a whole. The latter only works if there is unallocated space to its left or right. Note how the disk map at the bottom updates, showing the result of your changes.
I don't want my data to be moved, so I create unallocated space on the right side of the existing partition and click OK. The disk map now shows unallocated space for my external hard drive.
I can select the unallocated space and click Create under Operations or in the toolbar to create a new partition. A window will pop up where you can select a partition label, file system, drive letter, cluster size, and how much of the unallocated space should be dedicated to the new partition. Again, you can drag the ball-shaped handles to change the location and size of your new partition.
Now I have a smaller partition with my data and a new partition flanked by unallocated space. Try to grab the partitions and move them around in the disk map. That is what I call intuitive software!
Now if you tried this yourself, you may have noticed that all of this went pretty quick. Did EaseUS Partition Master really create a new partition in a matter of milliseconds. No, it didn't. None of the operations are immediate. They are all parked in Pending Operations in the bottom left.
You can undo changes via the toolbar or General menu and once you are ready, hit Apply. In other words, you can safely play around, without making any actual changes.
Conclusion
EaseUS Partition Master has a very clear interface, yet offers many advanced features. It is easy and intuitive to use and protects the novice from making hasty mistakes. It is superior to Windows' native disk management because it is more flexible. For example a partition can be extended, regardless of where unallocated space sits, simply by dragging everything into place.
We have covered other drive partition tools in the past, including GParted. Do you have a favorite third party partition manager or are you completely satisfied with Windows' native disk management?