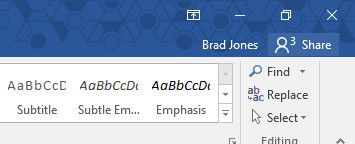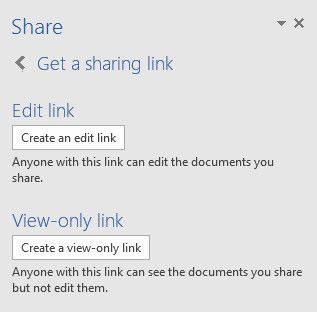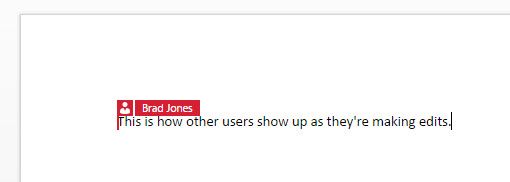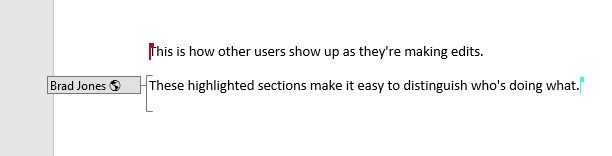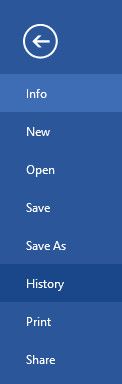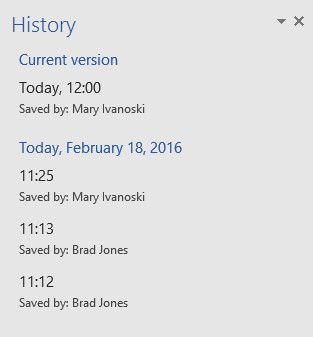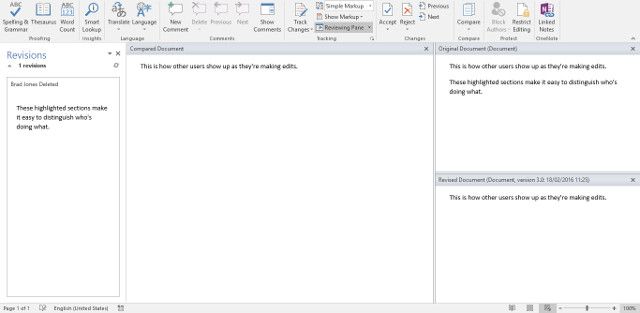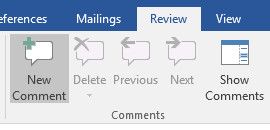There was a time when working together with someone else on a Word document or Excel spreadsheet meant that you would have to pass the file back and forth, making sure to keep track of what had changed. Thankfully, the Internet has made real time collaboration a reality.
However, problems can still arise when it's not clear what edits have been made at what time, or indeed who made them. Fortunately, the History feature in Office 2016 takes away any aspect of doubt from the process.
With a full version history at your disposal, and handy information on who did what and when, you'll soon find that your collaboration is easier than ever before once you take advantage of this new functionality.
Real Time Collaboration
One of the most useful pieces of functionality added to Microsoft Office 2016 is the option to collaborate on a document with other users in real time. Whether you're working at opposite ends of your workplace, or across different continents, real time collaboration is a no-fuss method of making sure everyone is on the same page.
The first step is to ensure that all necessary users have access to the document, as well as editing rights if required. Open the file that you're looking to collaborate on and click the Share button in the top-right corner of the Office user interface.
You'll be asked to save a copy of the document to an online location, so that other users can access it, then you can start inviting other users to edit by entering their email addresses. Note that you can opt to give them permission to view the document without making changes, if that's preferable — however, if you plan to collaborate, they'll need to be able to edit.
Invited collaborators will receive an email with a link that allows them to open the document in Word Online. Alternatively, you can use the Get a Sharing Link option to get a direct link to the document that you can distribute however you like.
When more than one user is working on a document, you'll see their position on the page marked with a color-coded icon. Hovering over that icon will expand it, so you can see which user it refers to. You can also check who's active in the document at any time by using the Share panel.
If someone else makes a change or adds content to the document, it will be automatically highlighted on everyone else's view of the file.
Working like this can save a lot of frustration, if several people need to make edits to the same document, as it removes the potential for a messy version history that can sometimes occur when the same files are being passed along from one person to another. However, real time collaboration really comes into its own thanks to the way Office 2016 tracks a document's History.
Tracking History in Office 2016
To view an individual document's history in any Office 2016 program, navigate to File > History. Note that this functionality is only available to users with access to OneDrive for Business or SharePoint. If you don't fall into this group, you can use the Track Changes feature instead (see below).
You should see the History panel open up on the right hand side of your screen. Any previous versions of the document will be listed, as well as the name of the user that made edits and the time and date when that iteration of the file was last modified.
Clicking on individual versions will open up that iteration of the document, which can be very useful if you decide that something's gone awry as a project progresses. You're also given the option to Compare various versions in an interface designed to help differentiating the two documents as easily as possible.
Differences Between History and Track Changes
The new History functionality in many ways serves to replace the Track Changes feature — although both are supported in Office 2016.
For its time, Track Changes was a huge help when documents were being passed from one user to another, but the reality is that this kind of workflow has changed substantially in recent years. The rise of Internet-based software like Word Online, not to mention the fact that cloud storage is freely available and widely used, has fundamentally changed the way that documents are shared.
The functionality of Track Changes is largely taken care of automatically by the History feature, so there's no reason to turn it on or off, unless it's your personal preference. You may still want to navigate to the Review tab to insert comments where appropriate.
However, the collaborative options included in Office 2016 offer plenty of other ways to get in touch with your colleagues, too. Hovering over someone's name in the Share panel will give access to any contact information they've added to their Microsoft account profile.
While there's no reason to stop using Track Changes if that's what you prefer, it seems clear that the History feature is being prepped to replace its functionality entirely. For now, both options are available, but it seems more than likely that Microsoft will phase out Track Changes in coming years, as its purpose seems better combined with the increasing focus on online collaboration while using the Office suite.
Do you have a tip for how Office users can better collaborate with their colleagues? Or are you having some trouble integrating the History feature into your workflow? To ask for help or share your own knowledge, pay a visit to the comments section below.