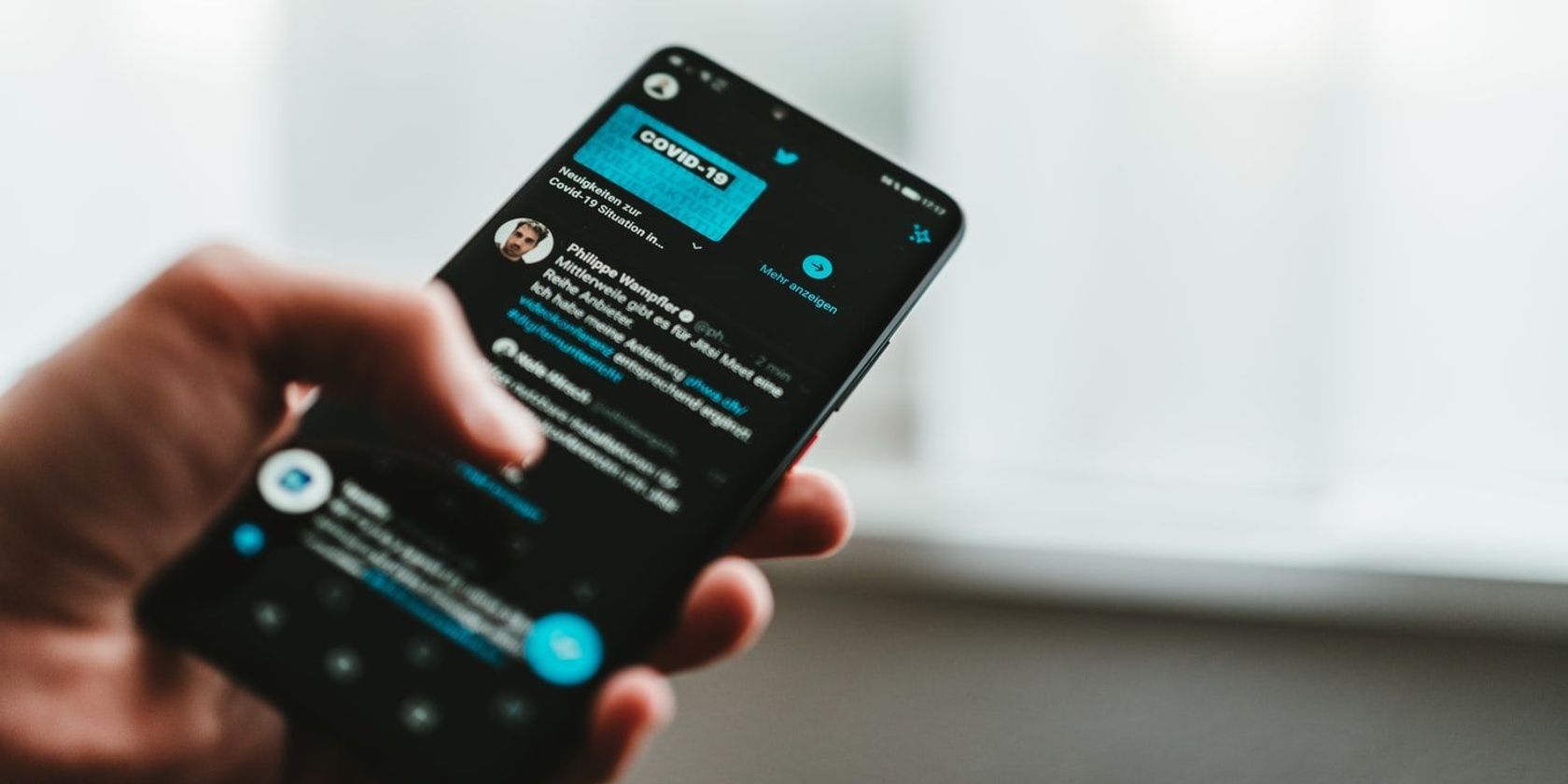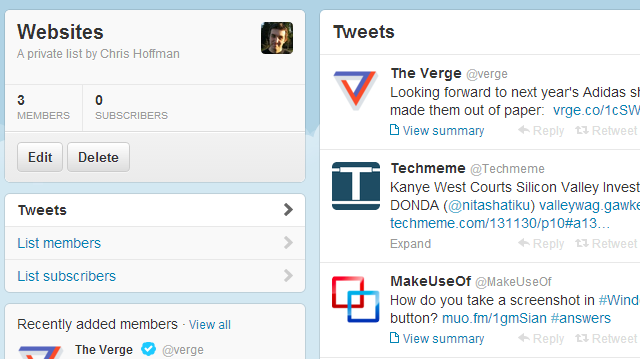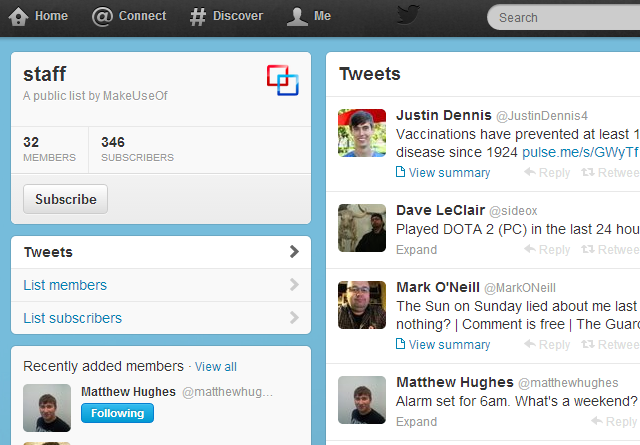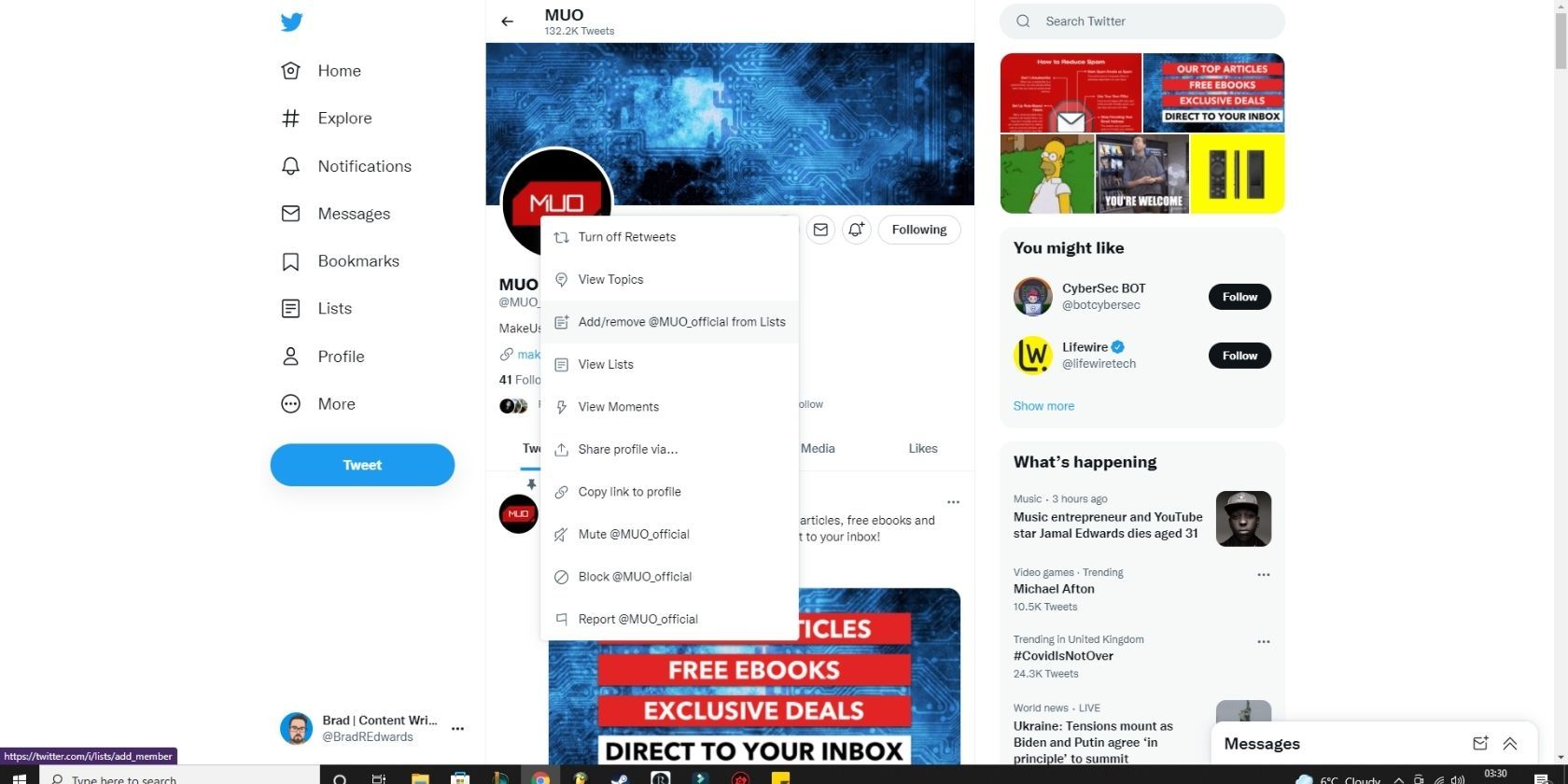By default, Twitter shows tweets from everyone you're following in one huge stream. If you follow many accounts—or just several noisy accounts, such as news websites—your Twitter stream will become cluttered and disorganized. For example, tweets from websites you're following may drown out tweets from your friends.
Twitter lists can be used as an organizational tool to help you solve this problem.
Twitter Lists Explained: Why You Need Them
Instead of "following" someone and having their tweets appear in your stream, you can choose to add them to a list instead. Their tweets won't appear in your stream, but in the list you've added them to.
For example, you could make a "Tech News" list and add your favorite tech websites to it. Then, you could check your Tech News list every time you want to see the latest tweets about what's going on in tech. You could create a list of the most popular accounts to keep up-to-date with their content without publicly endorsing them with a follow. Your primary Twitter stream would stay reserved for the important people you're actually following, with tech news isolated in its one section. This is how lists allow you to filter your Twitter stream.
You could make multiple lists, too. For example, let's say you have multiple interests—tech stuff, cooking, sports, and whatever else. You could make a separate list for each interest, adding related Twitter accounts to the appropriate lists. You'd then have different lists you can peek into to browse the latest things people are tweeting about, keeping the tweets organized instead of having them drown out each other in your main stream. Twitter lists are practically an alternative to RSS readers.
Public vs. Private Lists
Twitter lists can be public or private. When they're private, they're just for you; no one else can see your lists. When they're public, other people can see their name and who's in them from the Lists section on your Twitter profile. This is a great feature and one of the reasons that Twitter is underrated.
Public lists can function as a sort of recommendation feature. For example, you could add your favorite tech sites and bloggers to a Tech Stuff list. Other people viewing your Twitter profile could look at this list and see who you recommend following when it comes to tech stuff. They can also subscribe to your list. Your list will appear in their lists section, and anyone you add to it will appear on their list as well.
For example, MUO maintains a staff list with all our writers' Twitter accounts. You can subscribe to this list to see what writers here are tweeting from our individual accounts.
You can also see what lists a Twitter account is part of. For example, if you look at a MakeUseOf writer's Twitter account page, you'll see that they're on the "staff by MakeUseOf" Twitter list. This provides confirmation that this writer actually works for MakeUseOf, as the official MakeUseOf account has vouched for them. This could be used by other organizations, too.
For example, an organization's main account could create an "[Organization Name] Members" list. People would be able to easily locate their members on Twitter, subscribe to the list to stay up to date, and have a form of verification that an individual actually has a position in that organization.
How to Use Lists to Declutter Your Feed
Making and using lists is very simple. First, just visit a Twitter profile normally. Instead of clicking the Follow button, click the menu button to its left and select Add or remove from lists.
Click the checkbox to add a Twitter account to a list you've already created. If you want to create a new list, just click the Create a list button.
When creating a new list, you'll have to provide a list name. You can also enter a description to describe the purpose of the list. The list is public by default, but you can also make it private. These lists can be used to differentiate between the type of profiles you're looking to follow the content of. For instance, when adding MakeUseOf's Twitter page to a List, you'd pick the Tech Sites list out of the ones featured below.
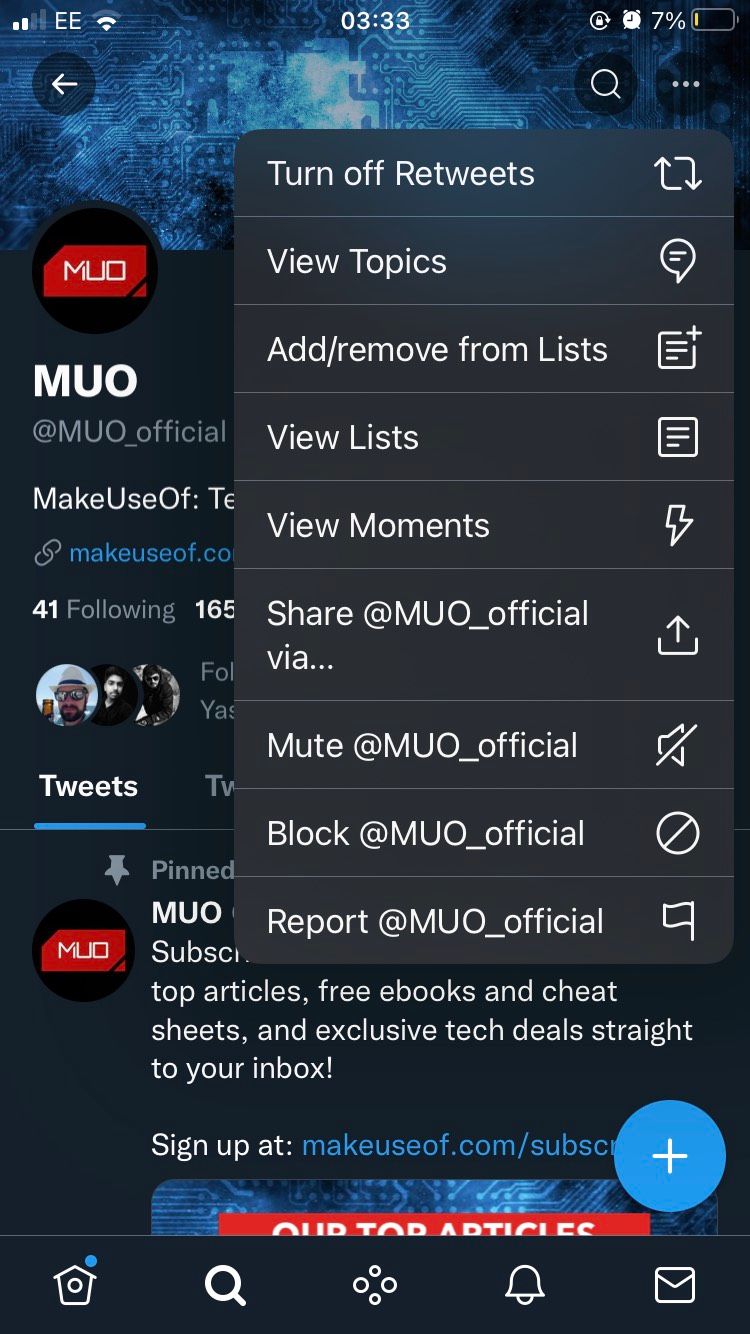
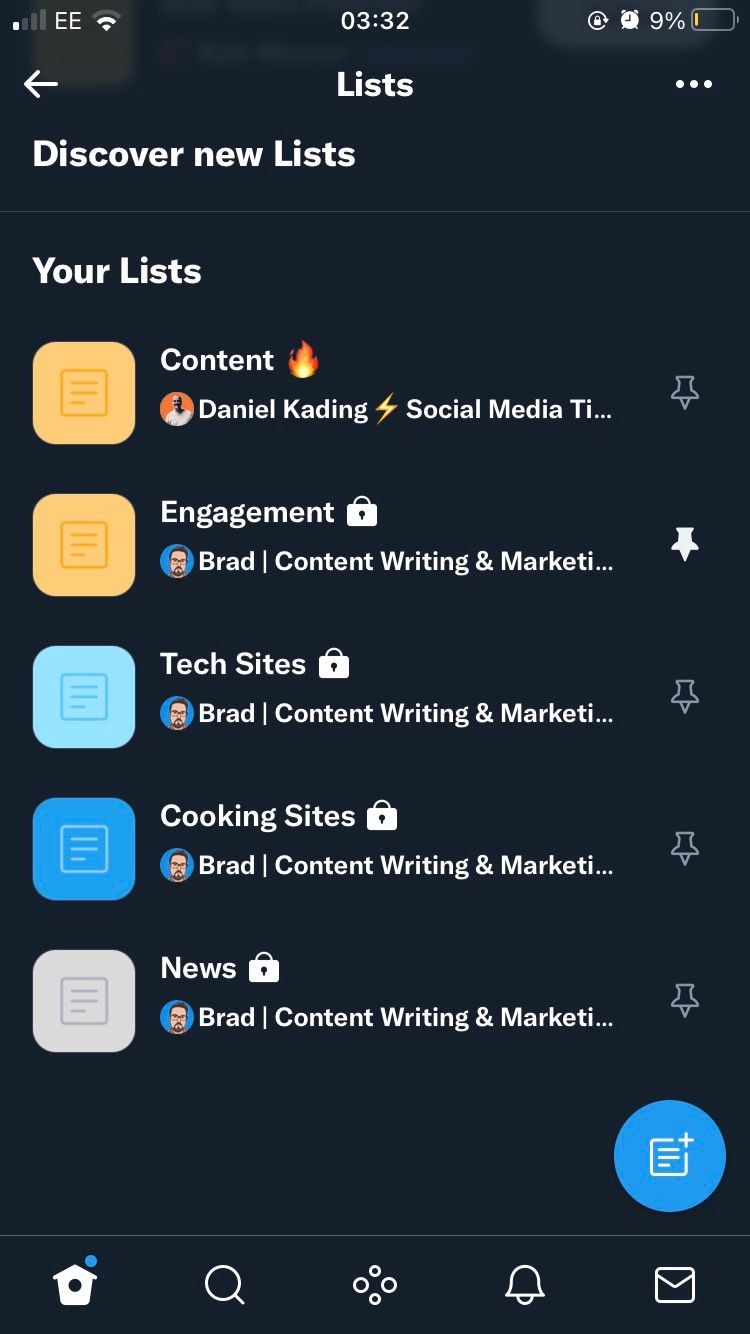
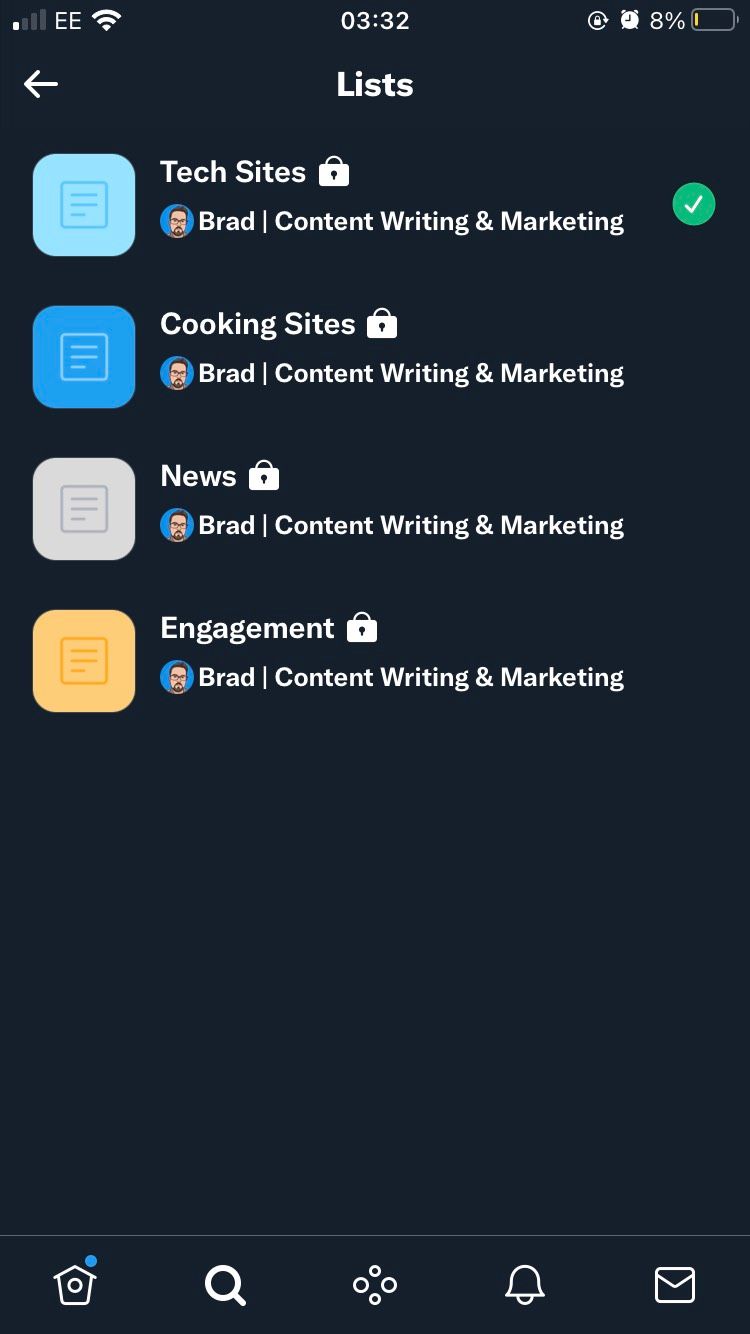
To access your lists, just visit your profile page using the Profile tab at the top of the Twitter website. Click on Lists, and click the list you want to view. You can also click the gear in the top-right corner of the Twitter page and select Lists. You'll see tweets from every account on the list.
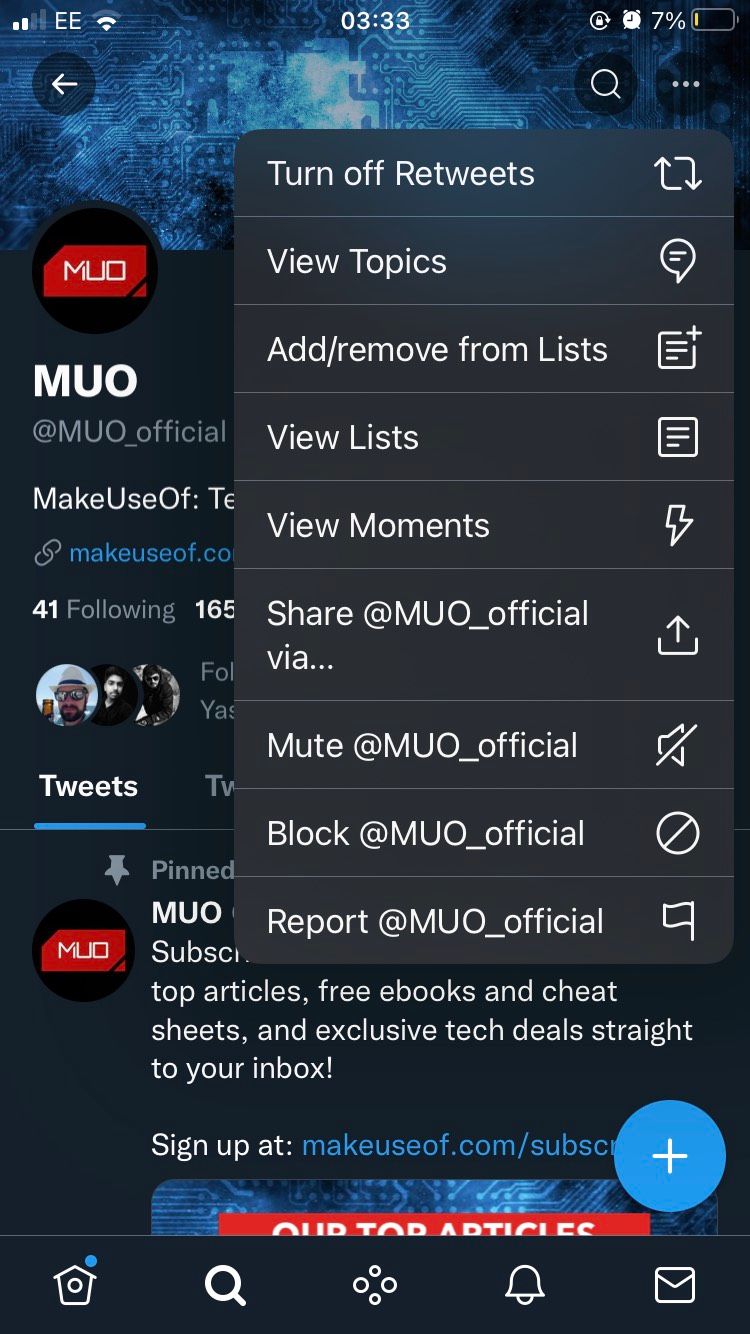
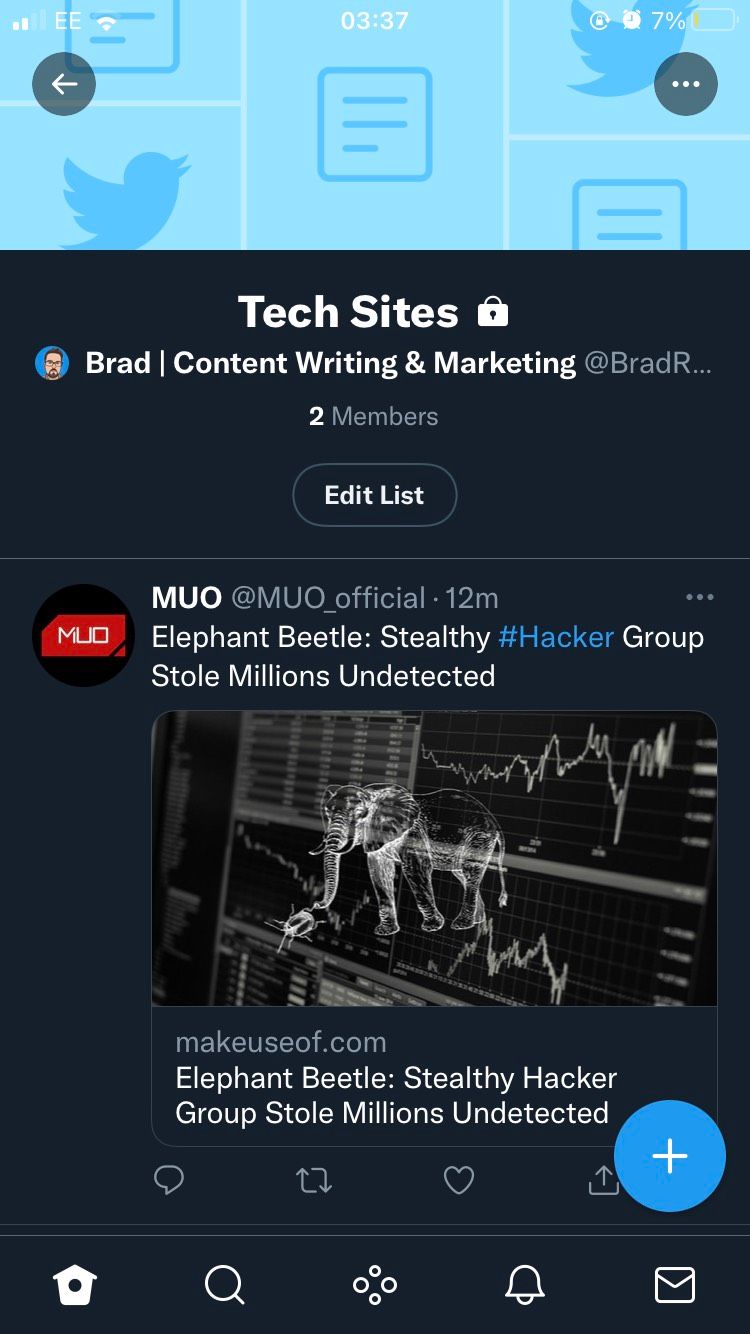
To view other people's lists, just visit their profile page and click the Lists option in the same way.
Declutter Your Twitter Feed With Lists
Decluttering your Twitter feed is the best way to stay up-to-date with all the accounts you want to follow while ensuring that they don't get lost in the noise of your main Twitter feed. It allows you to follow people to offer support but still retain control over your feed. If you're new to Twitter and want to get the most out of it, following beginner tips is a great place to start.