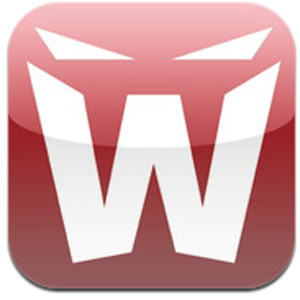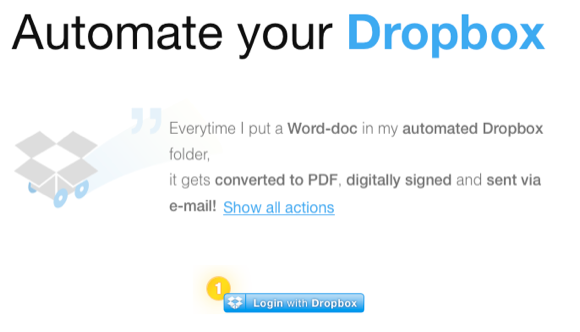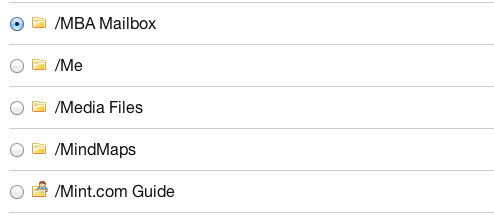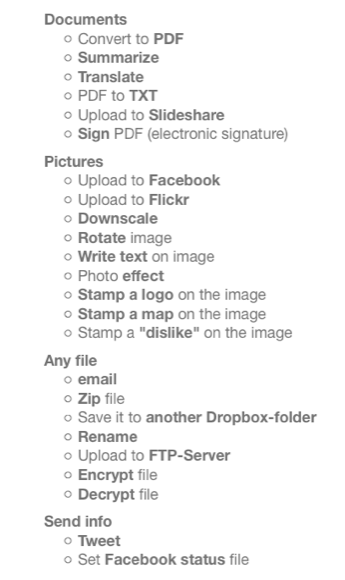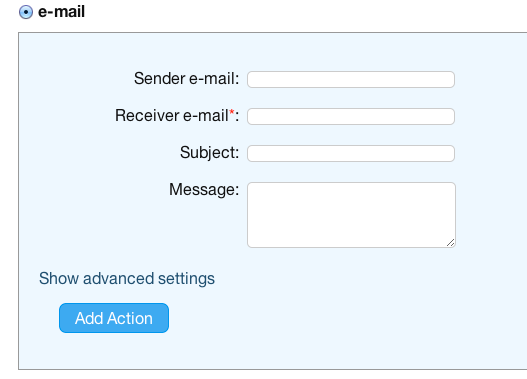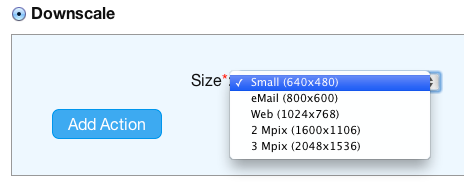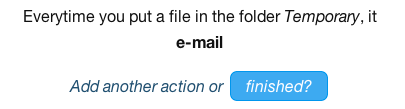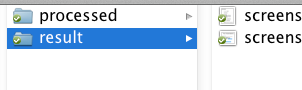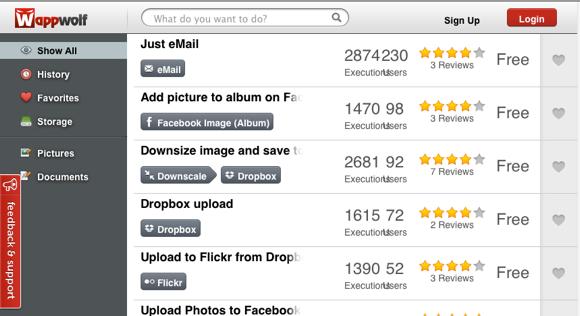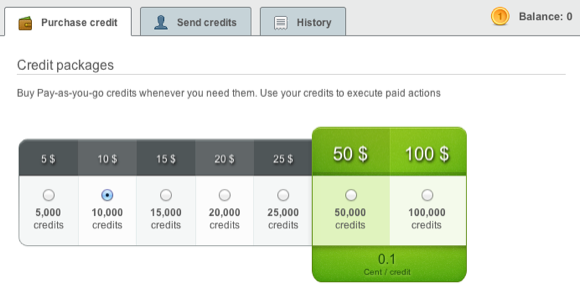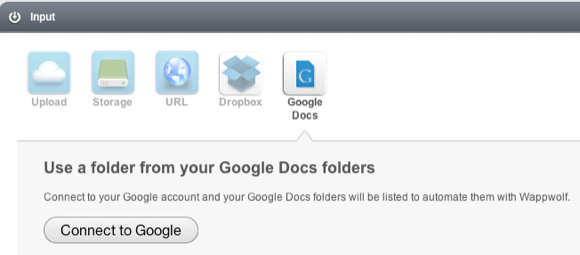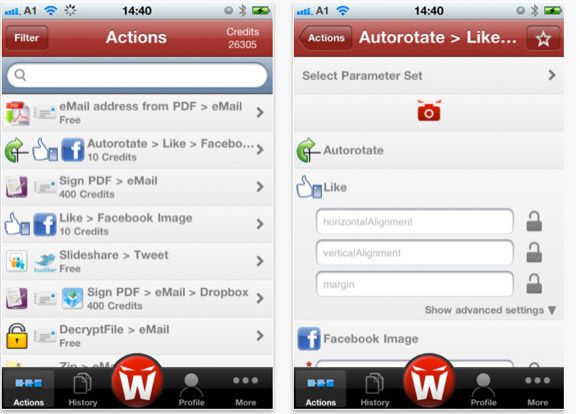For many computer users, Dropbox is the quintessential online storage and file sharing service for accessing files between computer devices. I use Dropbox more than I use the Documents folder on my Mac. It works equally well for automatically syncing changes (using symbolic links) you make to applications like TextExpander and 1Password on your different computers.
Well now, if you're heavy user of Dropbox like I am, you might be interested in a new online service, Dropbox Automator, that can automatically perform all sorts of tasks when you add files to your designated Dropbox folders.
The developers at Wappwolf.com have created an online application that automatically performs tasks on files added to a Dropbox folder, such as converting text files to PDF (or PDF to text), emailing a file to a designated recipient, renaming or encrypting/decrypting files, or sending information to your Twitter or Facebook timeline. (See entire list below.)
These types of folder automations are typically done with applications like Apple's AppleScript, Automator, or Hazel, but now they can be performed with Dropbox online, without any knowledge or use of computer coding. It takes several minutes to set up, but you gain all that back when it begins performing actions for you.
Setting Up Dropbox Automations
To get started with Dropbox Automator, click this link to go over to the site and login into your Dropbox account. Dropbox Automator will of course need to access your account in order to do it's thing on folders you designate.
Next, select a folder (or create a new folder in your Dropbox account) to attach an action to.
If the number of folders in your Dropbox account is like mine, you will need to scroll down to the end of the page to click the "Next" button, which will take you to the "Choose an action" page of the application. This is where you select one of a few dozen actions to attach to your selected folder. This is the entire list:
So for example, you may choose the email action which when set up will automatically send a file you drop in your designated folder to the email box of your preselected recipient.
After you add an automation, scroll to top of the page and select "finished?" or select to add another action to attach to the folder. When you're finished, Dropbox Automator will confirm the automation you have set up on your designated folder.
When Dropbox Automator runs an action, it typically creates two folders in the designated folder–a "processed" folder for the files that actions were performed upon, and a "result" folder for processed copies of the original files.
Dropbox Automator Account
You can also sign up and create an account on Wappwolf.com to view all its free and paid actions. You can select actions as favorites, view a history of the actions performed on your designated Dropbox folder(s), as well upload files directly to your account to have them processed.
So far, all the listed actions are free except the "Send postcard with your photo" action, which requires the purchase of credits to use.
With Dropbox Automator account, you can perform actions from other sources, including direct upload, your Google Docs account, and other websites.
Wappwolf App
Wappwolf also has its own iPhone and iPad app for file and document handling, from your Dropbox account or other sources.
I tried several Dropbox Automator actions and most worked as described; however, the send to the Twitter action never seemed to work for me.
Let us know how well Dropbox Automator works for you. And for other Dropbox related hacks and tutorials, check our list of articles here.