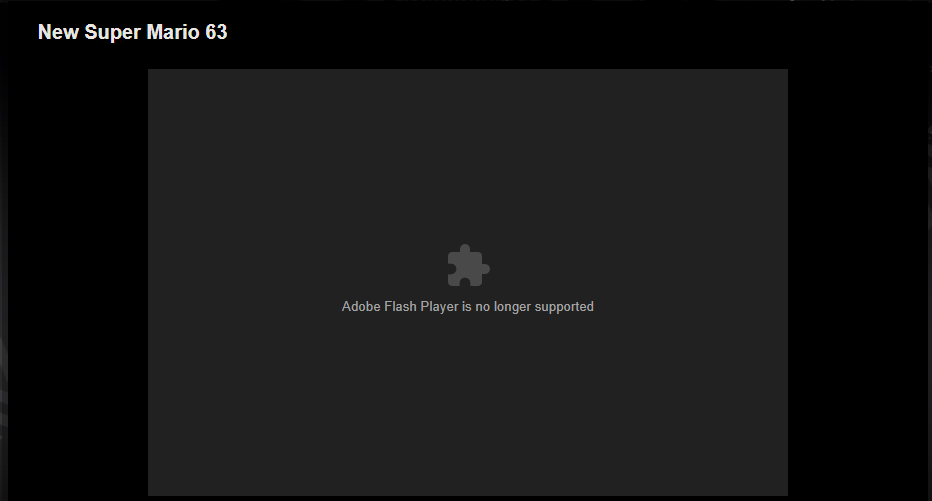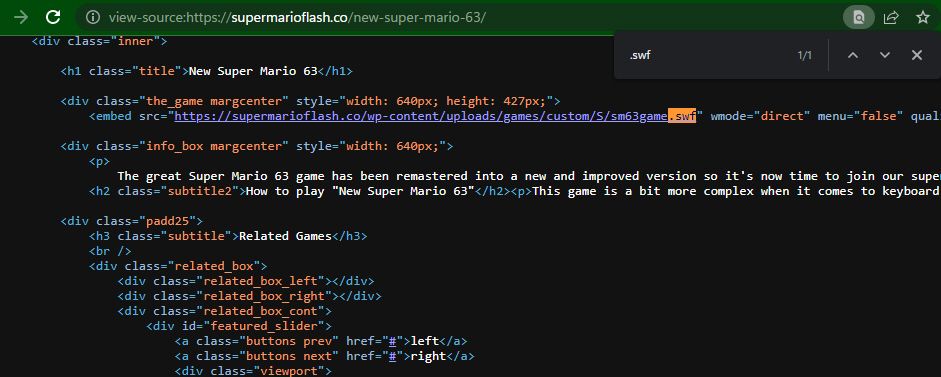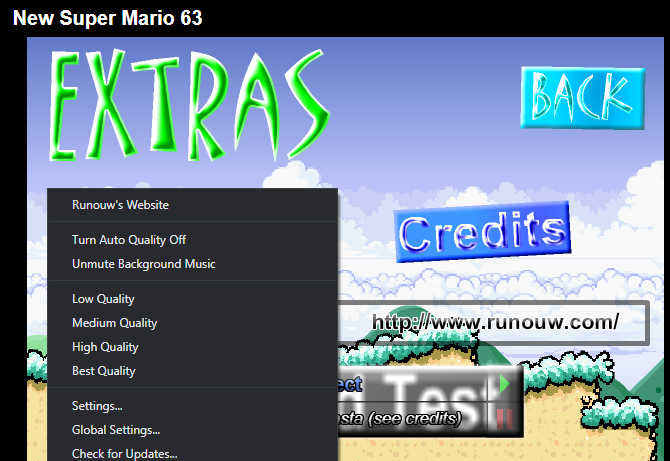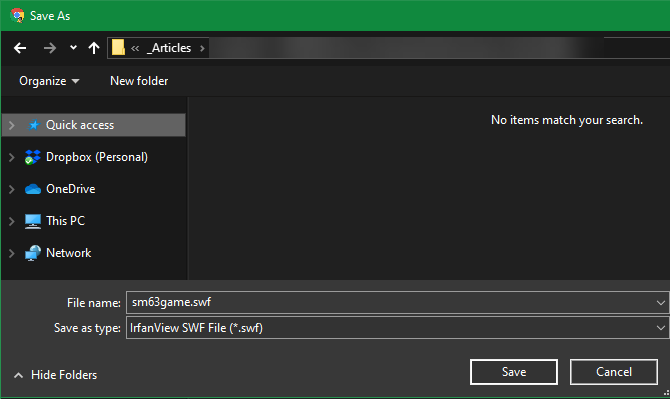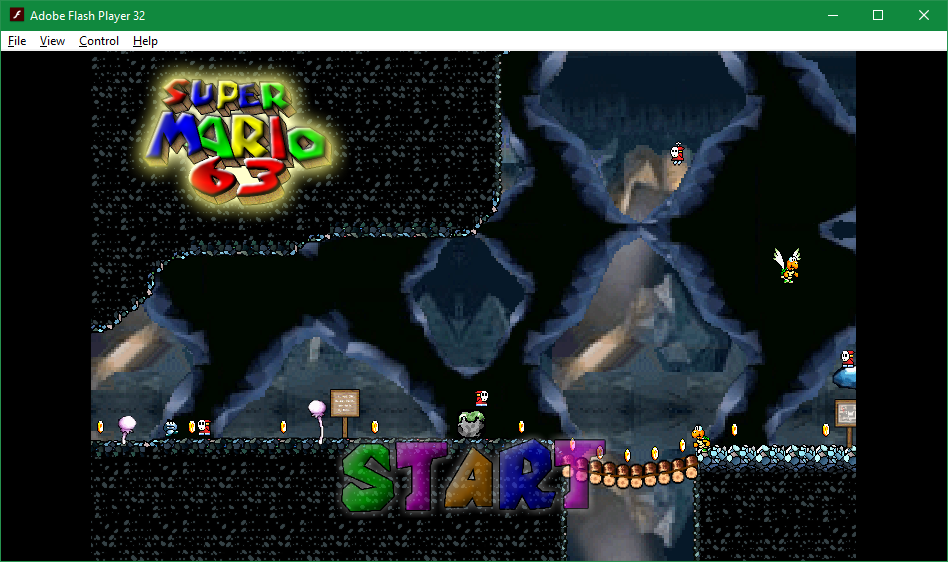Adobe and all major web browsers ended support for Flash Player at the end of 2020. Since hardly anything on the web uses Adobe Flash anymore, this wasn't a huge loss. But there's one major exception that many people are nostalgic for: Flash games.
Flash games were once wildly popular, as they let budding developers share their creations with others. Unfortunately, since Flash is no longer supported, these games have effectively disappeared from the internet.
We'll show you how to download Flash games so you can continue to play them offline.
Flash Is No Longer Supported in Chrome and Other Browsers
Prior to 2021, you could still enable click-to-run for Flash in Chrome. This allowed you to choose what Flash content to run, even though Chrome blocked it from running by default otherwise.
This is no longer available following the discontinuation of Flash. Thus, if you visit a site containing a Flash game, you'll see a message like the one below.
Since you can't run the Flash game inside your browser anymore, you'll need to download it and run the Flash game offline. We walk through this below.
How to Download Flash Games
For the purposes of this tutorial, we'll download a Flash game called New Super Mario 63. Unfortunately, you'll need to repeat these steps for each game you want to download. It doesn't take too long, so you should have a little local Flash game collection built up before long.
To begin, navigate to the page containing the Flash game you want to download. Where the game once was, you'll see a puzzle piece icon with the Adobe Flash Player is no longer supported message mentioned above.
Thankfully, Flash being disabled won't prevent you from downloading the game.
Step 1: View the Flash Game Page's Source
Next, you'll need to open the source code for the page hosting the game. Right-click anywhere on the page (aside from the game's box) and hit View page source. The keyboard shortcut for this is Ctrl + U on Windows and Cmd + Option + U on macOS.
You'll see a new page with the HTML source code of the page. Here, press Ctrl + F (Cmd + F on a Mac) to open the search box, and enter ".swf" to search for Flash files.
This should find at least one result, though it may have more depending on the page. The file you're looking for typically contains the name of the game, so you can ignore installer files like expressInstall.swf.
In our example, the full link was the following:
https://supermarioflash.co/wp-content/uploads/games/custom/S/sm63game.swf
If you can't find a Flash game file on the current site, you'll have to track it down elsewhere first.
If You Can't Find the Right Flash Game Link
Some Flash games aren't actually hosted on the website you discovered them on. If that's the case, you won't find the right file in the source code and will need to look elsewhere.
In the past, you could sometimes find this information on the game startup screen or main menu, but since you can't play the Flash game in your browser anymore, that won't work. Instead, try looking for a game credit on the page you're visiting.
If there's nothing there, a quick Google search for the game's title should bring up additional pages that host it. Take a look at those and you should eventually find one that has the actual Flash file.
In case all else fails, you can try using tools that let you download the entire content of a website. Once you have a local copy, search for the SWF file (likely using a similar Ctrl + F menu).
Step 2: Download the SWF File
Now you can download the SWF file that contains the Flash game. Simply right-click the link ending in ".swf" that you found earlier and choose Save link as to download it to your computer.
Make sure that the Save as type shows as Shockwave Flash Object, SWF File, or something similar. This confirms that the file is actually a Flash document. If it shows as an HTML page or something else, you either right-clicked in the wrong place or the URL doesn't go to a Flash object.
If you plan to download several games, we recommend creating a new folder on your computer to keep them all together. You should consider backing up this directory so you don't lose the games if something ever happens.
Step 3: Play Your Flash Games Locally
At this point, you might be wondering how you'll actually play the Flash games since they're not in a browser. As it turns out, many media player apps can handle SWF files (which are Flash objects). This lets you play them offline, getting around the problem of Flash not working in web browsers anymore.
On Windows, Windows Media Player will open SWF files. However, in our testing, it had issues detecting keyboard inputs. Thus if you plan to play Flash games offline, we recommend downloading Adobe's local version of Flash Player. This is a tool intended for developers to open Flash files outside a browser, but it works for personal use, too.
Unfortunately, Adobe no longer offers this utility, but you can still download it for Windows thanks to the Internet Archive. Click the Windows Executable link on the right side to grab it. You don't have to install it—just launch the downloaded file and you'll have a Flash Player window.
Go to File > Open or drag and drop your downloaded SWF file onto the app to play it. From there, you'll have an experience just like playing a Flash game in a browser.
Handily, you can resize the window to change the size of the game. Right-click on the game, or use the toolbar buttons at the top, to change the zoom level or game quality. If you have any issues, check out our tips to improve the performance of Flash games.
Try Flashpoint for Easy Flash Game Downloading
While this method works well for grabbing a local copy of a few Flash games, it will take a long time if you want to build up a large library. Thanks to the work of diligent developers, other tools allow you to enjoy tons of Flash games offline without downloading them yourself.
If you're into Flash games, we highly recommend checking out Flashpoint. It's a Flash preservation project that collects over 100,000 titles into one Flash game downloader, and is available in two versions.
Ultimate is over 1TB and contains all available Flash content in one package, so we don't recommend that. The much smaller Infinity version downloads games the first time you play them, then keeps them for offline play afterward.
Either way, Flashpoint makes downloading Flash games as easy as searching for one and running it. It's an essential tool for any Flash fan, and an important effort in video game preservation.
f you don't like it for some reason, there are other ways to play Flash games without downloading them yourself.
Download and Play Your Favorite Flash Games Offline
Now you know how to download Flash games from the internet and play them without a browser. Flash games are an important part of history for both video games and the internet. In just a few minutes, you can preserve some of that lore and keep your favorite games around long past Flash's end of life.
And while Flash games might be gone, there are plenty of other browser games that use HTML5 you can enjoy too.