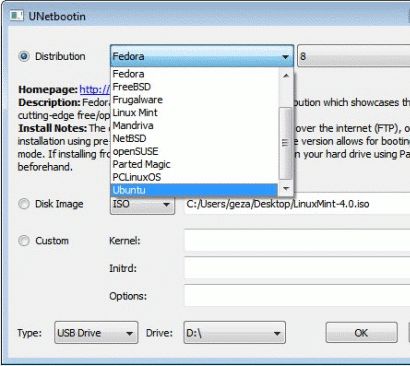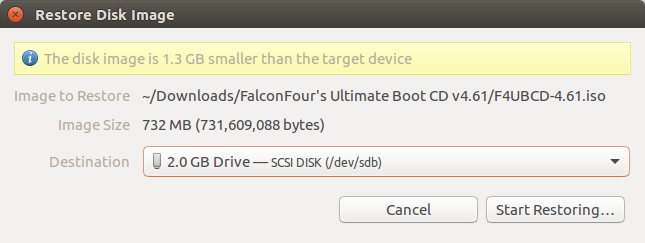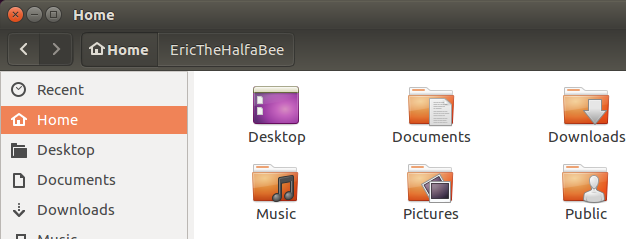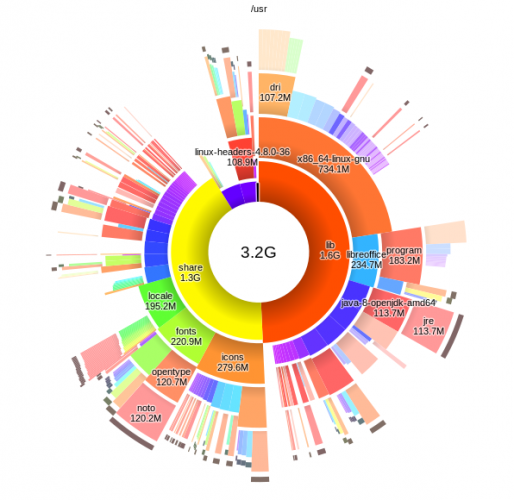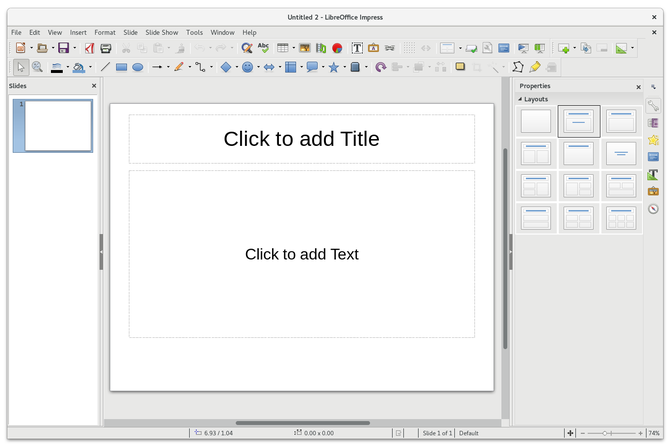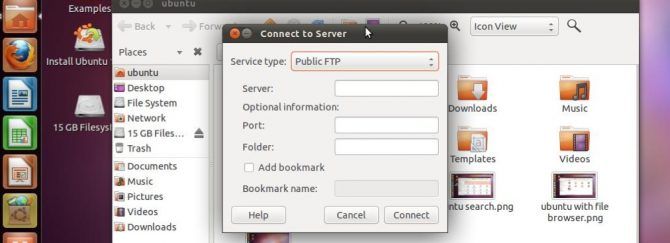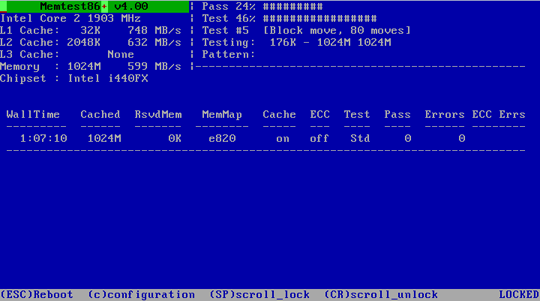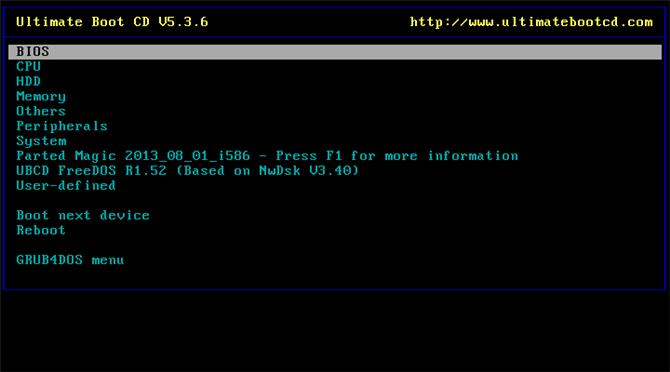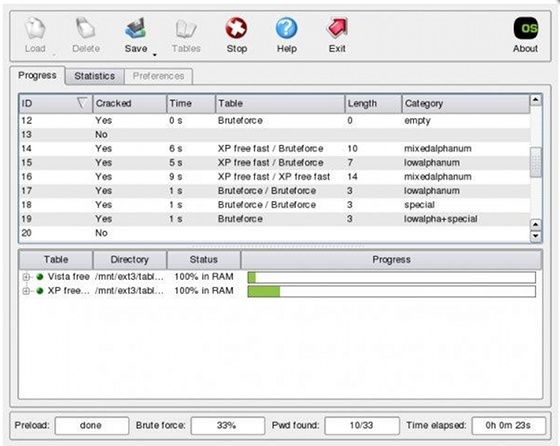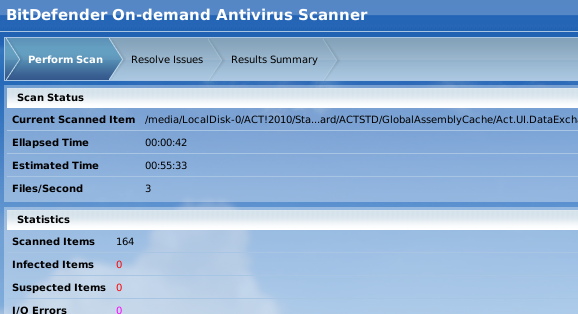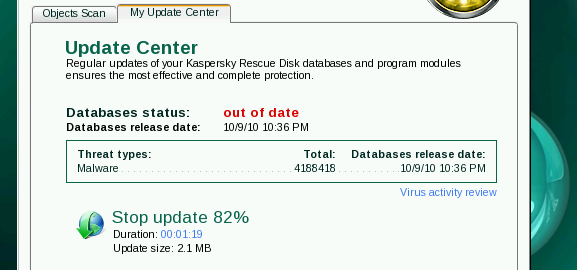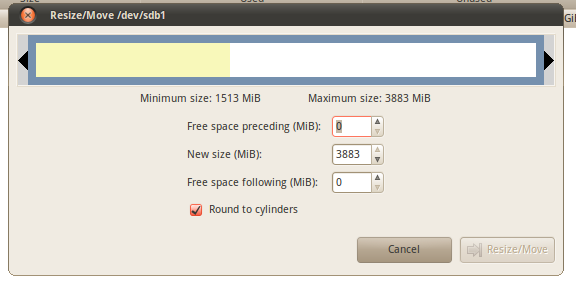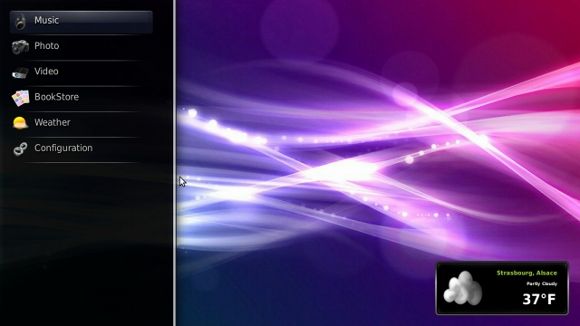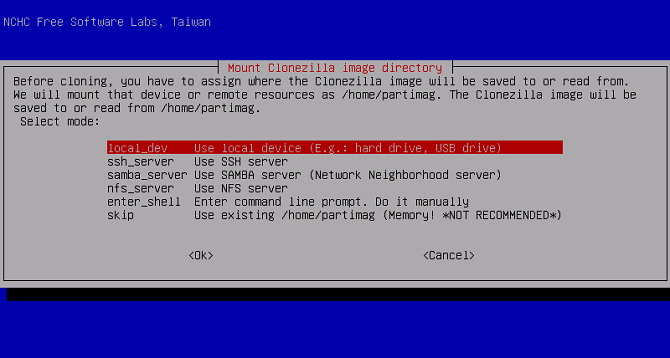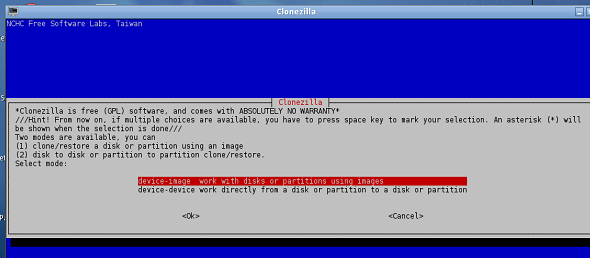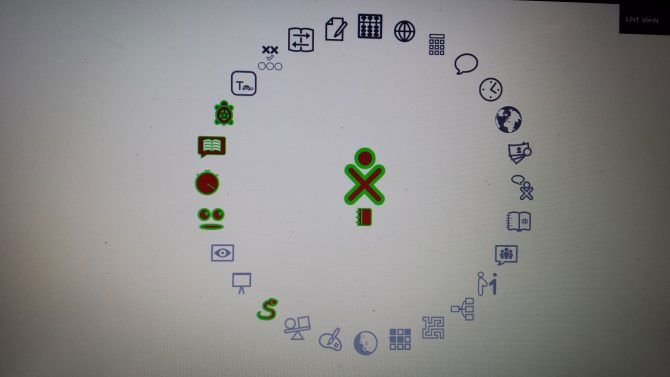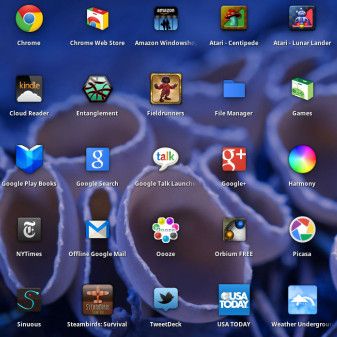Live CDs are perhaps the most useful tool in any geek's toolkit, but how much can live CDs help you with? Live CDs are perhaps the most useful tool in any geek's toolkit. This live CD how-to guide outlines many uses live CDs or DVDs can offer, from data recovery to enhancing privacy.
What Is a Live CD?
Your computer won't boot. "Crap," you say to yourself out loud, "I really need to finish that paper. Today." Your computer doesn't respond to your mutterings, however. Happily displaying its error message, your computer waits for you to turn it off or throw your keyboard across the room in frustration. You think it might hate you. Don't panic: you've got a live CD handy. What's a live CD? It's an entire operating system, on a CD, DVD, flash drive, or other bootable media. With this, you can boot your computer regardless of what software problems your computer might have.
Get your computer started up from a live CD and you'll have access to a lot of software. Typically, you'll find a web browser, some system recovery software, and even a word processor or image editing software.
A live CD is the perfect tool for computers that refuse to boot. But these disks are far more capable than just that. Whether you want to quickly access your data, partition your hard drive, or browse the web securely you should have a live CD handy.
Getting a Live CD
Before you try out any of these tricks you'll need to get your hands on a live CD. This can be overwhelming. There are many different CDs out there serving specific purposes. We'll mainly focus on Linux live CDs, and recommend specific live CDs for certain functions. However, most of the tips found here can be done from any environment. If you've got a favorite tool already, use that.
If not, I highly recommend Ubuntu. It's easy to use, works on most hardware, and is quite reliable.
Want to try something besides Ubuntu? Check out the Live CD List. You'll find a variety of systems worth trying. Not sure how to use the file you just downloaded? Keep reading. Your live CD adventure starts here.
1. Boot From CD
Let's start with the most common use for any live CD: booting your computer from a CD. Live CDs are usually downloaded from the internet, and offered in the ISO format. This file can be burned to any bootable media quite easily. I recommend using a rewritable disk for your live environments -- this makes updating or switching to a different live environment easier. If you're already running Linux, burning this to a CD will be self-explanatory. Simply right-click the ISO file and click Burn Image to Disk. The process is similar for macOS users.
If you're using Windows 8 or later, ISO burning can be done within Windows Explorer. For older Windows versions, there are plenty of options to that work. After burning your CD you'll have to boot from it. How you accomplish this depends on the sort of computer you're using.
On most PCs, a live CD will boot automatically if it's in the drive when you start up if you've configured your BIOS properly. If this doesn't happen, you can change the boot order in your BIOS by entering setup.
Alternatively, you can also usually select which device to boot from by pressing a certain key when the computer turns on. For instance, on a Dell the button is almost always F12. Most computers will display during start up which key to press to enter the boot menu. On macOS, the process is simpler: hold the "C" button when you turn your computer on. Once you've started the boot process there really aren't many steps; just follow any on-screen instructions and wait for your system to boot.
However, on rare occasions your computer may refuse to boot a particular live CD. It's good to try a few different live CDs when this occurs.
2. Boot From a Flash Drive or SD Card
As digital media becomes the standard, and thin and light PCs are all the rage, optical drives are increasingly rare. However, you can run your live CDs from a flash drive or SD card instead. Even if you have a CD drive, booting from a flash drive is frequently faster than booting from a CD. Additionally, you won't be wasting DVDs or CDs trying out live environments. You're going to need an extra drive handy, of course. Ideally this drive should be empty, because the process of writing a live environment to a flash drive will destroy any pre-existing data on the drive.
There are several main programs for writing an ISO file to a flash drive or SD card. UNetBootIn is easy to install and runs on Windows, macOS, and Linux machines. Tell UNetBootIn which live CD you'd like to download, or point the software towards an ISO file you've already downloaded. Then tell UNetBootin to start the process.
If you're using Windows to create your live CD, there is another piece of software you can try: Linux Live USB Creator. Similar to UNetBootIn, but with a very clear user interface, Linux Live USB Creator has a series of simple steps to follow. For example, you need to pick which USB drive you want to make bootable:
Once you've done that, simply pick your live CD and a few more settings. The above link will fill you in, but it's pretty easy overall. After you've created your flash drive, you've got to boot from it. The process is pretty much the same as booting from CD, so review section one to find out about booting from different devices.
3. Recover Data
Got your live CD started? Cool. Now you can access your data, even if your primary operating system isn't working. You'll need to fire up your live CD's main file browser. On Ubuntu, this program is called Nautilus. You can launch it by hitting the home button in the application launcher.
Open the file browser and you'll see your computer's drives listed. Simply click each one to browse the files. Most of the time this will give you all the access you need. From here you can grab any data you want and back it up. The best way to do this is with an external hard drive or a flash drive, but you can also access network drives for the job if you like.
4. Restore Data
You can do more than read and recover your data. You can write to your drives as well. If you've got information you want on your drive, live CDs may offer a faster way to copy large volumes of information. Simply open the file browser, then open the drives you want to move information to and from, and copy your data!
Note that not every live CD supports writing to NTFS drives, the default sort of drives used by Windows. Ubuntu does, as do a number of other CDs, so research your live CD before you try to use it for writing to Windows drives.
5. View Data in a Map
Occasionally, it's difficult to figure out what information you need to back up, or even where most of your information lives. Luckily, most live CDs include a disk usage analyzer. This presents a content map of what's on your drive.
Ubuntu and many of its derivatives include a Disk Usage Analyzer software. On some disks you can browse the menu to System, to find the same application. You'll need to run a scan, but once you do all files will be exposed.
6. Browse Hidden Data
Some folders are hidden. You can expose these folders on any Linux live CD with your file browser: just press Ctrl followed by h. This will show off all hidden folders, giving you easy access to them.
7. Search for a File Quickly
Still can't find the file you're looking for? Every live CD comes with a search feature. Open your hard drive, then check your file browser for a search bar and you'll quickly scan every file on your computer for a certain drive.
This is great if you know the name of a file you're trying to recover, but not where it's located. It can even come in handy if you only know the type of file you're trying to recover -- just search for the file extension.
For example, a QuickBooks file will typically be sporting the file extension QBD, but where on the hard drive QuickBooks stores its data seems to be random. A search can reveal all such files quickly. You can use the same method for almost any file type, so have fun.
8. Bypass Windows Permissions
So you want to recover files that, for whatever reason, are not accessible to you from within Windows. Perhaps they are stored in a protected user account, and the password is lost. Later we'll show you how to recover that password, but if you just want to access the files that's also possible. You're going to need to run your file browser as root. Don't worry; it's easier than it sounds.
If you're running Ubuntu, simply press Ctrl followed by F2, then type:
gksu nautilus
You'll soon have a file browser open that can open any folder, regardless of permissions. Still unable to access certain folders? You might have a corrupt hard drive, but keep reading to find out how to crack Windows passwords -- just in case.
9. Delete Excess Files
Filling up your hard drive too much can cause Windows, or other operating systems, to run painfully slow. Delete excess files from a live CD to get your system running at full capacity, using your file browser to delete excess files. Be sure to empty the Recycling Bin as well, or this will have no effect. Need to know which files to delete? I highly recommend using the aforementioned drive mapping tools to see what's taking up the most space.
10. Edit Office Files
Did your main operating system crash at a bad time? Don't worry. You can access and work on your files from the Ubuntu live CD. LibreOffice, which is built on to the Ubuntu live CD and many others, can open all of your Microsoft Office files, giving you a way to work when your main operating system has completely crashed.
This can be a life saver if you've got a paper due tomorrow and don't have time to fix your computer!
11. Connect to a Network Server
A great way to back up any data you want to recover is to upload it to an FTP server, or any other network location. Luckily you can do this from Nautilus, the main file browser for Ubuntu and many other live CDs. You'll need an internet connection first, of course, so check the system tray to make sure you're connected to the internet. Ubuntu supports most wireless cards. But you may need to plug your computer into the internet directly.
Once you've worked that out, open you file browser. Now you can get connected. Simply open your file browser, then click the File button on the main menu. Once you've done this, click Connect to Server.
You'll see a bunch of different server types to connect to. FTP and SSH are great if you have such servers set up elsewhere. If you want to connect to a Windows computer you can do that as well, but you'll need to know the computer's name or IP address. There's an easier way to connect to Windows shares. Just click the Network icon in your file browser. You'll find a list, much like you do in Windows, to browser and to explore.
12. Set Up a Temporary SSH Server
You're not limited to just connecting to servers. You can also run a server from a live CD. The simplest way to do this is to install OpenSSH. To do this on Ubuntu, open the terminal and type this command:
sudo apt-get install ssh
Alternatively, you can find the SSH package in the Ubuntu Software Center or whichever the package manager is on your live CD of choice. Once you're finished installing this package, you'll have an operational SSH server.
Of course, you'll need to know the password for the main user account. The username is ubuntu and you can set whatever password you like by running this command:
sudo passwd ubuntu
Once you've set your password, you'll be able to connect to your computer over SSH. Then, you can use a live CD to remotely manage a Linux server using SSH.
13. Set Up a Temporary VNC Server
If SSH isn't your style maybe VNC is. This allows you to graphically control your computer from Windows, Mac or Linux computers. There are loads of uses for a VNC server, and you can even run a remote desktop on the Raspberry Pi with VNC.
Enabling VNC on Ubuntu and most Linux-based live CDs is simple: merely enable the Remote Desktop function. You can find this by searching in Ubuntu, or by browsing the Preferences menu in other Linux-based systems. Setting everything up only takes one click.
14. Recover From a Corrupt NTFS Drive
Have an NTFS drive that won't boot, or that Windows won't open? You'll be surprised how frequently a live CD won't have any trouble with such partitions. Simply start up your live CD when this happens and see if you can't get in. If nothing else, you might be able to recover a couple of vital files.
This isn't a sure thing, though, so don't get your hopes up.
15. Force Windows to Scan Partitions
Still can't get at your data? Perhaps NTFS is corrupt. Sometime a drive just needs to be checked in order for Windows to boot and for you to get at your data. You can force Windows to run this check from Linux, which sometimes can be enough to get your Windows computer up and running again.
Simply install the package "ntfsprogs" in your live environment, using whatever package manager your live environment has. In Ubuntu, this is the command-line based apt:
sudo apt-get install ntfsprogs
Once you've installed the package, you can use
ntfsfix
to schedule the repair. You'll have to point to the partition as it exists in /dev to use this command, so this might not be ideal if you're reluctant to use the command line. Windows will check the drive next time you boot, unless the problem is hardware-related.
16. Test Memory
A bad stick of RAM can drag your entire computer down. As such, if your computer crashes constantly, it can be a good idea to check if your RAM is functioning. Almost every live CD includes a "memtest" option during boot. Select this option and a test will run.
This test points out bad blocks. If you see many of these, it's time to replace a stick of RAM.
17. Test Your Hard Drive
Hard drive problems can also slow your system down, so it's a good idea to check their health from time to time -- particularly if you're having problems with your computer. Ubuntu, and many other live CDs, come with a disk utility for checking this.
This software will show you all the information you could ever want about your storage devices. You can even check your SMART data, which will give you an overview of the drive. Issues like bad sectors are counted, and if it's time for a new drive you'll see a recommendation to that effect.
18. Test Other Hardware
The Ultimate Boot CD, built from the ground up to allow you to test hardware, contains hundreds of different tests for a wide variety of different hardware. Whether you want to know if your graphics card, CPU or anything else is starting to fail, this is the disk to get.
The text-based interface can take some getting used to, but it's worth it since there's a lot of power here.
19. Diagnose If an Issue Is Hardware or Software
Have a computer problem, but unsure whether the problem is hardware or software related? Live CDs are ideal for diagnosing this.
Simply boot your computer from a live CD, and see if the crashes you've been experiencing happen. If they do, you will know your problem is hardware. That's because no virus, registry corruption, or other software issues can affect your live environment. Inversely, if the problem doesn't occur in the live environment, you've probably got a software issue on your hands.
This is by no means a surefire test, but it's a great way to figure out where you should focus your efforts.
20. Use a Computer Without the Password
Don't know the password to the family computer, and can't get in touch with anyone to get it? You can use any computer from a live CD whether you have a password or not.
Since the environment is completely separate from the computer's main environment, knowing the password isn't necessary. You won't have access to any software installed on the computer, of course, but it's a great way to get to the web and a few odd documents.
21. Hack Passwords
Of course, if you're feeling evil, you could just hack the password. A piece of software called Ophcrack can get you into almost any Windows computer. (We only condone using such software to bypass passwords on your own machines.)
This program can decrypt any Windows password, but needs tables to do so. The easiest way to use it is from a live CD built specifically for cracking passwords which includes all necessary tables. Happily, it's an easy download to find.
Just boot this live CD and you'll have your password eventually. How long it takes to get the password depends on how secure the password is, but you'll get in eventually.
22. Safely Use Infected Computers
Concerned about using an infected computer? That makes sense -- you don't want to spread the virus to your flash drive, or any other computers on your network.
However, if you need to get some work done on a computer you know is infected, a live CD is the tool for the job. The virus won't be running in the live CD environment, so you can make temporary use of your computer without fear of infection.
23. Scan With BitDefender
That's right: you can scan your computer with BitDefender from a live CD [Broken URL Removed]. This is perfect if a virus has infected your computer so badly that it cannot boot. You can update virus definitions and run a scan easily with this dedicated live CD.
24. Scan With Avira
Whether BitDefender didn't do the trick or you just prefer Avira, it's good to have another option. The Avira Rescue system is a live CD from the Avira team that makes scanning your system for viruses easy -- just boot, update and scan.
25. Scan With AVG
AVG also offers a scanner that boots from CD. Whether you really like AVG's protection, or are just collecting antivirus live environments.
26. Scan With Kaspersky
Yet another live CD from yet another antivirus company, but this one's really worth having around. Kaspersky's protection is among the best, and this live CD gives you access to it even when you don't have access to Windows.
27. Scan With Panda
Just for good measure, you can also scan your computer from a Panda live CD. An up-and-coming antivirus vendor, Panda's offering gives you access to even more malware scanning.
28. Edit Partitions
On just about every live CD, including Ubuntu, is a program called GParted. This piece of software is an excellent partition editor. From within the software you can change the size of any partition. Just right-click the partition, then click Resize. You'll see an easy-to-understand window.
You can use this software to edit the size of your existing system partitions, which is nice if you're looking to free up space for dual-booting or if you just want to separate your data from your operating system.
Just so you know, always back up your data before editing your partitions. It's unlikely, but something could go wrong resulting in you losing data. Want a live CD specifically for running GParted? Check out this dedicated GParted Live CD.
29. Add Partitions
GParted also lets you create new partitions. Click on empty space to get started. Formats supported depend on which live CD you're using, but Ubuntu and the GParted CD support NTFS, FAT, EXT2-4, and more.
30. Delete Partitions
Ready to get rid of an old operating system? Deleting a partition is easy. Right-click it and Delete. You'll be warned of the implications of this, but go through with it if you're sure.
This might affect your boot loader, so only do this if you really know your way around computers. Note that data can be recovered from deleted partitions, so don't consider this protection from the CIA.
31. Hack Wireless Passwords
You can always try your hand at breaking into your own protected wireless network. Breaking into someone else's network is illegal, so only try this on your own networks for security testing purposes.
BackTrack is a security-oriented Linux distro, capable of many things. Part of its toolkit is a piece of software that can break WEP passwords.
32. Play Your Media
Want to play your media in an operating system that boots quickly? GeexBox might be what you're looking for. This live CD starts quickly, and gives you an elegant way to browse your media files. GeexBox is one of the top Linux media center operating systems for your home theater PC.
33. Test Drive Software
There are thousands of free programs out there, and most of them can be quickly installed in Ubuntu. If you want to try these programs out, but don't want to install them on your hard drive, why not try them from a live CD?
You'll find the Ubuntu Software Center once you start Ubuntu; from here you can install a lot of software. This works in the live environment, giving you a chance to try out many great Linux applications without having to install Linux.
Naturally this trick can work on non-Ubuntu live CDs as well, though your mileage may vary. Try it out with your favorite live CD to find out!
34. Clone Your Hard Drive to a Disk Image
Want a backup of your entire hard drive, including your operating system? It's possible. Clonezilla, a live CD made specifically for cloning hard drives, can create an image of any hard drive. Best of all, you can create this image on a variety of different places.
The image can be created on a local disk or a variety of network locations. The process can take a while, but it's always beneficial to have a comprehensive system backup.
You can also use Clonezilla to restore your hard drive from an image, of course. The text-based interface is spartan but easy to understand, so give it a shot. As always, be careful and back up your data.
35. Clone Your Hard Drive to Disk
If you bought a new, bigger hard drive, you might think replacing your current primary drive with this new drive will be complicated. Not with Clonezilla. This live CD is not only great for backing up your system to an image: you can also copy your entire hard drive to a different drive.
Just select device-device to get started. You'll need both hard drives hooked up to your machine. A USB enclosure can make this simpler, but installing both drives internally works as well.
36. Browse the Web Securely
Most browsers come with a privacy mode. This mode usually leaves no trace of your activity, be it in cookies or the browser history. For most people, this provides enough cover.
If you're really paranoid, however, I suggest using a live CD for truly secure browsing. No information from your browsing session will ever be written to your hard drive, leaving the session completely secure.
37. Securely Use a Public Computer
Do you trust the public computers at hotels or at your local web café? Me neither. They're likely to be infected, and there's always the chance that someone is logging your browser history or otherwise invading your privacy.
It's best to avoid accessing private information from such terminals, but if you must use one, a live CD can give you quite a bit of added protection. None of your information will ever be written to the hard drive, and you'll be completely safe from any software-based keyloggers and malware.
It's not completely secure, however: people watching you could compromise passwords and hardware-based keyloggers do exist. Still, a live CD is the ultimate software layer of protection.
38. Bypass Snooping Parents or Employees
Do your parents, or your employers, log everything you do on your computer? Creepy. If their logging system is software-based, and runs on your computer, you can bypass it. Just use your computer from a live CD and you'll be completely in the clear.
Note that this will not help if the monitoring system works on the network level. Sorry!
39. Work Around Filters
This strategy can also apply to filtering systems, if these systems are local and software-based. Whether you want a Facebook fix at work or something else at home, a live CD can give you access to the entire internet easily.
Note that this won't help if the filter works on the network level, as many filters do today. You'll need a proxy for that.
40. Bypass a Corrupt Master Boot Record
The previously mentioned Ultimate Boot CD contains a handy feature: you can boot Windows even when the Master Boot Record is missing or corrupt. You'll see the option right when the CD starts up. This will allow you to boot from your partition of choice. Once you get into Windows you can fix the boot record, if you know how.
41. Repair a Corrupt Master Boot Record
Similarly, you can repair your master boot record from within the Ultimate Boot CD as well. Under the "partition" menu of this CD you'll find an option called fixmbr. This tool is your ticket to getting everything back to normal on your computer.
42. Playing Games at Work
Does your employer prevent you from installing software on your work computer? Is this keeping you from playing games at work? That's a shame.
Good thing live CDs can give you access to any software you want. You could just boot the Ubuntu live CD and install games from the Software Center, or you can use a dedicated gaming live CD. For your convenience, find a list of gaming-oriented live CDs over at the Live CD List.
43. Using Unauthorized Software at Work
The above method works for more that just games. You can use any unauthorized software at work using a live CD. Simply find a CD with the software that you want to use, or just run an operating system like Ubuntu and install your programs using the Software Center. With thousands of programs to choose from you won't go wanting for variety.
44. Guest Operating System
Want your guests to be able to use a computer, but don't want them infecting your primary operating system? Why not start up a live CD for them to use instead? It's a secure environment but is more than enough to get people onto the web. Things could get messy if they mount your drives and delete things. If you're afraid of this you could always temporarily unplug the hard drive, though.
45. Try Out Sugar, the OLPC Interface
The One Laptop Per Child project aims to put a laptop into the hands of every child on earth with its kid-friendly Sugar on a Stick distribution. The project involves cheap laptops, and a custom Linux environment. This environment is famous for its deceptive simplicity, which slowly expands as the child learns more about more about the system. It connects children with friends around the world and ultimately aims to make kids experts with computers and even basic programming.
You can't buy one of these systems for yourself, but you can try out the Sugar interface that powers them.
46. Try Google's Chrome OS
The next step in Google's mission to take over the world is Chrome OS. Based on the assumption that, on the modern web, only a browser is necessary to use a computer, Chrome OS is revolutionary and, some say, misguided. Judge for yourself. As of this writing there is no official download for Chrome OS, but an unofficial download of the system is ready for you.
47. Try Out Linux
You can try out pretty much any Linux distro from a live CD these days. Ubuntu is a great starting point, but there are so many CDs worth checking out. Browse the Live CD List to find one right for you! Seeking a Linux operating system to try? Check out these five innovative options. Building your own bootable Linux live CD is pretty simple. Plus, you can even roll your own Linux operating system, and make a live CD with a custom distro.
48. Install Linux!
If you've tried even half of the tips in this guide, you've realized the power of Linux on the live CD. Why stop there? Pretty much every live CD out there allows you to install the system to your hard drive. If you think Linux may be right for you as a desktop operating system, it's probably time to take the plunge. You can dual-boot, leaving Windows in place. You might one day stop using it, though! Learn all about what Linux package manager, as well as distro, is best for your needs.
49. Coasters!
Have an outdated live CD you no longer need? It's always best to use re-writable disks or USB drives for just this reason, but if your live CD was neither of these you might think you have a useless hunk of plastic. Like the AOL discs of yore, outdated live CDs make excellent coasters. While protecting your table from water damage isn't terribly geeky, these coasters are pretty awesome looking.
50. Make a Multi-Operating System USB Stick
Can't quite decide which operating system to install on a live CD? You don't have to pick favorites. Instead, try installing multiple bootable OSes on a single USB stick. You'll need special software such as WinSetUpFromUSB, or MultiBootUSB, (or even XBoot or Yumi) to accomplish this feat. But you'll gain an awesome USB drive loaded with the OSes of your choice.
Best Uses for a Live CD: Final Thoughts
Live CDs boast tons of uses. These multipurpose are suitable for a range of actions, from installing an operating system to recovering data, maintaining privacy, and even multimedia purposes such as gaming and home theater PC needs.
I regularly keep a few live CDs on hand. One I keep with the latest LTS version of Ubuntu, and another is a multi-OS bootable drive with several Linux operating systems that I'm keen to play with.
How are you using live CDs?
Image Credit: Asiorek/Depositphotos