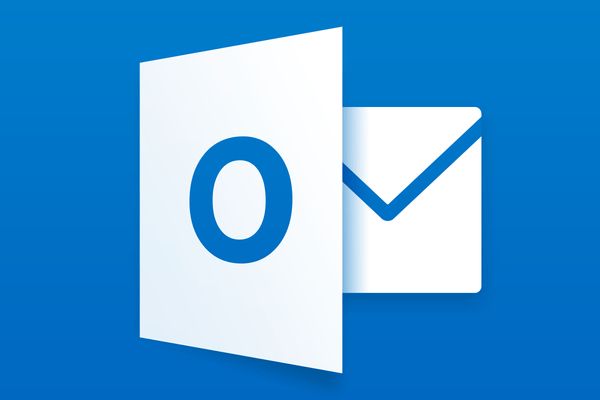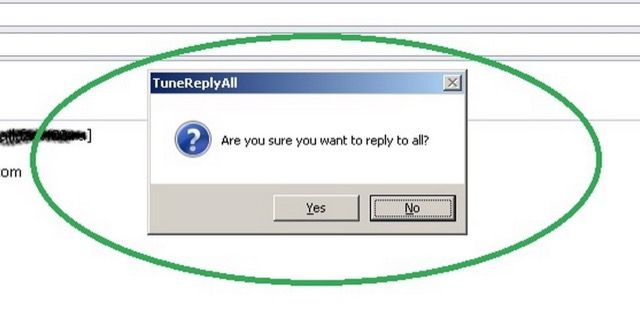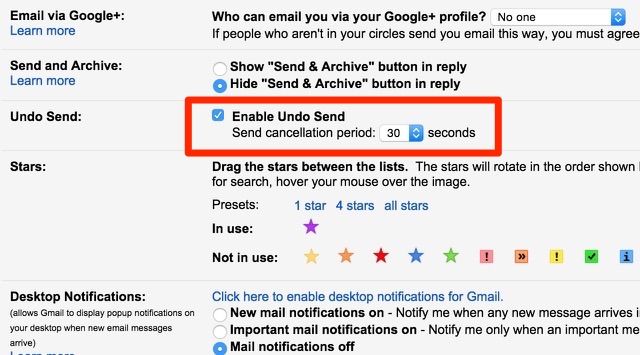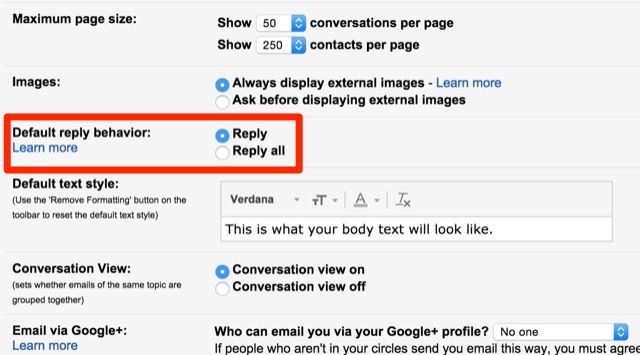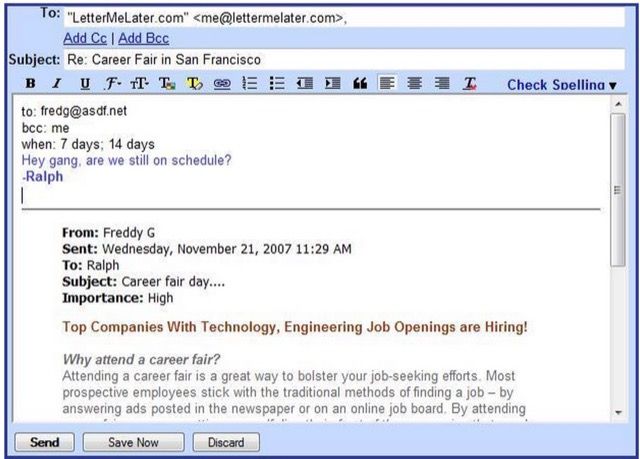Chances are that someone you know has been affected by Accidental Reply All. It's an embarrassing—and entirely preventable—condition, and it's quite common. People have come out to their co-workers, shared patient names, and exposed email addresses—just by accidentally hitting Reply All. In 1997, Microsoft endured an Accidental Reply All outbreak that included an estimated 15 million emails.
It's not always just embarrassment; you could actually suffer a serious security breach with injudicious use of reply all. If you send out account information or trade secrets and accidentally include people who aren't supposed to be copied, you could have some serious trouble on your hands. Want to make sure you don't contract Accidental Reply All? Here's how to protect yourself.
If You Use Outlook
The best way to stay safe is to remove the Reply All button altogether. In Outlook 2003 or 2007, you can just click the downward-facing arrow at the far right of the toolbar, click Add or Remove Buttons, and get rid of Reply All. You can do the same thing in Outlook 2010 or 2013, but it's quite a bit more complicated.
CNET gives the following instructions. Go to File > Options > Customize Ribbon. Click on Respond in the right pane, and then click Remove. Click New Group twice, and rename the first New Group (Custom) as "Respond (Custom)" and the second as "Reply all (Custom)." Click Main Tabs in the left pane, then expand Home (Mail) and Respond. In the right pane, select Respond (Custom).
One by one, add the commands Post reply, Reply, Forward, Meeting, IM, and More from the left pane to Respond (Custom). In the right pane, select Reply all (Custom). Add the command Reply All. Select Reply all (Custom) and use the down button to move it under "Send/Receive (IMAP/POP)," then click OK.
A simpler method is to install the TuneReplyAll add-on for Outlook. This will let you enable a pop-up warning when you're about to use Reply All. If you're okay with sending it out to everyone, just hit Yes—if not, click on No.
You can also create a rule that tells Outlook to send your messages on a delay; that way if you realize that you hit Reply All, you have time to cancel the sending. Here are the steps you need to take to create this rule.
Click Tools > Rules and Alerts > New Rule. In the "Select a template" box under Blank Rule, click Check messages after sending, and then click Next. Select any desired options in the "Select condition(s)" list, then click Next (if you don't select any conditions, the rule will be applied to every message you send). In the "Select action(s)" list, choose Defer delivery by a number of minutes. In the "Edit the rule description" box, click the underlined phrase a number of and enter the number of minutes you'd like each message to be delayed, up to 120 minutes. Click OK and Next, add any exceptions you'd like, then click Next. Give the rule a name, check the Turn on this rule box, and click Finish.
If You Use Gmail
One of the best features of Gmail that you might not be using is the Undo Send feature, which lets you cancel the sending of an email up to 30 seconds after you hit the Send button, letting you avert an Accidental Reply All outbreak at the last second. Unfortunately, if you're using a desktop Gmail client, this won't help you.
Another thing to check in your Gmail settings is that the default reply behavior is set to Reply instead of Reply All. If it's on Reply All, whenever you hit the reply button, Gmail will populate the To and CC fields with the addresses of people also copied on the original email.
Boomerang, a Gmail add-on app, lets you schedule messages to send later, which will let you come back to them in a few minutes or a few days to make sure that you're not sending out anything embarrassing to everyone in your contacts list. Select the delay interval, click Send Later, and then click the Boomerang in the upper-right corner of the screen to manage your delayed messages. Easy!
If You Use Other Email Providers or Clients
If you use other email providers or clients, you may have to do a little digging. A Thunderbird extension called Send Later will let you schedule your emails to be sent at a future date. Lotus Notes includes send-later functionality right out of the box, as do MailMate and Airmail.
You can also use web-based services, like LetterMeLater, to send emails at a later date. After you've created an account, you can create emails to be sent at a later date, and you can also manage them before they're sent, so you can make any changes necessary. You can even use it from within your own email program.
If your email client doesn't support any of these options, you can always make it a habit to save your email as a draft and come back to it five or ten minutes later to double-check that you haven't made any potentially disastrous mistakes, like copying everyone in your client list or CCing the entire office.
Accidental Reply All: Don't Let It Happen to You!
The first email was sent 44 years ago; you'd think we would've eradicated Accidental Reply All from happening by how. Unfortunately, we haven't come up with a vaccine yet, so you'll have to take protection into your own hands. Disabling reply all functionality, delaying the sending of your emails, or just saving them as a draft to send a few minutes later can help. Only you can prevent Accidental Reply All!
Have you ever accidentally shared too much information with Reply All? Do you use any of the strategies listed above? Share your best tactics for fighting Accidental Reply All below!
Image Credit: holding his head by thodonal88 via Shutterstock