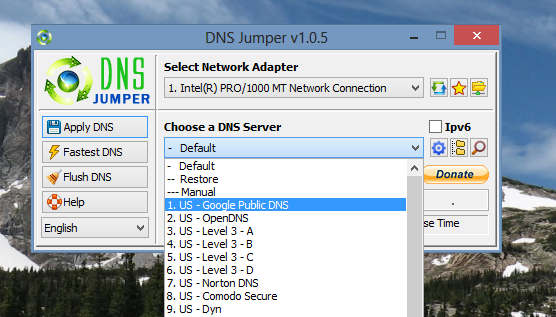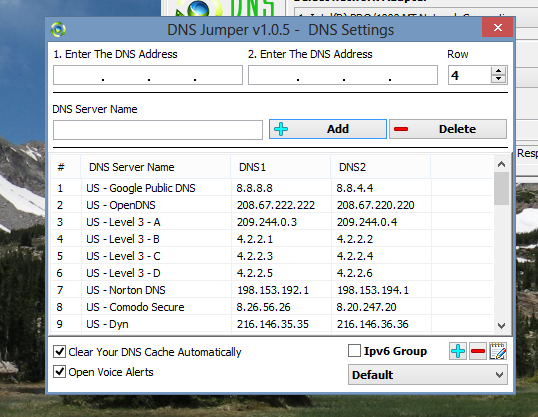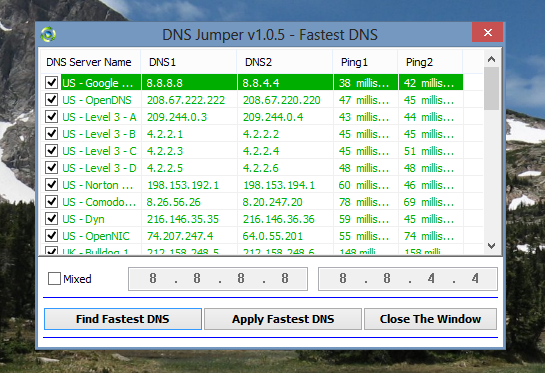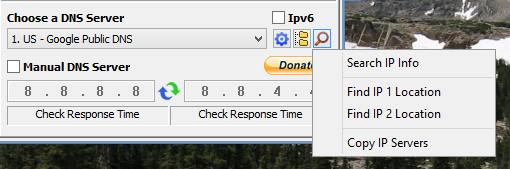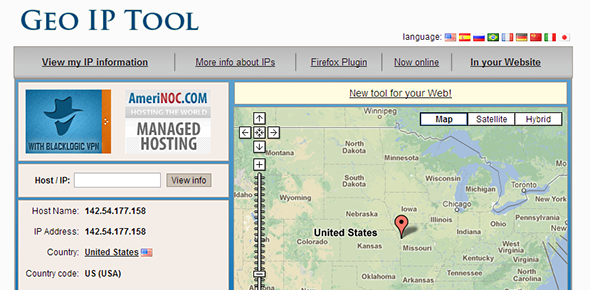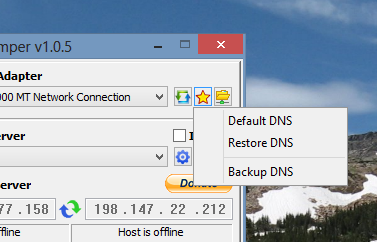Switch from one DNS server to another quickly. DNS Jumper is a portable Windows app with a long list of built-in DNS services, and you can even add your own. Do so and you can jump from service to service in just a couple of clicks.
Domain Name Servers, or DNS, translate web addresses that humans understand (eg, https://www.makeuseof.com) into the IP addresses that computers understand. By default you use the DNS offered by your ISP, but some people switch to a different server for speed or security reasons. Some DNS services even allow you to bypass region blocking, allowing Americans to watch BBC iPlayer or Brits to watch Hulu.
Whether you want to occasionally use Tunlr to enjoy sites like Hulu or Netflix anywhere in the world, optimize your DNS for faster Internet or change your DNS servers to improve Internet security, you've probably noticed one thing - changing your DNS servers in Windows is a bit of a pain. The option to do so is buried deep in the Control Panel, so every time you want to change your server, you need to find that weird place in Windows 8 where you can actually configure a device and then dig into its settings and change the IPv4 options. And when you do change your settings, you almost always need to restart before they're actually active.
DNS Jumper solves this problem. Just launch the program, pick your preferred server and you'll be up and running in a few clicks. It can even flush your DNS cache. The app is portable, needing only its executable and a config file to run.
Quickly Switching DNS Servers
The main interface of DNS Jumper revolves around a list of DNS services. Bring up the drop down menu can you can pick one:
The default list includes 40 different servers, which I won't outline here. If you want speed, try Google's DNS or OpenDNS. If you want to block porn and other not-kid-friendly-sites, use Family Safe DNS. You've also got the option of manually entering and using a DNS address.
Pick the DNS server you want to use, then click "Apply". Your new settings will be set immediately, and in most cases so will its effects.
Of course, not every DNS server on the planet is offered, which is why DNS Jumper allows you to create custom lists. You'll need to do this to use Tunlr, which lets you watch media blocked in your country. Just click the gear next to the drop-down menu of DNS servers.
Add the two IP addresses of the DNS server you'd like to add and you should be set. You can add your server to the default list, or you can create your own list. I recommend doing this if you have a few DNS servers you regularly rotate between.
Wondering which DNS service is the fastest? It's a point of controversy, and it largely depends on the day. DNS Jumper can run a quick scan to check which server is fastest right now, meaning you'll know who to turn to if you want to speed things up a little.
The app also allows you to quickly look up information on any DNS server, including its location and where the servers are physically located. Just click the magnifying glass:
You'll be pointed to a Google search or a map in your default browser.
Concerned you've messed up everything? You can easily apply the default DNS settings by clicking the star button:
Note that you can also back up your settings before changing anything, meaning if there were custom IP addresses before, you can revert back to them.
Download DNS Jumper
Ready to give this a shot? Go ahead and download DNS Jumper.
If you're using Windows 8, you'll probably get a popup warning you against using the software. Click "Read More" and you'll have the option to run the program anyway – as always, use at your own risk (but I've not had any problems personally).
Conclusion
If you use a service like Tunlr, DNS Jumper is a must-have. That service is run by volunteers, who ask their users not to leave it on all of the time. DNS Jumper makes doing so practical by making it easy to turn Tunlr on and off – no digging through configuration required.
So that's one use case, but I'm curious: what will you use DNS Jumper for? Let us know in the comments below, because I always look forward to the conversation. Oh, and be sure to check out our other DNS tips and tricks if you're interested.