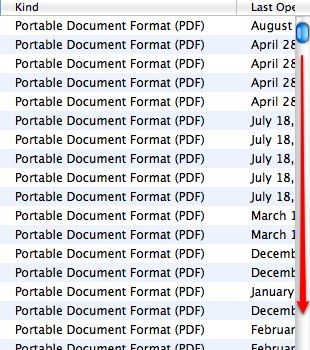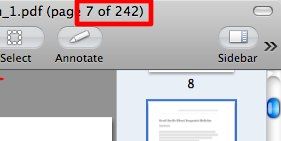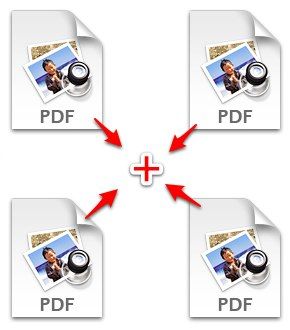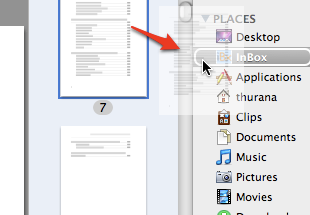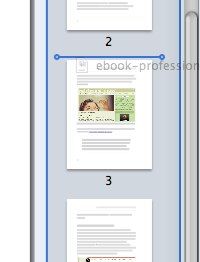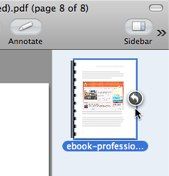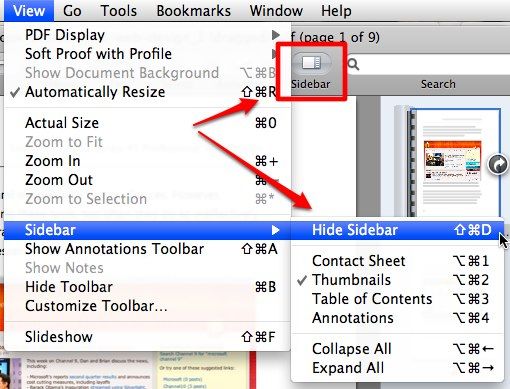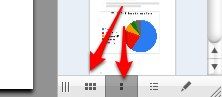In this article I'm going to describe how to dissect and assemble PDF files using Preview. As a writer, I search, filter, sort, collect and manage writing materials everyday. But my first time doing data gathering routines was back at elementary school. At that time, my teacher asked us the students to collect newspaper clippings on articles that we like.
I can't recall what topic I chose, but I still remember cutting out columns of words and pictures and gluing them on sheets of almost-white stencil paper. I insisted on doing everything myself, and even though the result was terrible (said my mom to my daughter who recently had a similar assignment) I remember having so much fun.
Looking at my daughter doing the same thing I did decades ago, I couldn't help but think about recreating the process digitally. And if there's the perfect file format to do it, that would be PDF because we can preserve the look of the document. Just like in printed documents.
The Need To Dissect & Assemble PDF files
Most people love PDF and prefer the format for their documents. Here at MakeUseOf, we also choose PDF to publish our famous technology-related free guides. PDFs are everywhere and we deal with this format (almost) everyday.
But we don't always need all the information contained in one PDF. There are times when we need to extract tiny parts of big PDFs - a few pages out of hundreds (or thousands). Something like photocopying several pages from a thick hardcover dictionary for our writing materials.
On the opposite side, there are also times when the information we need comes from several different documents. So we have to combine several pages from several different PDF documents.
That's why we need the ability to dissect and assemble PDF files. And for Mac users, the easiest way to do that is to use Preview.
Doing It The Right Way
It turns out that dissecting and assembling PDF files using Preview is very easy. I found the method by accident. I was trying to select some text in a PDF document when my mouse slipped, and it selected and dragged a page out from the sidebar and above the Finder. A green plus sign suddenly appeared - the kind of sign that you get every time you add something to a folder.
So I curiously dropped the page into Finder and - voila! A new PDF file is created - consisting of the page that I dragged out from Preview. The file is named after the original file with the word "(dragged)" embedded at the end. So if the source name is "ABC.pdf", the result is "ABC (dragged).pdf". If you don't want any future confusion, you should rename the files related to the specific content.
Then I experimented some more. I selected multiple pages using "Control + Click" and dragged them out to one of the folders in Finder. It worked perfectly. There's a new PDF file adorned with all the pages that I previously selected.
And then it occurred to me: if we can easily dissect pages from PDF files by dragging them out, the process might also work the other way around. We should be able to assemble pages into a PDF file by dragging them in, shouldn't we?
So I selected several PDFs from the Finder and dragged them into Preview's sidebar, and - drumroll please - it also worked flawlessly.
After further experimentation, I also found out that you can add new PDFs anywhere within the pages of the main PDF, or at the end by dropping the new PDFs on top of the first page of the main PDF.
To make the process easier, you can show/hide the pages within the document by clicking the arrow on the first page (the one with the ring binder image). The arrow will appear when you hover your mouse pointer over it.
Rearrange, Annotate & Save
Please remember that you can only do these drags and drops from the sidebar and in the "Thumbnail" or "Contact Sheet" mode. You can show or hide the sidebar by clicking the icon or by using the "View - Sidebar" menu.
You can also switch between sidebar modes using the same menu, or by clicking on the small icons at the bottom of the sidebar.
As a bonus, you can arrange the order of pages within one document simply by dragging the pages to the position that you want. Hit save when you're done modifying your compilation.
Combine this features with the ability to annotate, and you'll love Preview even more.
Do you do digital article clippings in PDF? Do you know other alternative methods? Please share using the comments below.