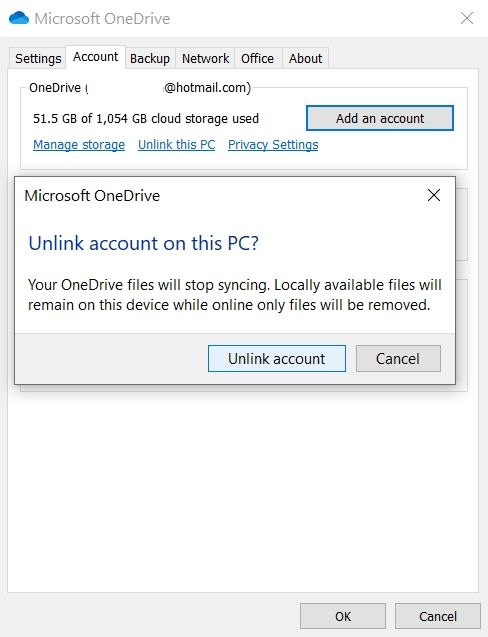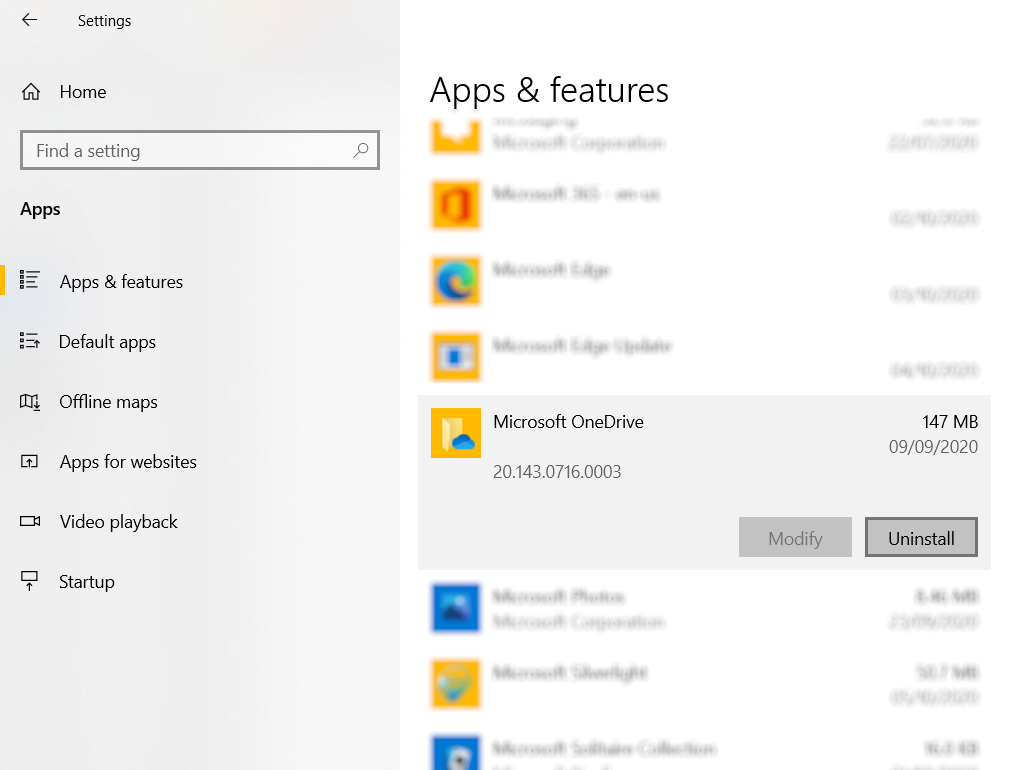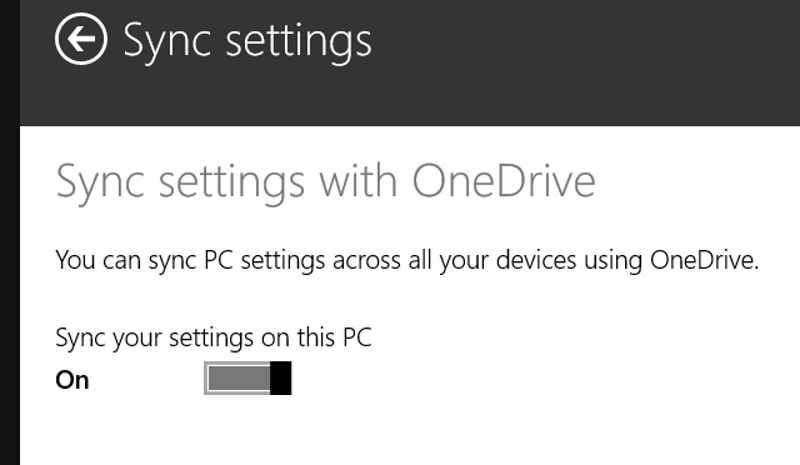Having an automatic cloud syncing solution with your desktop computer or Windows tablet is a great idea. But does it have to be OneDrive? Of course not! If you prefer a different cloud solution and want to reclaim space from OneDrive, this is how to disable it.
Why Remove OneDrive From Windows?
Microsoft's cloud stores your photos, videos, and documents, usually without any problems. It offers various upgrades to storage limits (sometimes free) and can be accessed from any device. So why do you feel the urge to get rid of it?
Perhaps you're a fan of a different system, such as Dropbox, Box, or Google Drive. If you have invested plenty of time into those services over the years, you would be rightly reluctant about switching. On the other hand, you might have spent enough time with OneDrive to know that you don't like it. You might not even have realized that you had OneDrive.
Whichever the case, it is possible to disable OneDrive on your computer. Just make sure that you've taken precautions first. If you're abandoning OneDrive, take the time to move the data you'll need to your new preferred cloud drive.
How Can You Disable and Remove OneDrive on Windows 10?
Disabling OneDrive in Windows 10 is surprisingly simple.
- Find the white or blue OneDrive cloud icon in the System Tray
- Right-click and select Settings (or left click > Help & Settings)
- View the Account tab
- Under the OneDrive section, click Unlink this PC
- In the confirmation box, click Unlink account
With OneDrive disabled, you can then proceed to uninstall OneDrive.
- Press Windows Key + I
- In Settings, go to Apps > Apps & features
- Scroll down to Microsoft OneDrive
- Select Microsoft OneDrive
- Click Uninstall
It's important to note that files and folders synced to your OneDrive will remain unaffected. You'll still be able to access them in your browser or via any other device connected to the cloud account.
How to Disable OneDrive in Windows 8 and 8.1
If you're using an older version of Windows, the steps required to disable or uninstall OneDrive differ. OneDrive is also available on Windows 8 and Windows 8.1---follow these steps to disable or remove it.
Disabling OneDrive in Windows 8.1: The Simple Way
This is the first option for dealing with OneDrive in Windows 8.1. Again, it is not possible to uninstall OneDrive in Windows 8.1 because it is integrated with the OS.
Begin by disabling the sync feature:
- Open the Charms bar (Windows Key + I)
- Click Change PC Settings
- Find OneDrive and select Sync Settings
- Disable Sync your settings on this PC
- In the File Storage settings on this PC, deselect Save documents to OneDrive by default
Now that you have prevented automatic saving to OneDrive, you can move onto disabling it. This is done by unlinking your Microsoft account.
- Open the Charms bar
- Select Change PC Settings
- Go to Accounts > Your Account
- Find your account name and select Disconnect
This will split your Microsoft and Windows accounts. Our guide to local accounts on Windows 8.1 explains what this means.
Note that disassociating the two accounts will mean that you'll no longer see your personal Start screen on other Windows 8 computers.
Also, please note that doing this will mean you can no longer log into any Windows computer and see your own desktop.
Use Group Policy to Remove OneDrive on Windows 8.1 Pro
An additional option for disabling Microsoft OneDrive is available with Pro versions of Windows 8.1.
This is particularly suited to anyone managing multiple computers (for example, system administrators) as it requires the Group Policy Editor. GP Editor is unavailable to users of Windows Home editions.
To remove OneDrive from Windows 8.1 Pro:
- Open the Run dialogue (Windows Key + R)
- Enter msc
- In the Group Policy Editor, expand Computer Configuration
- Look for Administrative Templates > Windows Components > OneDrive
- In the right-hand pane, double-click Prevent the usage of OneDrive for file storage
- Change the radio button selection from Not Configured to Enabled
- Click OK to save
After restarting Windows 8.1, the OneDrive directory in Windows Explorer will no longer appear.
Disable OneDrive on Windows 8 and Older Devices
If you would like to disable OneDrive but have a previous version of Windows, things are far simpler.
On Windows 8:
- Find the OneDrive icon in the notification area,
- Right-click and choose Settings
- Click the Unlink OneDrive option
- Click OK
- Close the OneDrive window when it prompts you to reconnect
- Finally, go to Control Panel > Programs and uninstall OneDrive
- Restart your PC
Windows 7 users can uninstall OneDrive:
- Go to Start > Control Panel
- Click Programs and Features
- Right-click OneDrive
- Click Uninstall
- Restart Windows
Wait for this to complete.
You may need to restart your PC for the removal of OneDrive to be completed.
How to Uninstall OneDrive on Your Smartphone or Tablet
OneDrive is disabled or uninstalled from Windows. But what about your smartphone? If you have a mobile device with OneDrive installed or integrated, you have a few more things to think about.
Fortunately, it's simple enough. If you no longer plan to use OneDrive, uninstall it from your smartphone or tablet in the usual way.
To remove OneDrive on Android:
- Open the app drawer
- Long tap OneDrive
- Select Uninstall (on older Android versions, drag the icon to the Uninstall area on the display)
If you're using an iPhone or iPad:
- Long tap on the OneDrive icon
- All icons will dance with a small X in the corner of each
- Tap the X on the OneDrive icon to remove the app
Note that your OneDrive data will remain accessible in the cloud after removing the app from your phone.
You've Uninstalled Microsoft OneDrive in Windows---What Next?
Sick of Microsoft OneDrive? Want to reclaim valuable space from your computer's hard disk drive? By now, you should have been able to disconnect, disable, remove, and even uninstall OneDrive from your Windows PC.
With Microsoft's cloud storage solution removed, it's time to choose a cloud provider that suits your requirements.