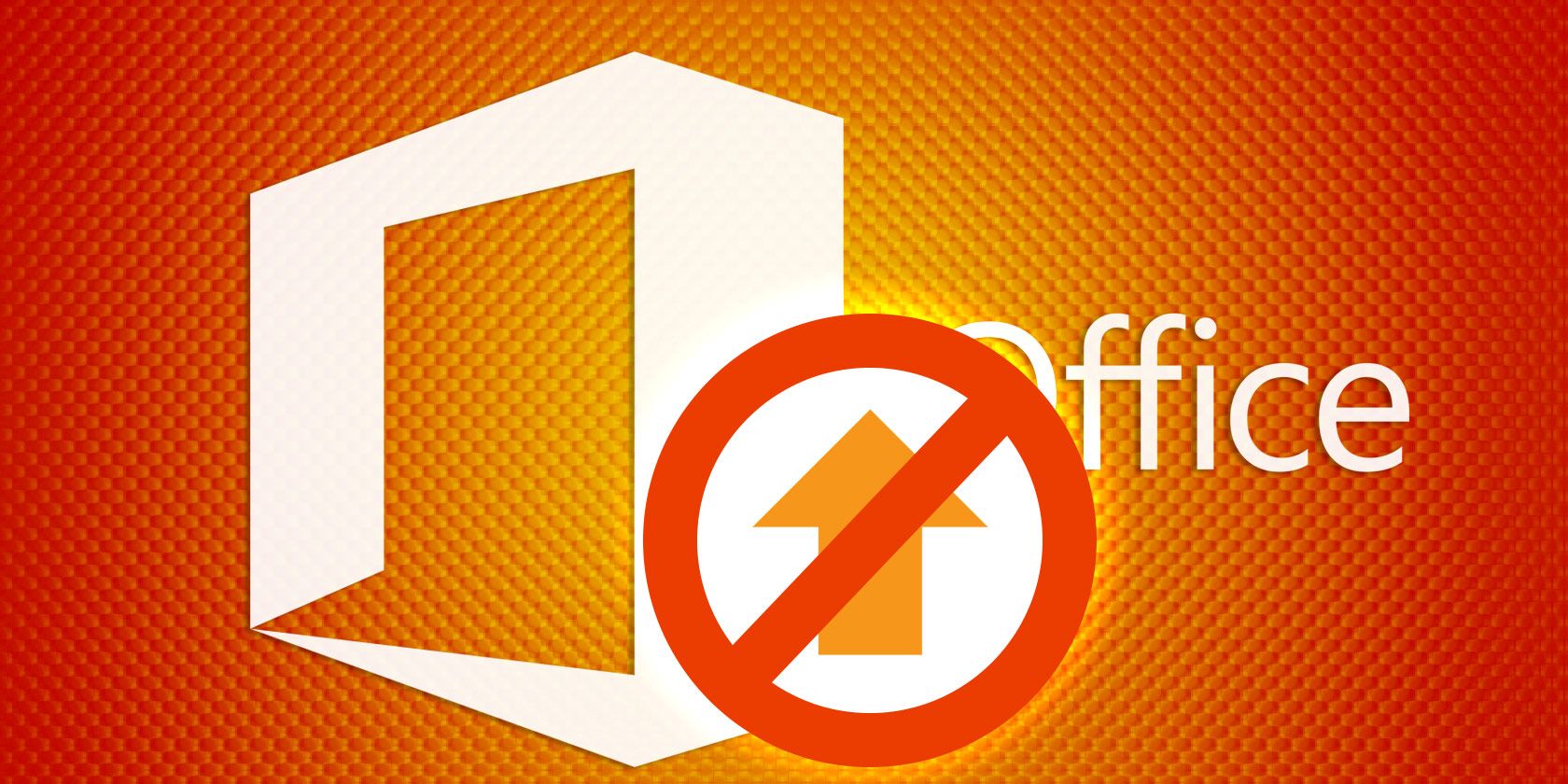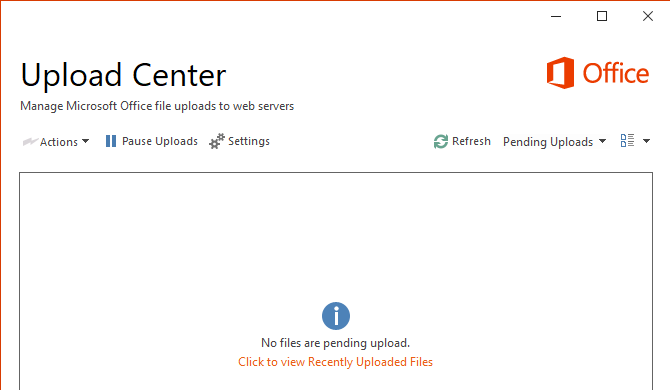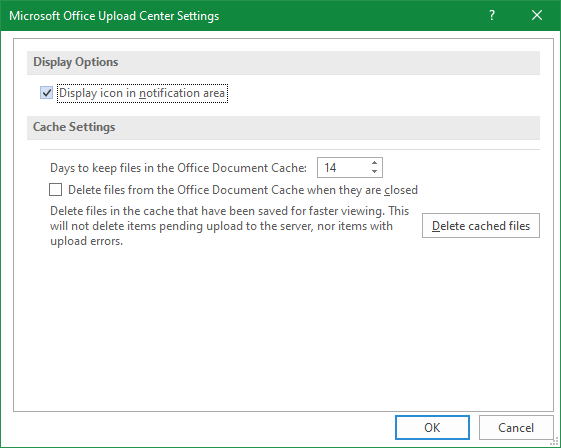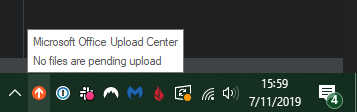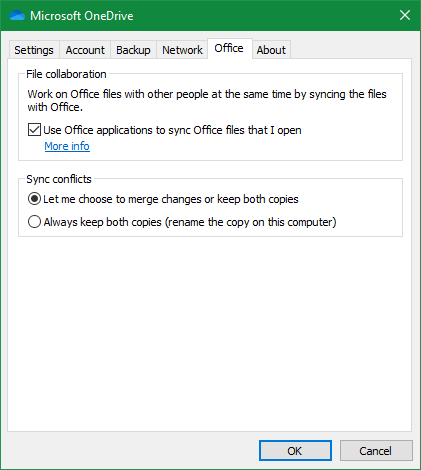Microsoft Office packs a lot of features, but some of these are more confusing than helpful. One feature that might have thrown you for a loop is the Microsoft Office Upload Center.
The Office Upload Center was introduced in Office 2010 and lives on today. Let's examine what this feature actually does, and see if it's possible to disable the Microsoft Office Upload Center.
What Does the Office Upload Center Do?
Older versions of Office were designed to save documents, spreadsheets, and other Office files only to your local storage drive. However, the integration of OneDrive and an emphasis on cloud storage in modern versions led to the inclusion of the Upload Center.
Its purpose is to help ensure smooth file transfers when uploading to (or working with documents on) "web servers," as the info page puts it. In effect, this means when you save files to OneDrive or remote servers, such as SharePoint.
By default, when you click Save on a document, Office saves a local copy of the file to your system. It then tries to upload a copy of this file to OneDrive or whatever other online location you've selected. If all goes well, you never notice a problem. However, issues can arise if you're on an unstable connection or run into a sync error.
Is the Office Upload Center Useful?
Despite what you might think, the Upload Center isn't useless. Microsoft's Upload Center help article explains a few situations where it's useful: mainly when you're working on a remote file and lose the connection. This can occur if the server you loaded the file from goes offline. The Upload Center can also come in handy by letting you know when a file upload has finished.
On a spotty connection, you can save the document at any time to have a local copy, and the Upload Center will take care of updating the server copy when it reconnects. As mentioned, it also lets you know of syncing errors sooner rather than later.
If you upload dozens of documents at once to a company server, or frequently deal with poor wireless connections, the Microsoft Upload Center is useful and you probably shouldn't disable it. For those who only work on the occasional file in Office or don't ever use OneDrive, it's unnecessary and you can hide it if you wish.
How to Disable the Office Upload Center Icon
Maybe you don't mind the Upload Center doing its work behind the scenes, but want to keep its icon out of your system tray. In that case, you can remove the icon without completely stopping the program.
You'll need to launch the Upload Center app to do this. The easiest way to do so is by searching for Office Upload Center in the Start Menu. Once there, you'll see a box containing any pending uploads. Click Settings above this box to open the options menu.
This is a simple settings menu that doesn't offer you many options. Uncheck the Display icon in notification area option to remove the Office Upload Center from your System Tray.
Note that even after you've done this, the program is still running when needed. You can open it anytime using the same method as above.
How to Turn Off the Microsoft Upload Center
You might have noticed that there's no easy way to disable the Office Upload Center. When you right-click the icon in your System Tray, there's no option to close it. So what do you do if you want to totally disable the Microsoft Upload Center?
There are a few workarounds available for this, but they vary based on what version of Windows and Office you have. Because of this, it's difficult to show one specific method for removing the Office Upload Center.
We'll point out a few methods that some have claimed worked for them, though your mileage may vary. But first...
Do You Really Need to Disable the Office Upload Center?
For most people, trying to remove the Office Upload Center isn't worth the hassle. It's a part of Microsoft Office, and it's not terribly invasive. In most cases, only business users will save documents to SharePoint or remote servers. Thus, for an average user it only comes into effect when saving to OneDrive.
You should only see the Upload Center when an error occurs. If this happens often, it's probably not an issue with the Upload Center, but rather your network connection. You should diagnose your internet connection issues instead. Once that's fixed, you can hide the Upload Center and carry on like it's not even there.
There's no official method for turning it off, so take the below workarounds with a grain of salt.
Disable OneDrive's Office Integration in Windows 10
OneDrive is included as part of Windows 10, and by default works inside Microsoft Office. Some users report that disabling this integration stops the Upload Center from running. It's easy to do, so it's worth a try.
Open OneDrive's options by right-clicking its icon in your System Tray and choosing Settings. On the Office tab, uncheck the box labeled Use Office applications to sync Office files that I open.
Reboot, and the Office Upload Center should no longer load. Note that turning this off will disable some of Office's collaboration features, however.
Remove the Office Upload Center Processes
Inside your Microsoft Office installation folder are many files that Office needs to run properly. A few of them are related to the Upload Center, so you can potentially disable it by messing with these.
Follow the path below to locate the main Office folder on your PC. This example uses Office 2016; depending on what version you have installed, the Office16 folder may have a different number:
C:\Program Files (x86)\Microsoft Office\root\Office16
Inside this folder, you'll find an MSOSYNC.EXE program, which handles files syncing. There's also a file called MSOUC.EXE, which is the actual Upload Center app. You can delete these, or change their name, to prevent them from running.
But this could introduce errors, and Office will likely recreate them before long anyway. So this is most likely a short-term solution.
Other Potential Office Upload Center Workarounds
Many of the past methods for removing the Microsoft Office Upload Center only work on older versions. There's no longer an MSOSYNC.EXE entry in the Startup tab of the Task Manager, but it's worth checking for that if you're using an older edition of Office.
Some Office 2013 users claim that disabling a task from the Task Scheduler can stop the Upload Center as well. In the Task Scheduler Library panel on the left, you should see an entry titled Microsoft Office 15 Sync Maintenance for [username]. Right-click this and choose Disable to stop it from running.
You can also find the MSOSYNC.EXE entry in the Task Manager and kill it. But you'll need to do so each time you reboot your PC, and it could pop up again when you save a document in Office.
Otherwise, the main method of disabling the Office Upload Center seems to be editing a Registry entry. When we checked this, the value that once appeared for the Upload Center was no longer present.
We don't recommend editing the Registry for something so minor anyway, as doing so incorrectly could damage the Registry and the small benefit is really not worth it. The Upload Center could easily come back with a future update even after doing this.
Goodbye, Office Upload Center
The Upload Center is useful for some people, but not much more than an afterthought for others. For most people, hiding it should be enough, but hopefully one of the workarounds proved successful if you really hate the utility.
For more PC pruning, check out unnecessary Windows programs you should uninstall.