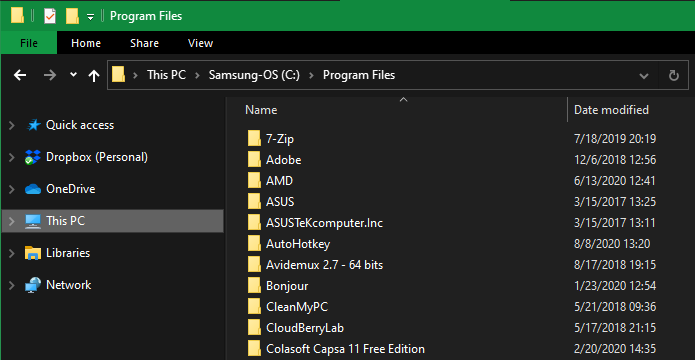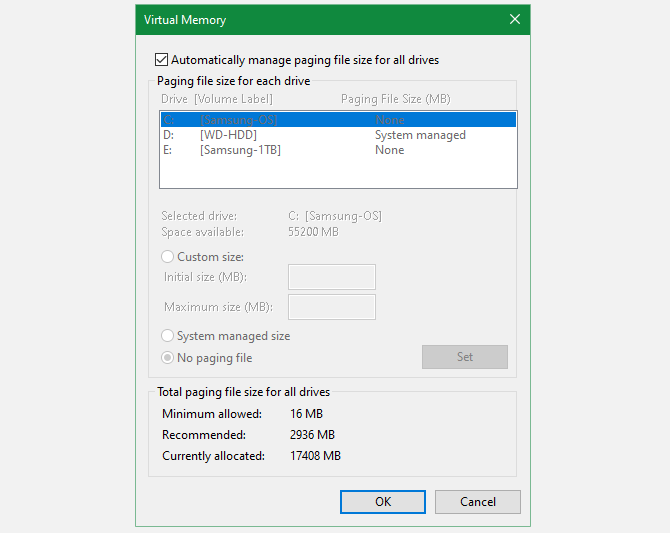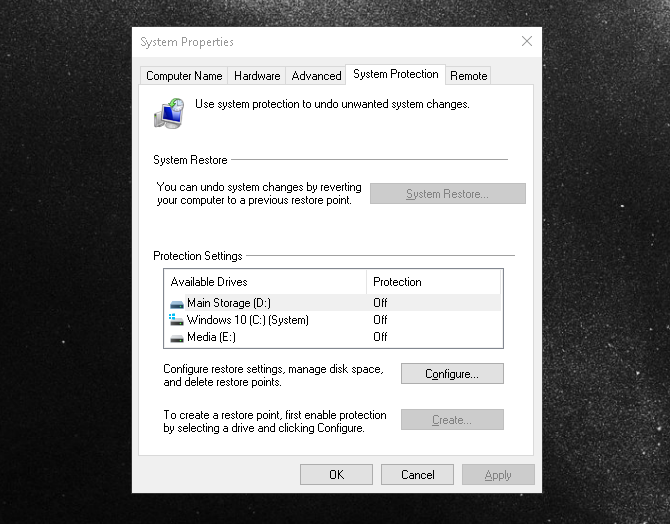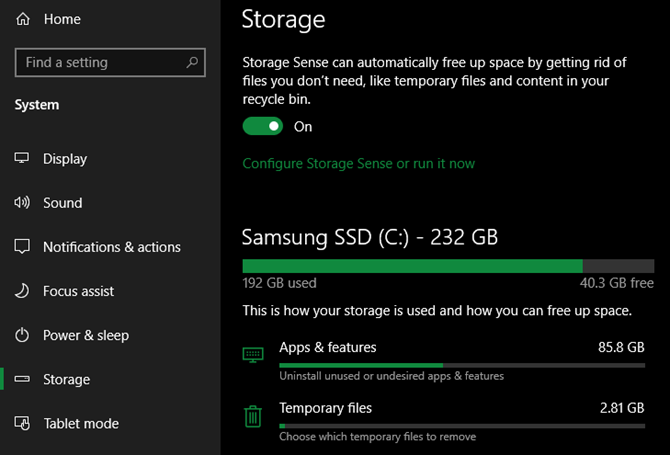In addition to your personal files and folders, the Windows OS itself takes up a lot of space on your computer. With a bit of searching, you can find hidden Windows caches that are safe to clear if you need to reclaim space.
However, there are several other Windows default files and folders that you should leave alone. Messing with these could result in an unstable system, loss of data, or other negative consequences. Let's discuss some places that most users shouldn't mess with when they're looking through the Windows file system.
1. Program Files and Program Files (x86)
Located at C:\Program Files and C:\Program Files (x86)
Whenever you install software, you usually open up an EXE file and run through an installation process (if not, you're using a portable app). During this time, the app creates an entry for itself in the Program Files folder, adds Registry values, and performs other tasks that it needs to work properly on your system.
Thus, if you head into the Program Files folder, you'll find folders for most programs you have installed. Not every installed program keeps its information here, but many do.
With rare exceptions, you should never need to touch a program's data in these folders. They contain configuration information that the program needs to function. If you start messing with these, you could screw up an app and have to reinstall it.
Further, when you want to uninstall software, the proper way to do it is through Settings > Apps > Apps & features. Deleting an app's folder from Program Files doesn't remove other references to it on your system, and thus is not a clean uninstall.
If you're using a 32-bit version of Windows, you can only install 32-bit software and thus will only have one Program Files folder. On 64-bit Windows versions, you'll see an additional Program Files (x86) folder. Your computer stores 32-bit software there, while 64-bit compatible software goes in the standard Program Files folder.
The only reason you should have to go into these folders is to manually edit config files or similar, perhaps if a game isn't working right.
2. System32
Located at C:\Windows\System32
Nearly everything in the C:\Windows folder could fall under this list, but the System32 folder deserves special attention. It holds hundreds of DLL files that are essential to your computer running properly. In addition, it contains system programs.
Some examples include the service that handles sound on your PC, files that are essential to booting into Windows, resources that make fonts display correctly, and more. Also contained in this folder are executables for default Windows programs. For instance, calc.exe launches the Calculator, while mspaint.exe launches Microsoft Paint.
While most people won't have a good reason to ever visit System32, this folder has been the topic of a long-running internet joke. Some people like to mess with novice users and tell them that System32 is a virus, or that deleting it will make their computers run faster.
Obviously, since the folder is critical to Windows functioning, messing with it could mean having to reinstall Windows. Thankfully, you can't just delete System32 with one click in most cases. Windows has several protections built in to stop you from deleting critical folders. We've looked more closely at System32, if you're interested.
3. Page File
Located at C:\pagefile.sys (Note that you won't see this file unless you click the View tab in File Explorer, choose Options > View, and uncheck Hide protected operating system files. We don't recommend doing this, though.)
Random-access memory, or RAM, inside your computer is responsible for temporarily holding open programs. When you open an instance of Microsoft Word, for example, it's placed in RAM for quick access. This is why having more RAM allows you to run several programs concurrently (check out our guide to RAM for more background info).
If your physical RAM starts to fill up, Windows uses what's called a page file or swap file. This is a dedicated portion of your storage drive that acts like RAM. If you have enough RAM on your computer, you should rarely ever see the page file take effect.
However, relying on the page file often will affect performance, as storage drives are much slower than RAM (especially if you have a slower hard disk drive instead of a modern solid-state drive).
If you run a scan to see what's taking up space on your computer, chances are that the page file takes up several gigabytes. You might be tempted to disable it to save space, but that's not a good idea. Without a page file, when your RAM maxes out, programs might start crashing instead of swapping into that extra memory.
Windows lets you manage your virtual memory if you must, but most people should let the operating system manage this automatically. If you've got memory problems with your machine, you can free up RAM on your PC, but the proper solution is to add more RAM to your system.
4. System Volume Information
Located at C:\System Volume Information (This is also hidden if Hide protected operating system files is checked.)
Another large folder that doesn't have an obvious purpose, the System Volume Information folder actually contains several important Windows functions. In fact, when you try to access it, Windows will give you an Access Denied error.
This folder contains the System Restore points that your computer creates so you can jump back in time to reverse changes. To decrease this folder's size, you can type Restore Point into the Start Menu and click Create a Restore Point. In this window, click your C: drive and choose Configure.
You can slide the Max Usage bar to a certain amount to reduce the space that System Restore uses, but beware that this decreases your options if you need to do a restoration in the future.
Aside from restore points, System Volume Information also includes data that Windows uses to index your drives. Without this, searches that take an instant would slow to a crawl. It also holds the Volume Shadow Copy service that's required for file backups.
Like other important folders, you should stay away from this one. Don't try to gain access to it or make changes—Windows needs its contents for healthy performance and there's no reason for you to edit it.
5. WinSxS
Located at C:\Windows\WinSxS
WinSxS stands for Windows Side By Side and was created in response to an issue that made working with Windows 9x versions a pain. The colloquial term "DLL Hell" describes the problems that arise when dynamic link library (DLL) files conflict, duplicate, or break.
To fix this, Microsoft started using the WinSxS folder to collect multiple versions of every DLL and load them on demand when Windows runs a program. This increases compatibility, such as when a program needs access to an older DLL that's no longer part of Windows.
The longer you use Windows, the bigger this folder becomes. As you might guess, trying to pick and choose files to delete out of this is a bad idea. You shouldn't ever visit this folder directly; instead, use the Disk Cleanup tool as part of a holistic Windows cleaning routine to clear out unneeded files.
6. D3DSCache
Located at C:\Users\[username]\AppData\Local
We conclude with a folder that isn't as critical for operating system tasks as the above, but is still worth mentioning as many people wonder what it is. D3DSCache is a folder that contains cached information for Microsoft's Direct3D API.
This is part of DirectX, which is used for graphics display in games and other visually intensive software. You shouldn't need to touch the files inside under normal circumstances, and they only take up a few megabytes. However, if you're experiencing game crashes related to graphics files, clearing this cache may be a useful step.
7. RUXIM
Located at C:\Program Files\RUXIM
RUXIM, or "Reusable UX Integration Manager," is a folder that has a couple of executables inside. These, according to Microsoft's Windows 10 required Windows diagnostic events and fields page, are primarily information collection processes. The page describes various processes, stating that "The data collected with this event is used to help keep Windows up to date."
While this isn't a mission-critical folder like some of the above, there's still no reason to touch it. The files inside help Windows Update run smoothly, which will hopefully help you avoid any hiccups with updates in the future.
Keep Your Hands Off These System Folders
Windows keeps many of its folders hidden for a reason. The average user doesn't have any reason to touch these resources directly, as Windows provides ways to manage them that won't risk damage to your system.
When you see a file in a hidden folder that you don't know about, it's best to Google it first so you don't end up damaging your system. Don't forget to make regular backups too, so you can recover your data if something ever goes wrong.