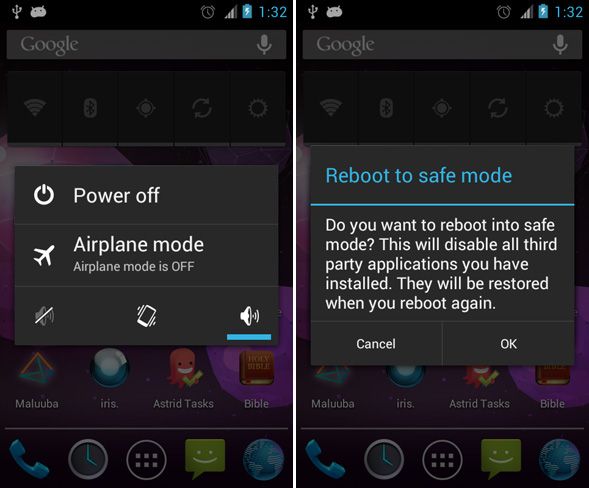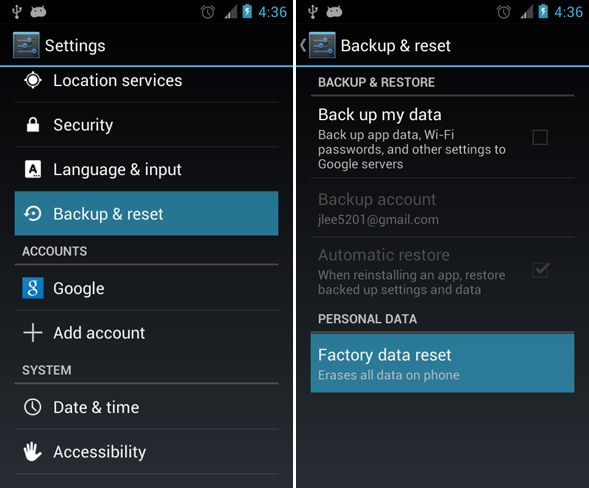Updated by Riley J. Dennis on December 6th, 2016.
Android phones are extremely customizable and they give you the freedom to experiment to your heart’s desire. One inevitable side effect of this freedom, however, is that sometimes your phone encounters a problem or two. Maybe it won’t boot or maybe it randomly shuts down. Maybe you lost a critical file and now some features won’t work. Fortunately, there are ways around it.
Just as Android gives you freedom to explore, it gives you freedom to administrate. If you can get down and dirty with the internal workings of the operating system, you can perform some of these basic but useful actions that will help restore a malfunctioning device.
Not entirely recommended for Android newbies. Also, if you’re experience minor Android system problems, there are other less-drastic measures you can take. These should be last resort options.
Safe Mode
Due to Android being so customizable with ROMs, the instructions below may not work for you if you're using a non-standard ROM. In that case, first check to see if your ROM has a Safe Mode; if it does, the forum thread for your ROM should have instructions on how to access it.
Most operating systems have something called a “safe mode” that lets you boot up the system without running any third-party software. In other words, only the software that is native to the system (basically, from a fresh install) will run. Windows has it. Android has it, too.
Safe Mode is extremely useful for when your operating system is experiencing errors or problems such as a flickering phone display or a malfunctioning phone speakers and you don’t know if it’s being caused by the system or an app. Safe Mode is also useful when your device has been affected by malfunctioning or malfeasant apps - just boot into Safe Mode and disable them before they have a chance to run.
Here’s how to boot into Safe Mode on Android (requires version 4.1+):
- Hold down the Power button on the side of your phone until a popup appears.
- On the menu that shows up, hold down the Power Off option until a popup appears.
- Tap OK to reboot into Safe Mode.
- You should now be in Safe Mode.
Here’s how to boot into Safe Mode on Android (versions 4.0 and older):
- Turn off your device.
- Hold down the Power button on the side of your phone.
- When you see the boot screen logo, hold the Volume Up + Volume Down buttons together until it finishes booting.
- You should now be in Safe Mode.
Factory Reset
Before you do a factory reset, make sure you back up all of your important data. Read the next section if you aren’t sure how to do that. In addition, using factory reset on non-standard ROMs may result in unexpected behavior. Please do this at your own risk.
If your device isn’t working as intended and you’ve tried everything you can to fix it but it still fails, the last resort option is to reset back to factory settings. Factory settings might sound intimidating, but it’s an old term that could be better replaced with “Manufacturer Reset” or something along those lines.
Basically, the factory reset just returns the state of your phone back to what it was the moment it left its original factory. You can see why it’s such a useful feature--especially since you can factory reset even when your phone won’t boot up normally.
If your phone turns on, you can complete a factory reset right from the operating system.
- Navigate to the Android Settings.
- Select Backup & Reset (if you’re on Android 2.3 or older, select Privacy).
- Select Factory Data Reset.
If your phone won’t turn on, you’ll need to boot into Recovery Mode. Like Safe Mode, Recovery Mode is a special boot up sequence that lets you use the operating system for a different purpose. Specifically, Recovery Mode is used for device administration below the operating system level.
Unfortunately, the process of booting into Recovery Mode isn’t exactly standardized across devices. It depends on the manufacturer and the model of your device. Here are some combinations that might boot into Recovery Mode:
- Hold the Volume Up + Volume Down + Power buttons.
- Hold the Volume Up + Home + Power buttons.
- Hold the Home + Power buttons.
If you can’t get it to work, the best solution is to consult your device’s manual for Recovery Mode instructions. If you don’t have your manual, you can always use a search engine and search for the model of your phone.
Once you’re in Recovery Mode, you’ll see a menu that resembles a command line interface. Using the Volume Up and Volume Down buttons, navigate to the option that says “Factory Reset.” Sometimes it will be called “Wipe Data.”
For more advice, check out our guide on whether Android data can be recovered afterwards.
Restoring Backups
Backups should be a crucial aspect of your regular tech-based routine. They are a lifesaver no matter who you are, especially when you use your phone for everything in your day-to-day life: text messages, apps, documents, contacts, and more.
If your phone ever fails on you, backups will be there to save the day… but only if you have backups in the first place. There are a couple ways you can go about this.
Root Options
Titanium Backup is the one that often pops up in backup-related discussions. It’s fast, it’s unobtrusive, it’s effective--everything you could ever need. For the advanced features, you’ll need Titanium Backup Pro. And this app does require root access.
You could also do a full Nandroid backup, which backs up a perfect image of your device and can take you back to that image at any time, as long as you have a custom recovery.
Non-Root Options
There are other apps that can be a part of a multi-layered backup plan for your Android device if you haven't rooted your phone.
The actual process for backing up and restoring backups is dependent on the app you use, but the general idea is the same. The app will have an action to backup different parts of your phone (data, apps, settings, etc.) and that info will be stored on your phone’s SD card. That same app can read those backups and restore them if you need to.
If you do a factory reset, you have nothing to worry about here. The factory reset doesn’t touch the SD card, so you should be able to restore your backups without a problem.
How Do You Protect Your Device?
Using these three methods, you can almost always save your Android device from near doom. If you’re having troubles, try troubleshooting with Safe Mode. If that doesn’t work, you can always reset the device back to a factory state, and if you utilize backups, you won’t lose much--if anything--in the process.
If you do the above three and your device still doesn’t work, then most likely you’re experiencing a hardware issue. In that case, there’s very little you can do unless you’re an advanced Android user and you may need to buy a replacement.
Have you noticed other flaws with your Android device?