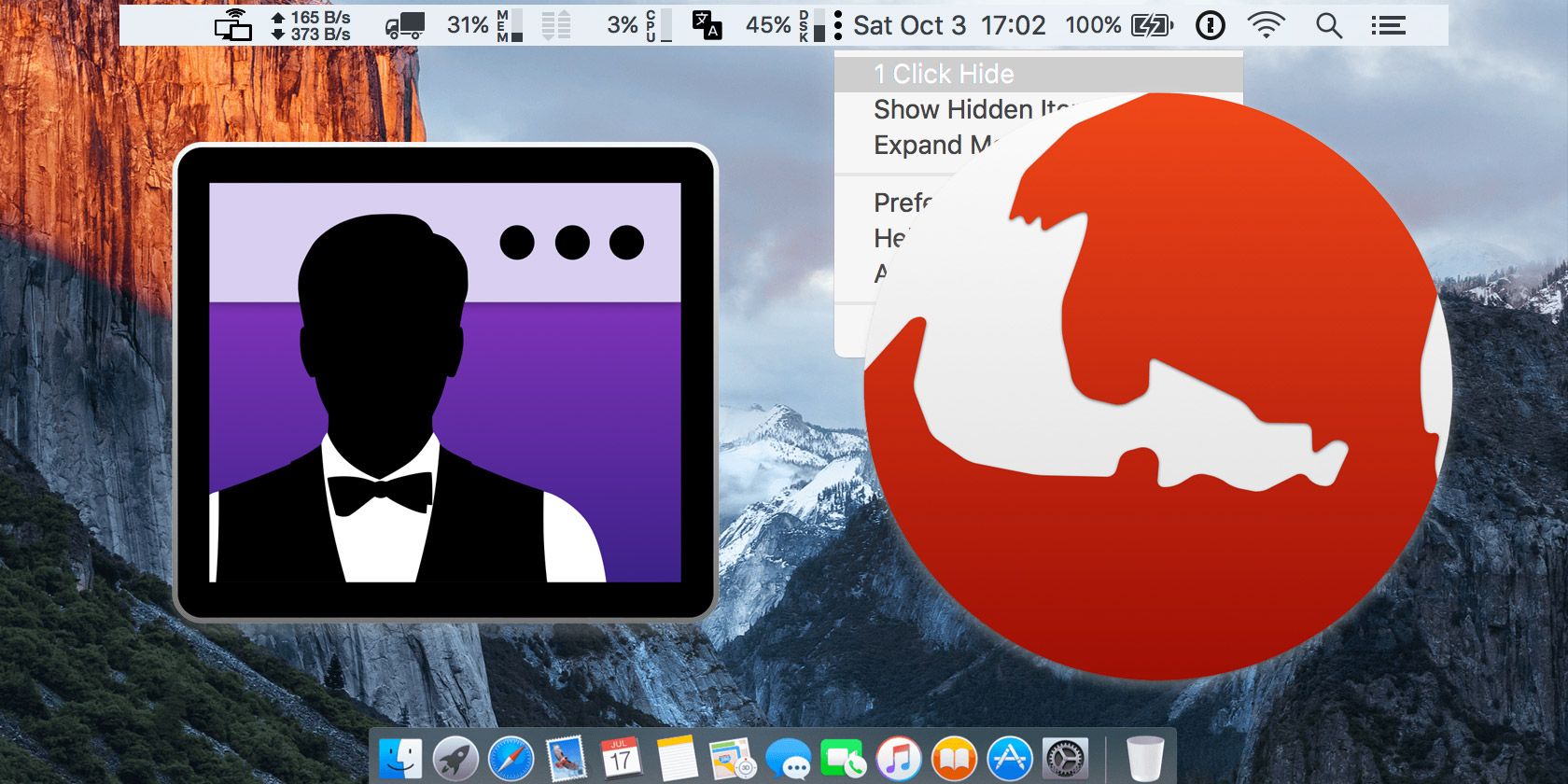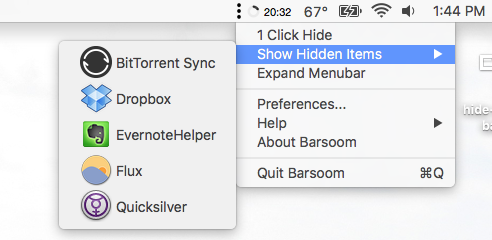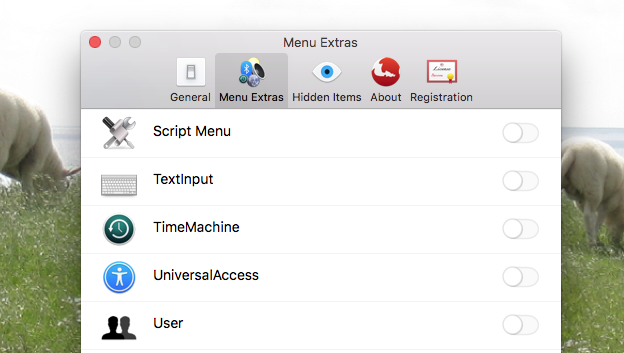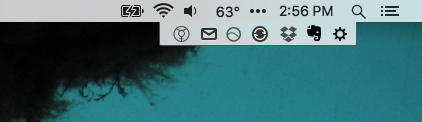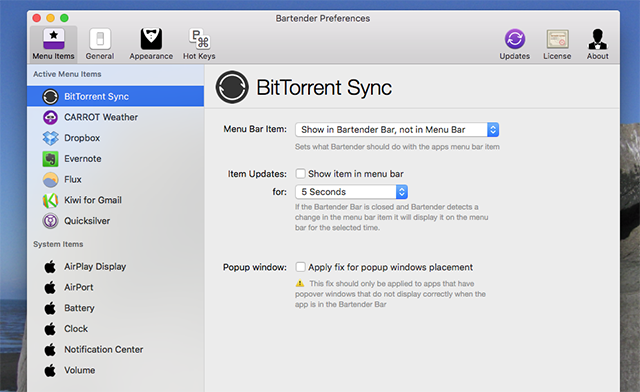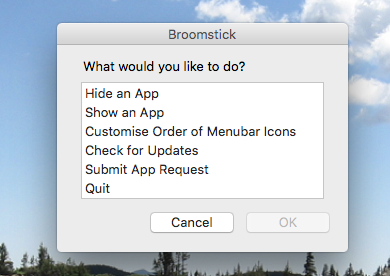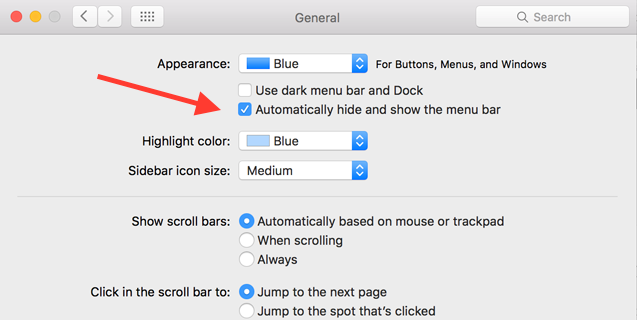Part of the appeal of using a Mac is how great everything looks, but nothing makes OS X look cluttered faster than menubar icons. These show up in the top-left corner, and for some reason Apple offers no real way of managing them by default.
El Capitan is bad news for many Mac customizations, but anyone who likes reducing clutter on the menubar is still in pretty good shape.
Here are a few tools and tips for menubar management – you'll be master of your menubar in no time.
You Can Arrange (Some) System Icons By Default
Not everyone knows this, but you can arrange the menubar icons that come with your Mac without any third party software: just hold the command key, then click and drag the icons.
You can even drag them off the menubar to get rid of them entirely. So if you don't need a WiFi indicator or a clock, banish those icons forever without the use of third party software.
Notification Center and Spotlight are immune to this, sadly. Also immune are the non-Apple icons that appear in the menubar. Even worse: some applications, like Dropbox or BitTorrent Sync, add a menubar icon most users will rarely, if ever, actually use – with no option for turning that icon off.
Relax: there are apps that let you re-arrange and hide these icons entirely.
Barsoom ($7): Hide Icons You Never Use
Barsoom is a simple program that lets you hide any third-party icon. You can also drag the icon to re-arrange it, similar to how Apple's own icons work by default.
Just command+click any third-party menubar icon and you can hide it, as seen above. You can bring icons back using Barsoom's own menubar icon:
Alternatively, you can re-enable icons from Barsoom's preferences. Explore that and you can also find all of the menubar icons Apple offers in OS X, all in one place.
You can enable all of these things if you explore OS X long enough, but it's nice to have them all in one place. If you need even more menubar space, click Expand Menubar to briefly hide the text menu at top-left: this should give you more room to work with icons.
Barsoom costs $7, but is free if you purchase any of the developer's other apps – most of which cost only $5. This prices it competitively compared with what some might consider a more complete option.
Bartender 2 ($15): Menubar Organization For Power Users
We’ve gone over Bartender before, so I won't go into too much detail here, but an update for El Capitan enables it to run without disabling SIP/rootless (users of the old Bartender can upgrade for $7).
Bartender 2 also delivers a pretty nice visual update for this app which blends in with El Capitan perfectly:
Unlike Barsoom, Bartender allows you to move icons to a secondary bar instead of just hiding them. This is great if there's some things you want quick access to occasionally but don't need to see all the time. You can also move and hide system icons with this tool, including the Notification Center (but not Spotlight – Apple has seemingly locked that icon down tight).
The Bartender Bar is a nice added feature, so if you're willing to pay $15 this is the app for you. There's a one month free trial.
Broomstick (free): Hide Some Icons, Sort of Works [No Longer Available]
A couple of years ago I pointed out that Broomstick lets you hide icons, and it's still offered by Zibity for free. I'm not sure it's still actively maintained, but if you'd rather not pay it's your best bet.
I was able to hide Evernote's icon with Broomstick in El Capitan, but Dropbox seemed to respawn. And as with other apps, trying to hide Spotlight didn't work out:
It's a less user friendly than the above options, and supports a limited number of apps, but if you're looking for something free it's your best bet (your mileage may vary).
Hide The Mac Menubar Entirely
If your main reason for wanting to manage icons is a problem with visual clutter while working — and you actually enjoy using menubar icons the rest o the time — your best bet might be to simply hide the menubar. Good news: if you've installed El Capitan, the latest version of OS X, you can now hide the menubar completely.
Head to General under System Preferences and you can set the menubar to hide, as shown above. Just like that the menubar will only show up when you move your mouse to the top of the screen. While you're there, you might as well try out Dark Mode too.
The Best Uses For The Menubar
I found a few other options while researching this article: there's Menubar ReArranger ($10), for example. But the above three probably cover a good range of use cases pretty well.
I'd like to know which alternatives you've found, and also what you use your Mac menubar for. It's a surprisingly versatile tool: it can replace your Mac's dock, or give you great access to your calendar.
What information do you like having in your menubar?