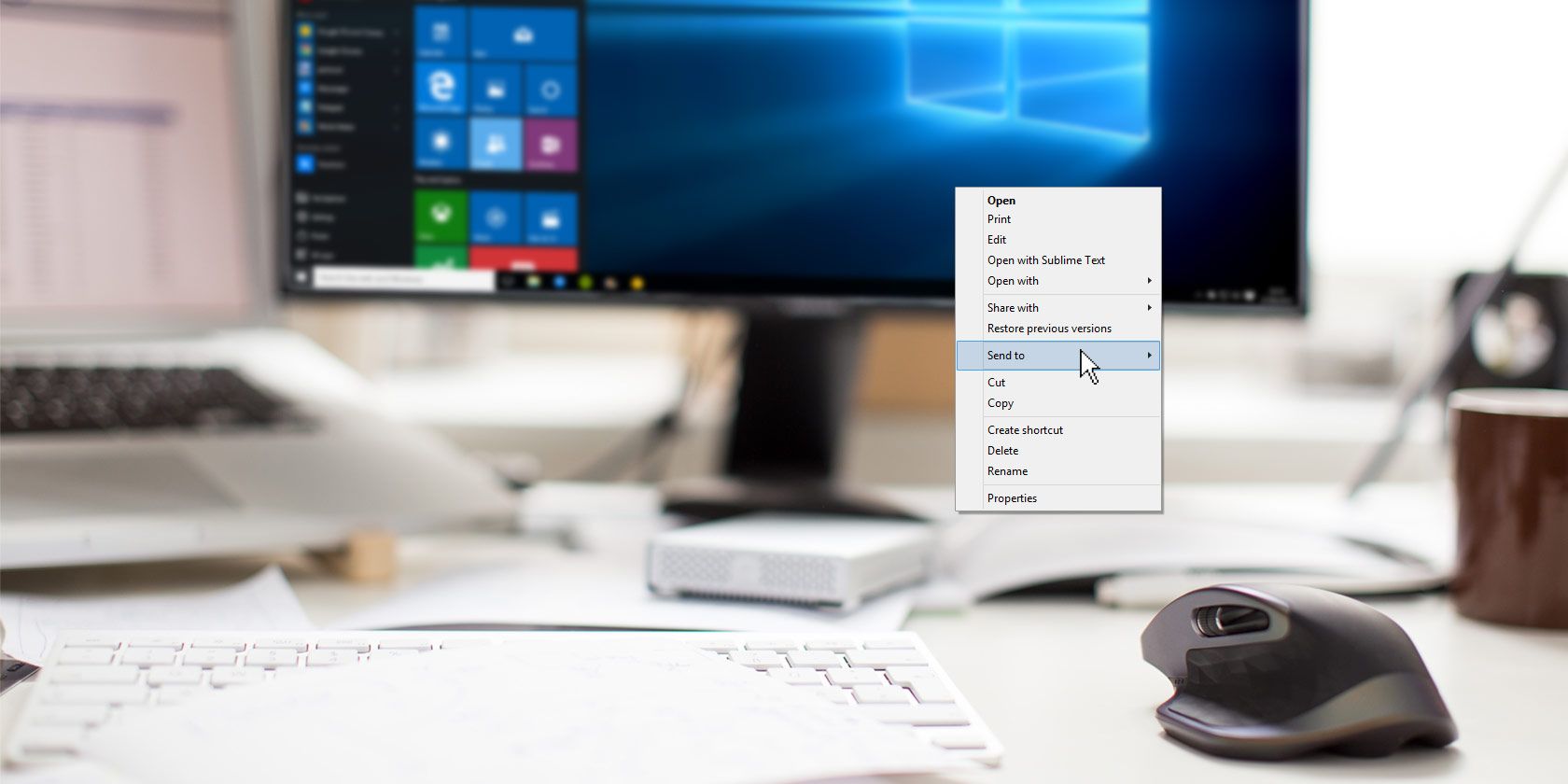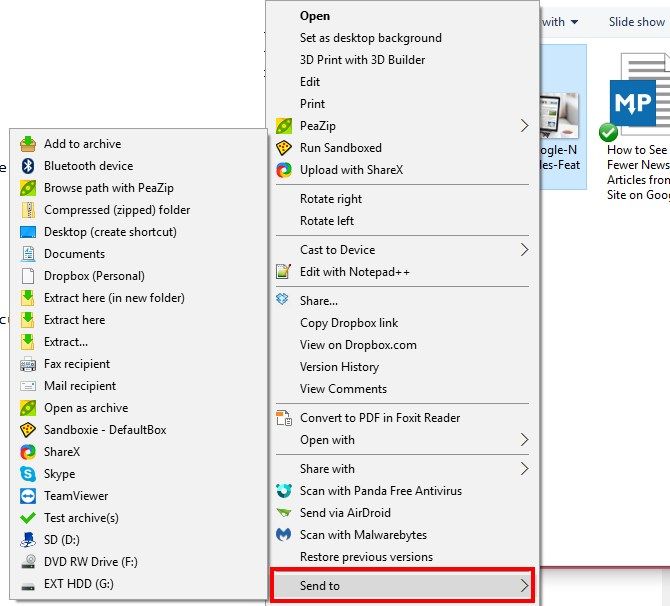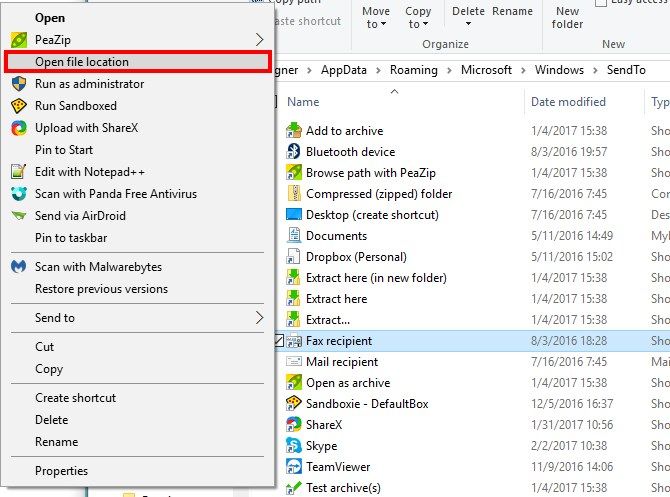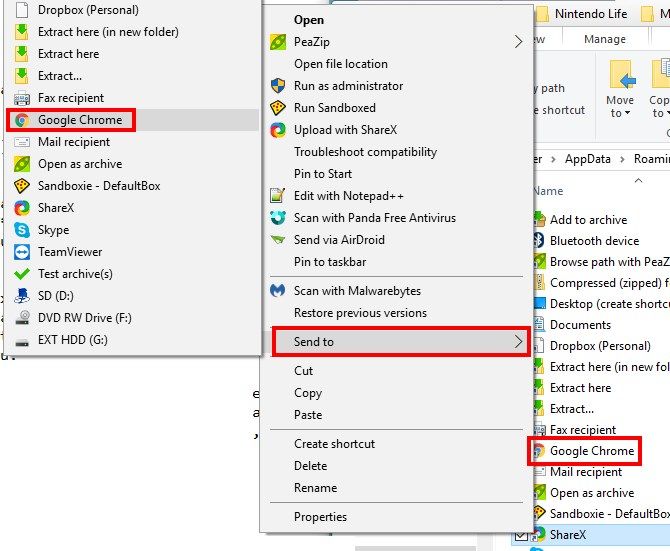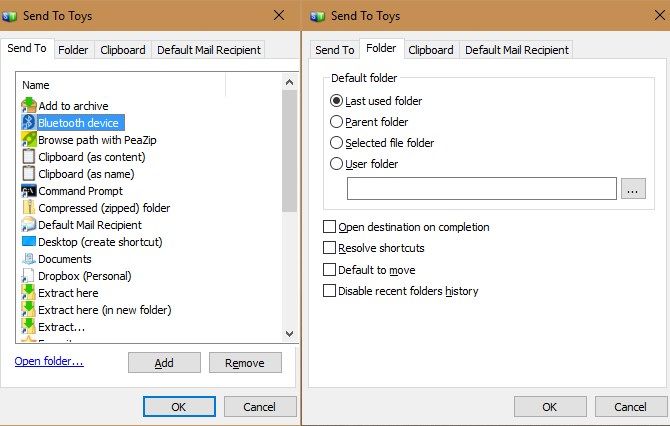Your right-click menu contains many shortcuts you never use. What's worse, the Send to menu, one of its sub-menus, is missing useful shortcuts.
Let us show you how to customize your Send to menu to remove links you don't need and add shortcuts you'll want to use.
Send to Folder Basics
If you haven't seen the Send to folder in a while, or haven't ever used it, it's easy to access. Open up a File Explorer window and right-click on any file. Near the bottom of the context menu that pops up, you'll see a Send to entry with an arrow next to it. Highlight this, and the Send to menu will slide out, revealing all its options.
Depending on how much software you have installed, this menu could contain a handful of items or a few dozen. In addition to the below, you might also have Bluetooth device or various external devices listed. The default Windows entries are:
- Compressed (Zipped) Folder -- Uses the basic compression utility built into Windows to add the selected items to a ZIP file.
- Desktop (Create Shortcut) -- Creates a shortcut to the selected item on the desktop. Useful for when you're working with some files deep in your system and don't want to forget their location.
- Fax Recipient -- You might not even have known Windows could send faxes, much less ever sent one. Because you can easily send faxes online, this is basically useless for most people.
- Mail Recipient -- Opens your default email program with the selected file attached to a new message.
The inbuilt zipping folder option is okay, but you should probably have a better file compression software installed that can handle that functionality. If you often use Outlook, the mail recipient shortcut is handy. The desktop shortcut is probably the most useful on the default menu for most people, while the fax shortcut is pointless.
Clearly, the Send to menu could use some help. Thankfully, it's not hard to edit these entries.
Accessing the Send to Editor
You don't need any special software to make changes to this menu. You can find the shortcuts that power the Send to menu at the following location:
C:\Users\USER\AppData\Roaming\Microsoft\Windows\SendTo
However, there's a much faster way to jump to this menu. Into either a File Explorer window's address bar or the versatile Run menu, just type this command:
shell:sendto
This opens the same destination as the above. Once you're here, you'll see a shortcut file for each entry on the Send to menu. Delete a shortcut here, and it disappears from the Send to menu as well.
If you're not sure where a shortcut comes from, right-click on it and click Open File Location. For example, we can see that the Fax Recipient shortcut comes from the WFS.exe (Windows Fax and Scan) program in the System32 folder. If you're worried about deleting one of these and needing them later, just cut and paste them to a different folder for safekeeping instead.
You're not limited to just deletions at this menu, either. You can add your own shortcuts to programs or folders just like the existing ones. To add a folder, right-click on it and choose Create shortcut. Windows might alert you that it has to create the shortcut on the desktop, which is no problem. Cut and paste that new shortcut into the Send to folder, rename it if you like, and it will appear on your Send to menu.
To add a program as a shortcut, search for it using the Start Menu. Right-click and choose Open file location to access its executable, then right-click again on the resulting file and Create shortcut. Move that shortcut into the Send to folder, and it'll be a new option for you.
Add More Options
The above method is perfectly fine for basic Send to editing, but you can go deeper with a program dedicated to helping with this task, Send To Toys. When you install it, you can choose which additional Send to commands you want to add. These include Send to clipboard, Send to Command Prompt, and Send to Run. If you're not sure, leave them all checked and you can remove them later.
Once installed, open Send To Toys and you can easily remove any entries from the list just like the manual method. Click Add to browse out to any folder or program and easily add it to the list. You can also rename any shortcut by right-clicking on it and choosing Rename.
Some of the options feature extra configuration on the app's other tabs. Click Folder to change the behavior for the Folder shortcut. You can select to send to the parent folder, the last used folder, or another folder of your choice. The Clipboard tab lets you change what happens when you send something to it via one of its shortcuts. Finally, you can specify a Default Mail Recipient if you often use that shortcut to send an email.
Getting "Send To" Just Right
The Send to menu is underappreciated, but with just a few minutes you can clean up the junk and make it into an even better tool. It's always just a click away, and doesn't require any extra software bogging down your computer. Sending files from the File Explorer instead of always opening them from other programs cuts down on wasted time. Be sure to give this menu a shot if you've neglected it thus far!
Want to make another Windows tool better for you? Check out how to tweak the Taskbar to your needs.
Which Send to shortcuts are indispensable for you? Let us know if you've used another tool to customize it, and share your favorite shortcuts down in the comments!