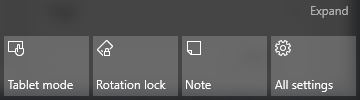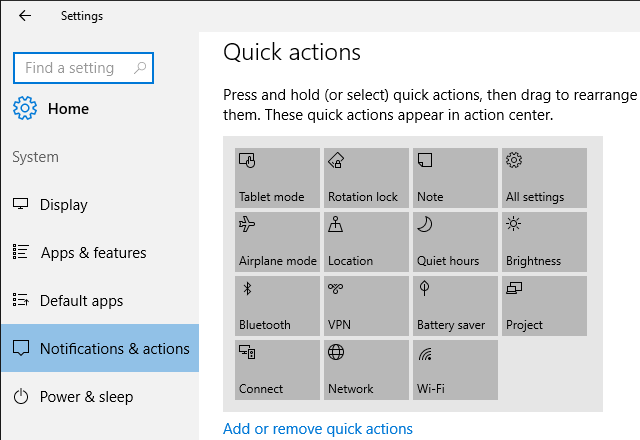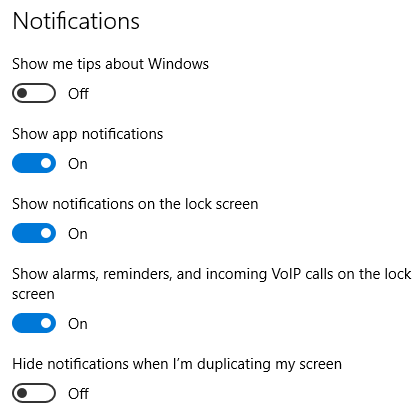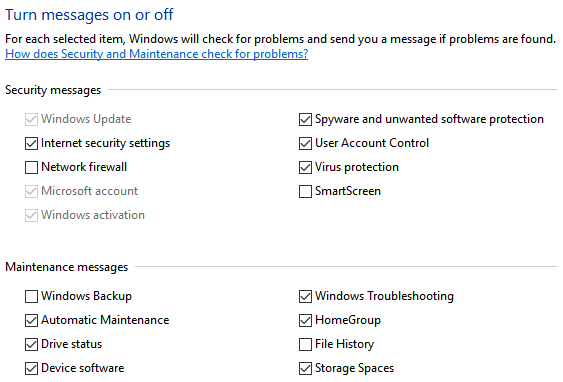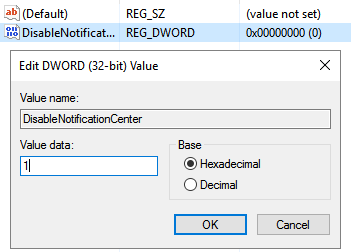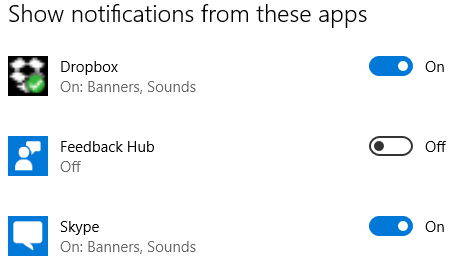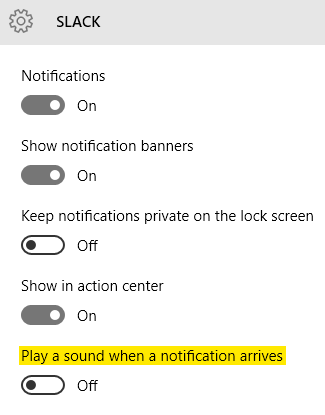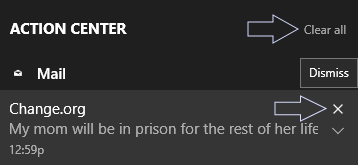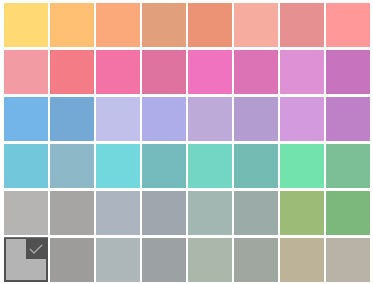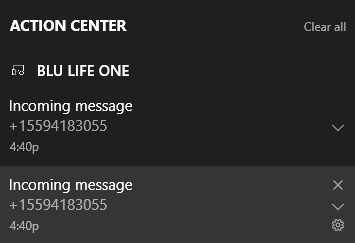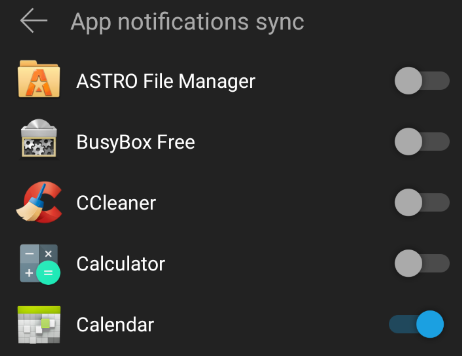The Windows 10 Action Center is a mandatory tool for power users or those who like to stay on top of things. It sits in the notification area of your Taskbar and collects any messages, warnings, or system updates you should be aware of. If set up right, you only need to check one place to get a quick social media fix. The Action Center also holds shortcuts to key system tasks, like adjusting the screen brightness or switching to airplane mode.
We'll show you how to configure your Action Center and get the most out of it.
The Action Center Setup
You can customize the Action Center to your needs and prevent system or application notifications from disturbing you. To change Action Center settings, head to the Settings app (press Windows key + I) and go to System > Notifications & actions.
Quick Actions
Quick actions appear as icons the bottom of the Action Center and allow you to perform certain tasks. The top row of icons will show, even when quick actions are collapsed in the Action Center.
You can re-arrange the icons under Notifications & actions using drag-and-drop.
Click Add or remove quick actions to show or hide selected icons from the Action Center.
The exact selection of quick actions you see on your computer depends on your device.
- Airplane mode: Toggle all wireless communication, such as Wi-Fi or Bluetooth.
- All settings: Will open your PC's Settings window.
- Battery saver: Will let you enable or disable battery saving.
- Brightness: Quickly change the brightness settings of your device in 25% steps.
- Connect: Connects your PC to a wireless display or audio device. Your PC then scans for available devices to connect to.
- Location: Will allow your PC to access your location in order to give directions or handle other location-sensitive tasks.
- Network: Opens your network connection list; currently only available for Windows Insiders.
- Note: Opens OneNote by default, allowing for quick access of any notes or reminders you have.
- Project: Project your screen to a secondary monitor that allows for projection functionality, allowing you to duplicate, extend or use the second monitor instead of your primary monitor.
- Quiet hours: Turns off all notifications from 6 AM to 12 AM, the hours are currently not changeable.
- Rotation lock: Lock or unlock the screen rotation of your 2-in-1 or tablet device.
- Tablet Mode: Tablet Mode will bring back the classic Windows 8 Modern UI theme to your Windows 10 desktop.
- VPN: If you've set up a VPN on your network, toggle it easily with this button.
- Wi-Fi: Turn your Wi-Fi on or off with the click of a button.
Note has been particularly useful for me, as has Quiet hours. In fact, I've begun writing daily notes in my OneNote planner because of its easy access.
System Notifications
The Action Center's prime task is to collect system and application notifications.
We recommend to toggle the following settings:
- Show me tips about Windows: Turn if Off to block unnecessary Windows notifications.
- Show app notifications: Turn it On to show notifications of selected applications (more on that below).
Note that Security Notifications will constantly pop up in your Action Center if you turn your firewall or anti-virus software off. If you wish to deactivate these notifications, access them under Windows key + X > Control Panel > System and Security > Security and Maintenance > Change Security and Maintenance settings.
With these settings in place, you should never have to deal with pesky Action Center notifications. If that's not enough, you also have the option of disabling Action Center altogether.
Disable Action Center
If you would like to turn off the Action Center and its notifications, two methods prove particularly useful. The first will deactivate Action Center notifications altogether. Go to Start, type regedit, and open the Registry Editor.
Navigate to the following path:
HKEY_LOCAL_MACHINE\SOFTWARE\Policies\Microsoft\Windows\Explorer
If the Explorer key is not present, create one by right-clicking Windows > New > Key > name Explorer. Click on the Explorer key to active it, and right-click the open window to create a new DWORD (32-bit) Value. Enter a 1 in the Value data to activate the disabling feature. 1 will activate the value in the registry, while 0 will deactivate the value and activate Action Center again.
Note: The path under HKEY_LOCAL_MACHINE will disable Action Center across all users on your PC. To disable only your personal User Account, follow the same path under HKEY_CURRENT_USER instead.
To banish the Action Center icon from your Taskbar, access your Notifications & actions settings and click Turn system icons on or off. Toggle Action Center and the icon will be removed instantly from the task bar.
Add Program Notifications
You may have noticed the list of applications under Show notifications from these apps in the Notifications & actions window we visited earlier. Apps that are toggled On, will be able to send notifications to the Action Center.
If you want to allow a program's notifications, but do not want the notification sound, click on the application and set the Play a sound when a notification arrives option Off.
Some of your programs will send notifications via the Action Center automatically, while others will not. Slack, for example, will show notifications in your Action Center immediately upon download.
If you want to include notifications from social media outlets like Instagram and Facebook, download the apps from your Windows Store. Once the app is downloaded, enable the notification in the Notifications & actions window to receive continual updates.
Dismiss Notifications
There are two methods to dismiss notifications when they appear on your Action Center. Mouse-over the alert to reveal the X button, which will take away the particular notification. If you want to dismiss all alerts, click Clear all to do away with all of your notifications at once.
If you'd like to dismiss all the notifications of a particular app rather than one by one, mouse-over the name of the application, Mail in the above instance, and click X to delete the notifications. You can also click and drag, or swipe, right to delete the notification as well.
Change the Look of Your Action Center
You can change the background color of your Action Center by changing the color of your Taskbar. To access the Personalization options, right-click your Desktop, head to Personalize > Colors , and click on the color you'd like.
If you'd like to make the Action Center, along with your task bar, transparent, toggle the Make Start, taskbar and action center transparent option On.
Connect with Cortana
This option is available to Windows Insiders only.
Don't want to have two electronic devices open in order to access your phone's notifications? Download Cortana for Android, sign in to the application, and sync your phone's notifications with your PC's Action Center. The Sync notifications option in Cortana's Settings will allow you to project your missed calls, low battery notifications, as well as app notifications directly into your Action Center.
From Cortana's Settings you can also choose the application notifications you wish to sync, adding even more options to your Action Center.
Smart move on behalf of Microsoft, which is in a never-ending struggle to create a single, giant Windows for mobile, PC, and gaming console.
The Center of Action
Action Center is a simple, yet resourceful feature to use. Have it notify you whenever you have a pressing notification from Facebook, Instagram, Twitter, or any of your other most used apps and you'll never have to impulsively check these social media sites, along with your emails, again!
Do you use the Windows 10 Action Center? Why or why not? Let us know in the comments below!