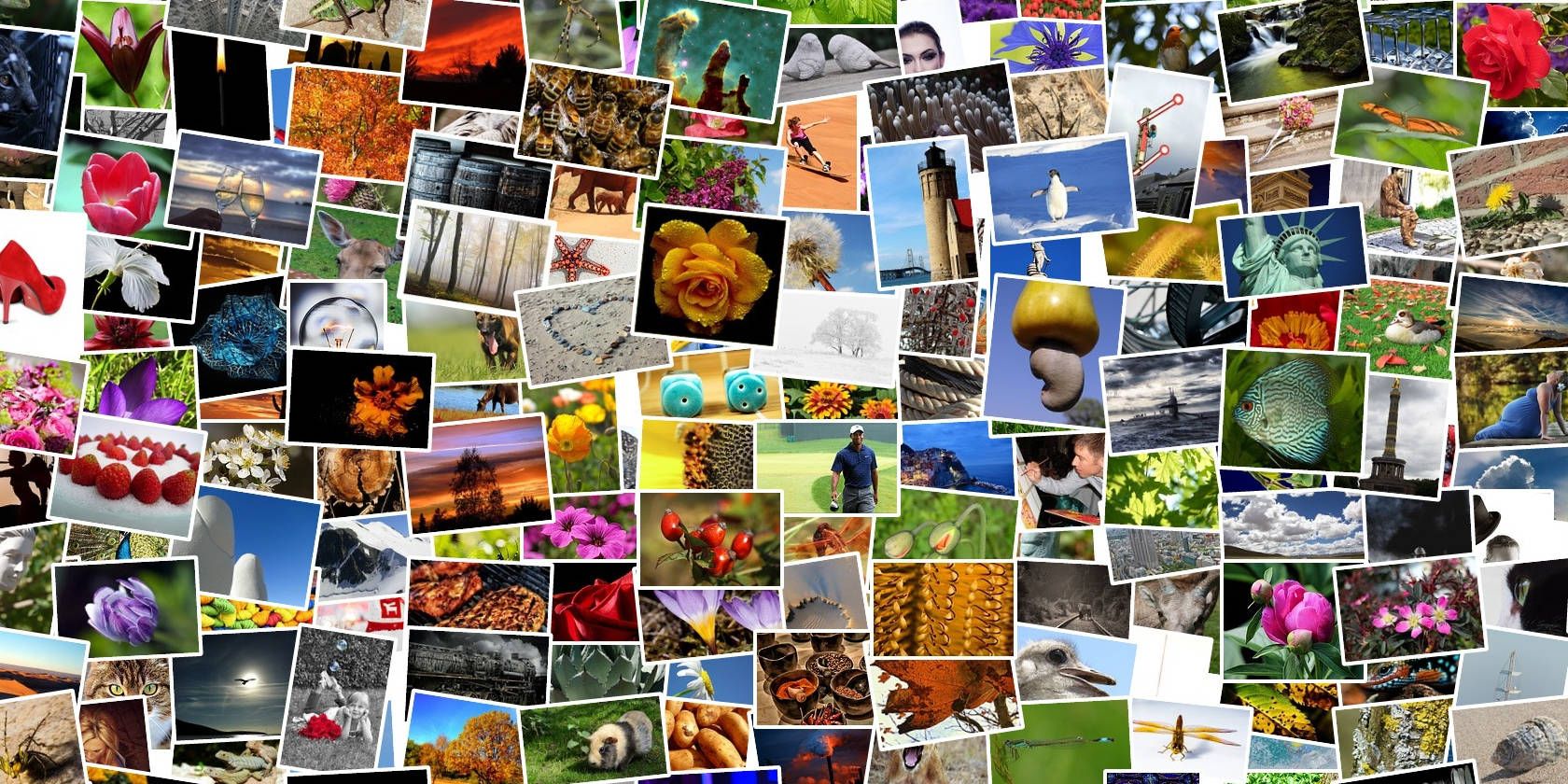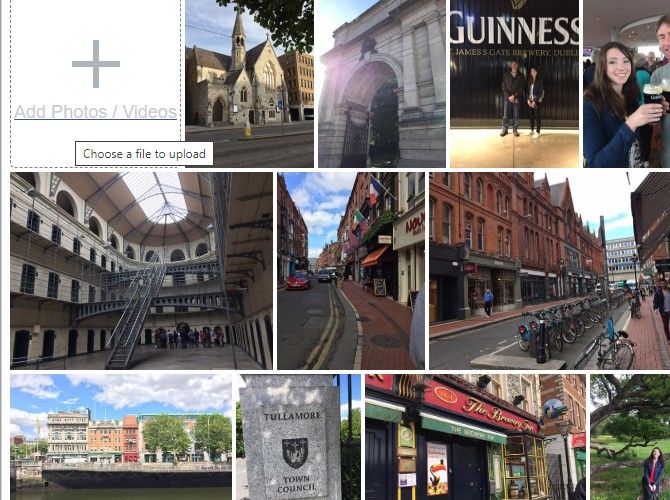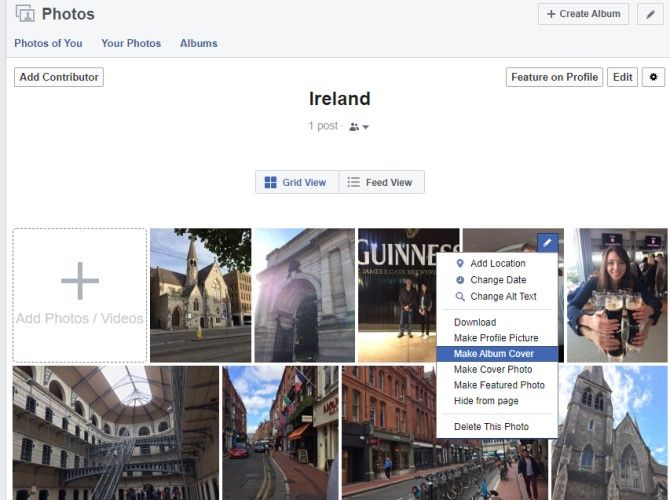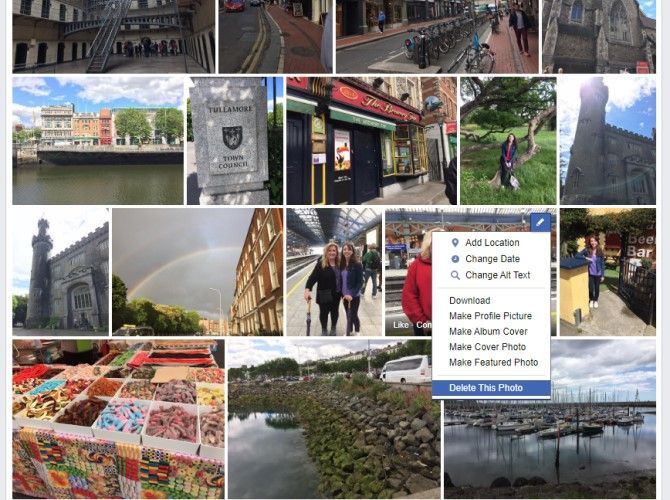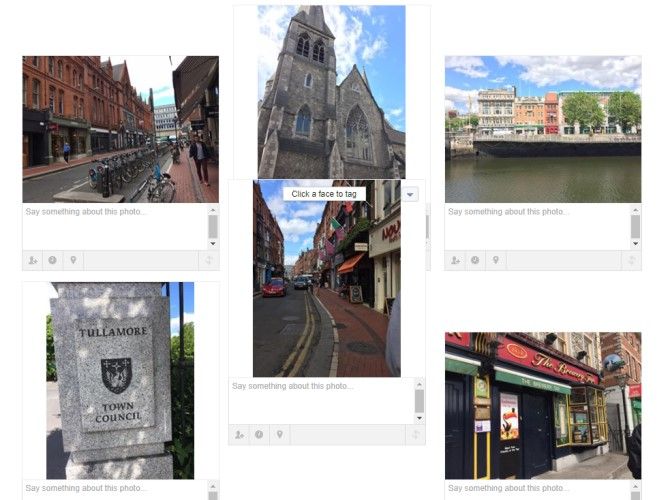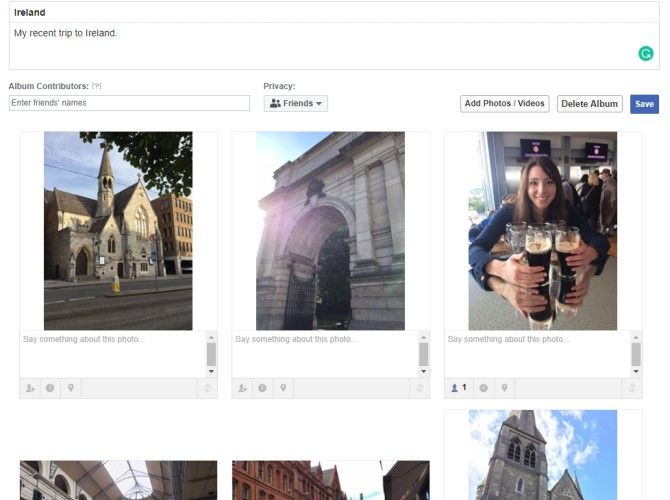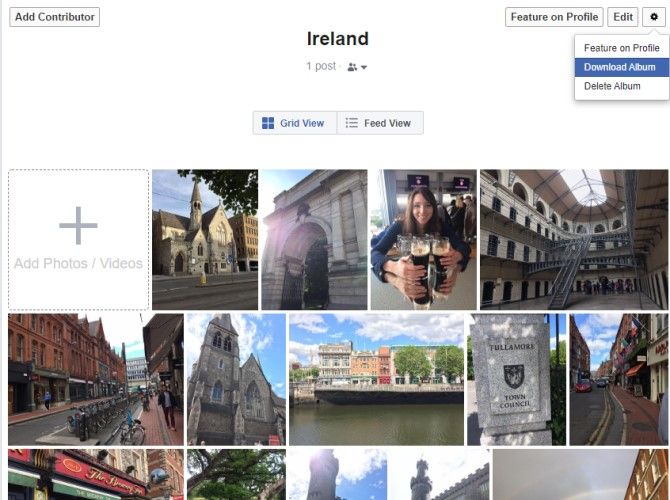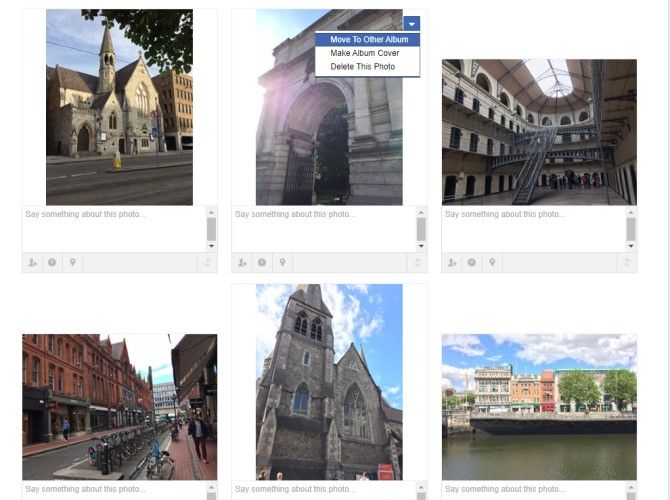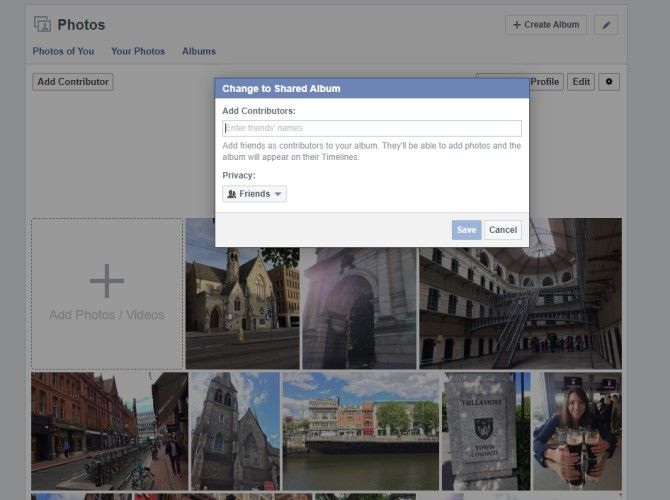The ability to share your photos with family and friends is one of the best features of Facebook. However, it's important to present your Facebook photo albums in the best way. Your photos just won't look as nice if they're displayed in impersonal, cluttered albums.
To add some personality and order to your Facebook photo albums, here's how to customize, delete, and arrange your photos on Facebook.
How to Add Additional Photos to an Album
You already uploaded all of your pictures to Facebook in bulk, but what if you forgot a few? In case you need to go back and add more pictures to an album, Facebook gives you the option to add any photos and videos you missed. You can upload more pictures with just a few simple clicks:
- Go to your profile.
- Select Photos > Albums.
- Click the album of your choice.
- Hit Add Photos/Videos in the top-left corner of the album.
- Select any additional photos or videos from your computer, and upload them to your album.
Now that you've uploaded those extra pictures, you can share even more memories with your friends and family.
How to Customize an Album Cover
After you create an album, Facebook automatically selects one of the photos as the album's thumbnail. This picture serves as the forefront of your album, so it should sum up the trip, experience, or occasion that you're documenting. If you want to change your album's cover, follow these steps:
- Head to your profile.
- Click Photos > Albums.
- Select the album you want to edit.
- Hover over the photo you want at the front of your album, and click the pencil icon in the top-right corner of the picture.
- Select Make Cover Photo from the dropdown menu.
When you view your album on Facebook, you'll now see this image as the cover.
How to Delete Multiple Photos From an Album
If you don't want to deactivate your Facebook account, but want to get rid of several pictures for privacy reasons, you might want to delete multiple photos from your Facebook album. Facebook doesn't have a convenient bulk deletion option, so you'll have to delete each image one-by-one using this method:
- Navigate to your profile.
- Click Photos > Albums.
- Select the album you want to edit.
- Mouse over the photo you wish to delete, and click the pencil icon.
- Hit Delete This Photo at the bottom of the dropdown menu.
It's a time-consuming process, but it's the only way to get rid of unwanted images.
How to Arrange Photos in a Facebook Album
Maybe you want to arrange the photos in a Facebook album so that your favorite pictures are at the beginning of the album. Or perhaps you want to organize your pictures by location, subject, or date. Either way, you have the freedom to change the order of the photos in a Facebook album by doing the following:
- Open your profile.
- Head to Photos > Album.
- Click the album you want to rearrange.
- Select Edit in the top-right corner of the album.
- Hover over the picture you want to move.
- Click and drag the photo to another location.
- Hit Save after you're done.
As you move your pictures, you'll notice that the other photos in your album will automatically shift to accommodate the photo's new position.
How to Add Captions to Your Facebook Photo Albums
To give your Facebook friends some context for your album, you'll want to write some captions for your photos and album. Fortunately, Facebook streamlines the captioning process, and all you have to do is follow these steps:
- Go to your profile.
- Select Photos > Albums.
- Click the album you wish to edit.
- Hit Edit in the top-right corner of the album.
- Write a description for your album in the box at the top of the album, or write a caption in the spaces under each picture.
- When you're done, click Save.
In addition to adding captions to your pictures, you can also tag people in this menu by clicking someone's face, and searching for their name. You can also add a date or location by selecting the clock icon and GPS pointer icon underneath the caption box of each image.
How to Download a Facebook Photo Album
Downloading your Facebook photo albums lets you save your entire album to your computer. These simple steps will start the downloading process:
- Open your profile.
- Go to Photos > Albums.
- Click the album you want to download.
- Select the gear icon in the top-right corner of the album, and click Download Album > Continue.
Depending on how big your album is, it might take a few minutes to finish downloading. Keep in mind that there are quite a few ways to download Facebook photos and videos as well, using both third-party apps and official methods.
How to Move Photos to a Different Album
As you uploaded all of your pictures to an album, you might have accidentally uploaded a few that belong to a different album. To solve this issue, Facebook lets you easily move pictures between existing albums with these steps:
- Open your profile.
- Navigate to Photos > Albums.
- Click the album that contains the pictures you need to move.
- Hit Edit in the top-right corner of the album.
- Mouse over the picture you want to move, and click the arrow in the top-right corner of the photo.
- Select Move To Other Album from the dropdown menu.
- On the next menu, choose the album of your choice, and hit Move Photo.
- Hit Save when you have finished editing the album.
You can't move several pictures in one go, so prepare to do some repetitive work if you have several pictures to move.
How to Create a Shared Album
After attending an event with family or friends, you can create a new Facebook album with pictures of your favorite memories. To add even more photos to your collection, consider creating a shared album. This gives your Facebook friends permission to upload photos to your album, making it a great way to see more photos from different perspectives. Here's how to set up a shared album:
- Head to your profile.
- Click Photos > Albums.
- Choose the album you want to share.
- Select Add Contributor in the top-left corner of the album.
- Enter the names of the Facebook friends you wish to add, and adjust the privacy of the album using the dropdown menu.
- Hit Save when you're finished.
Your friends can now contribute to your album, and this shared album will appear on their timelines as well.
It's Time to Organize Your Facebook Photo Albums
You should now know how to organize your Facebook photo albums. And while doing so can be time-consuming, your family and friends will enjoy seeing the finished results
If you use the Facebook app on your smartphone, you might have noticed it's getting a little sluggish. In which case, you might want to learn more about Facebook Lite, and discover whether it can replace the standard Facebook app.