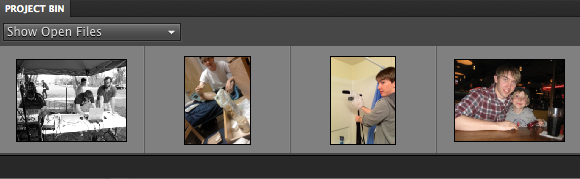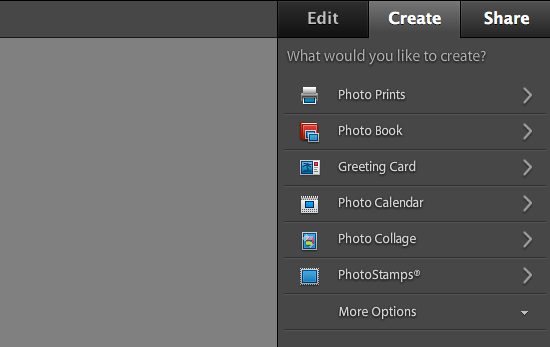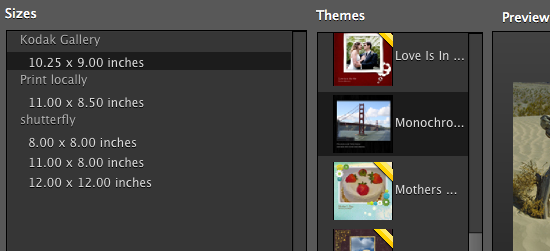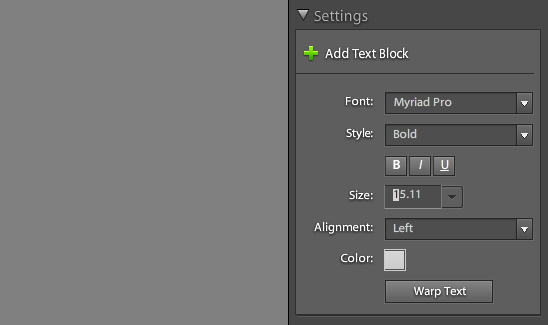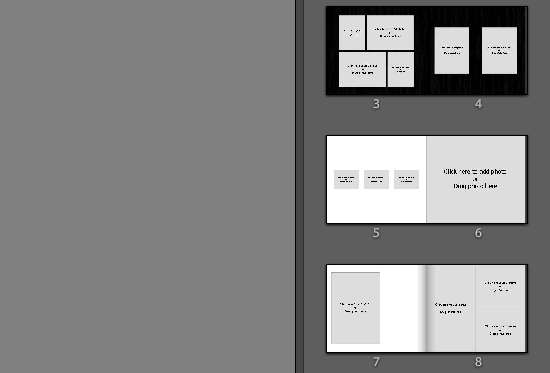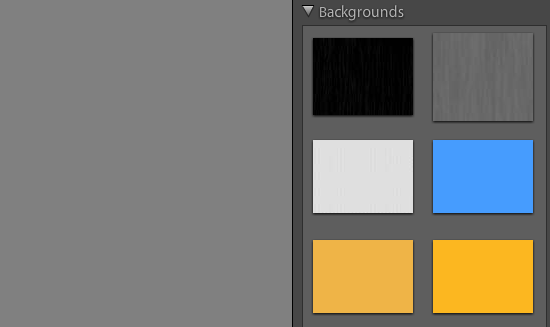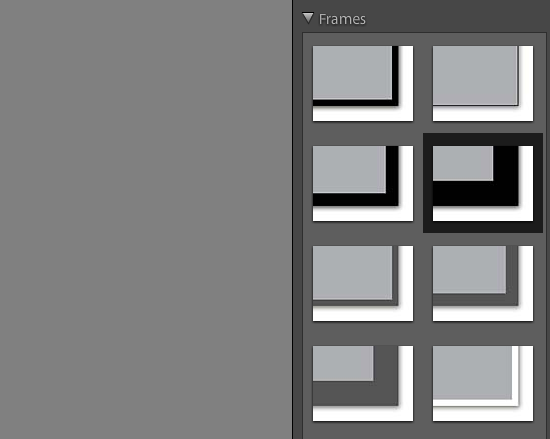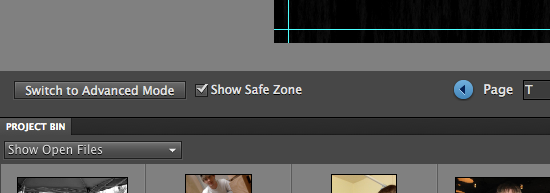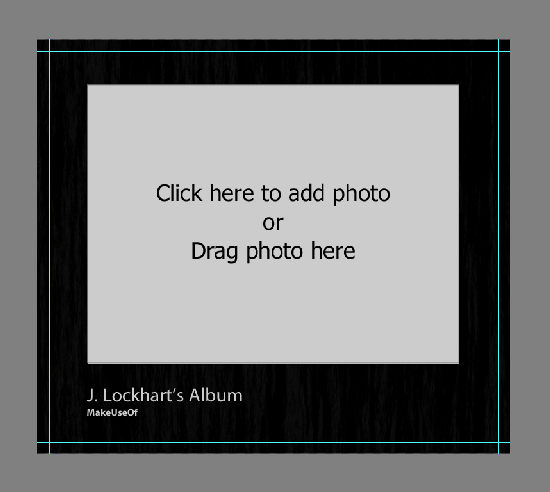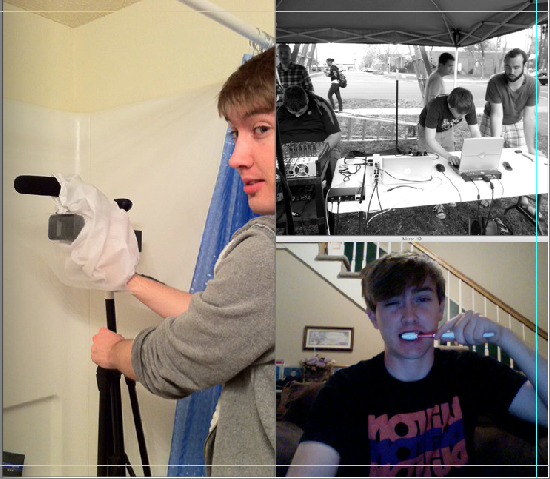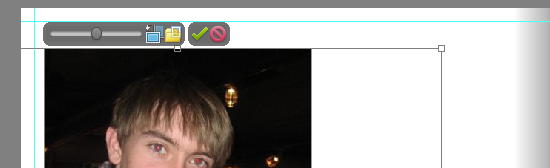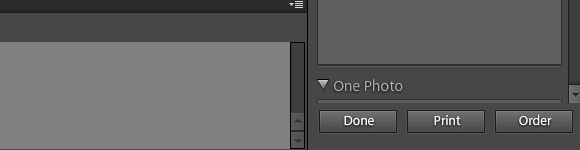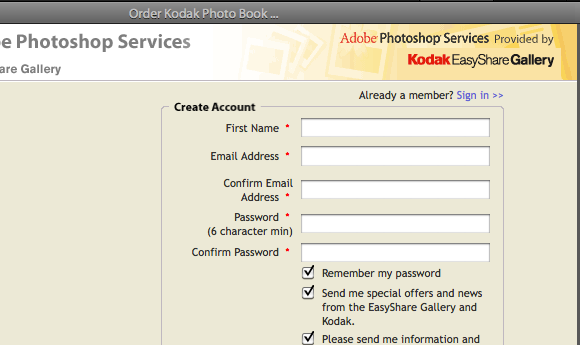<firstimage="https://www.makeuseof.com/wp-content/uploads/2011/08/PhB.jpg">
Since the invention of the camera, people have sought ways to preserve memories in the best way possible. First, we merely had the daguerreotypes, and then we decided framing better-quality photos might be a good idea. After that, we somehow eventually developed photo scrapbooks (let's not forget Facebook, either). However, in the technological era, we have an even more advanced way to compose a family album.
Adobe Photoshop Elements offers users a way to create their own Photo Books that can either be printed right at home or even sent to a fancy publisher. This project is a relatively easy one, and in the end it will give you something nice to put on your coffee table.
Getting Everything Started
Before beginning, you should decide if you want to open all the photos that you want to include in your Photo Book within your Project Bin. However, with so many files open, this could cause your machine to run unnecessarily hot. You can always choose to bypass this option, for there is a way to add photos without them being in your Project Bin, but we will get to that later.
Despite how familiar you may be with Elements, you may actually have some trouble finding out how exactly to begin your Photo Book project. When you open up Elements, you will notice the sidebar on the right. At the top of the bar, there is a button that says "Create". Click it, and it will then give you many project creations to choose from, including the Photo Book selection.
After beginning your project, you will be given a variety of Photo Book sizes and styles to choose from. Each of them are compatible with your home printer, but I would advise that you use glossy paper and some form of binding if you choose to print them this way. You will see that there are three distinct sizing choices – Kodak and Shutterfly being two of them.
By choosing these, you can have your book printed professionally and then shipped to you. Kodak publishing is available to all users, but Shutterfly printing is only accessible to members of Photoshop Plus. Furthermore, you might happen to see that many of the style selections have a gold ribbon on their thumbnails. These items are also only available to those with Plus.
As aforementioned, if you decided to open the photos up in your Project Bin, the menu gives you an autofill function which allows you to have all the photos automatically inserted in your Photo Book. Another part of this menu is the page number option, which requires you to have a 20 page minimum if you are printing with Kodak or Shutterfly. However, you can have as little as two pages if you are printing locally.
Customizing The Template
To be perfectly honest with you, getting started is the hardest part. After that, everything is pretty much smooth-sailing, and you will only have to make minor alterations to the project. Such a small change might be the fact that you want to change your template a little.
The first, and most basic, alteration you will want to make is the title of your Photo Book. Basically, just double-click each text block, tweak it, and you're good to go. You are given the additional choice of adding more text blocks in the sidebar, so feel free to add captions to your photos as you work.
As far as basic customization goes, Elements allows you to change the layout of each page, the background, and even the frame-style of each photograph. These choices are good if you want to make something quick and easy, and much like how there is the ability to add text blocks from the sidebar menu, there are options for each of these. These items can be used to alter the various elements of your project by merely dragging and dropping the thumbnails into your work area.
Keep in mind that these are incredibly basic options for editing the theme of your Photo Book. However, if you look below your work area, you will see a button that says "Switch to Advanced Mode". This will allow you to edit each section of the Photo Book using layers and the more specific Photoshop tools.
Selecting Your Photos
As I mentioned before, you could just drag and drop photos from your Project Bin into the Photo Book template. However, if you choose not to do this, you can click the empty photo slots from the layout and insert the photos manually.
This section of the tutorial is fairly straightforward, and about the only technical aspect of it might be the fact you would like to resize or crop your photos. Just double click the photo you want to alter, and then you will be provided with options to resize, pan, rotate, and even change your selection.
Conclusion
After you have completed all the pages of your project, you will find the options to print your Photo Book or order one from Kodak or Shutterfly. If you choose to print your project professionally, the Elements Organizer will load and provide you with an order form.
What other ideas can you contribute to this tutorial? Have you ever made a Photo Book? What methods do you use for your creations?
Image Credit: sideshowmom