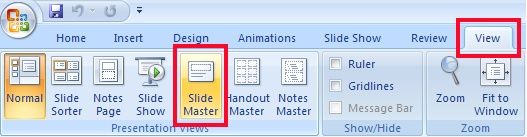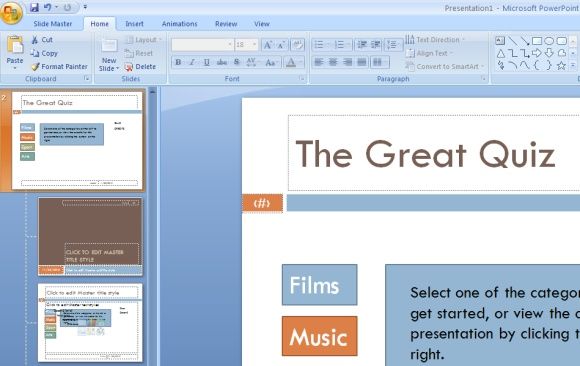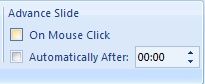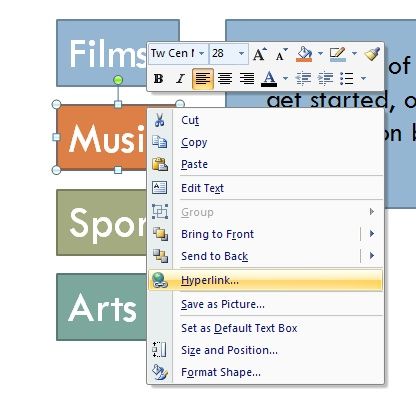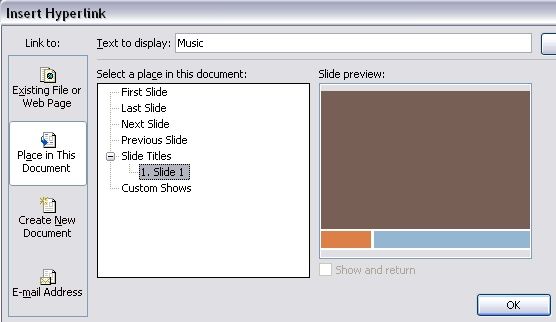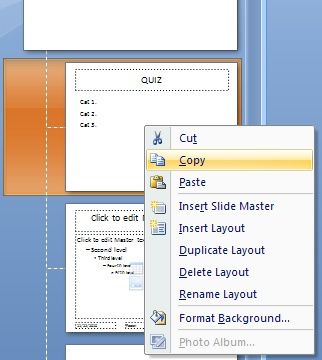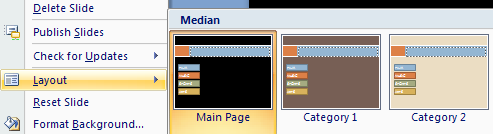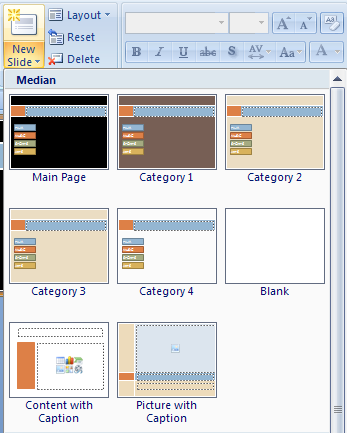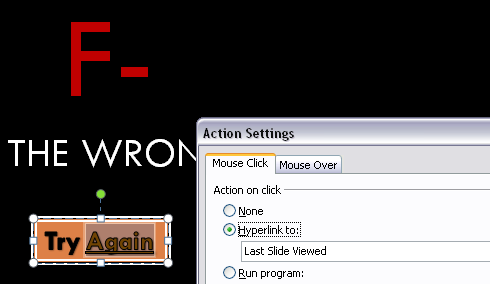People often wonder why Microsoft Powerpoint costs so much. After all, you can only create simple, linear 'presentations' with it. Wrong.
Microsoft Powerpoint is an immensely powerful suite, and can be used for much more than straightforward presentations. It can be used to create website mockups, and even interactive learning tools.
We'll explore one example of this last category below; interactive quizzes. De facto applications that employ a functional, if simple, interface.
Masters
A slide master is the DNA that is used to create new slides. A slide stamp, so to speak, which determines how newly created slides will look. By default, the slide master is pretty boring, but we can change this to pretty much anything we want. We can even create multiple master slides with sub-layouts and change between them on the fly while we're creating our presentation.
To open the Slide Master menu, go to View and select Slide Master. This changes the Powerpoint mode, so you'll have to switch this back to normal before you're able to actually create the presentation.
A Slide Master menu will be added to the top ribbon which you can use to add new master profiles and layouts. These will appear in the sidebar, as shown in the screenshot below. Slide Masters will appear independently and branch off into different layouts.
Layering
So how exactly are we planning to use the Slide Masters in our little quiz? We can use them to design different, recurring levels of the application, e.g. a main menu and different quiz categories.
Using Slide Masters, we have to create the layout once, and can retain the category buttons in all subsequent slides. This will save us a lot of work now, and whenever we want to create an interactive presentation in the future.
Important! To make sure our quizzers won't be able to advance by simply clicking elsewhere on the slide, you'll have to disable the 'Advance Slide on Mouse Click' option for every single Slide Master.
Button Actions
Buttons, much like in real applications and websites, allow us to navigate between different slides more freely than in the default linear matter. We can jump to and fro different slides, and even create clickable categories in our Slide Master.
Interlinking
It's rather easy to link to a different slide. Select a piece of text or a shape with your right mouse, and click Hyperlink.
By default, this option allows you to link to a webpage. Select 'Place in This Document' in the left sidebar. This will allow for inter-presentation linking.
Hyperlinks allow you to create relative (e.g. next, previous slide) and absolute hyperlinks (i.e. pointing to a specific slide). We'll be using both.
Creating The Quiz
We're using the above two tools to create an interactive quiz.
First, create as many actual slides as you have categories. These don't need to contain much, except maybe a text element for easy reference.
Masters & Categories
We'll lay out the foundation, second. Select the first layout and design it to incorporate the major elements of your interface. These need to be consistent over the entire Powerpoint. I added the quiz title and links to every category. Point the category buttons to those slides you created before using a hyperlink.
If you want a custom design for each quiz category, copy and paste the layout as many times as you have categories. You can now adjust each layout as you see fit; the buttons will remain in working order. I created a colored text-box, matching the colors of my category buttons. Renaming them, also possible via right-click, will improve the overview.
Landing Pages & Sub-pages
Go back to normal mode, and put a new slide at the very start of your presentation. This will be your main landing page, which you can use to give advance information, point to the different categories, or initiate the quiz. Adjust it as you deem appropriate.
You can change the layout of the existing category pages by using right-mouse -> Layout and selecting one of the designs you made earlier on.
Subsequent slides can be added using the right layout by selecting them from the dropdown box below the New Slide button.
We've now got almost everything set to create our quiz. Simply add one additional slide to the end of your document. This will be the slide people get to see when they select the wrong answer. Make it universal, so do not relate to any one question. Add a button below that the user can click to return to the question(e.g. Try Again, or Go Back), but instead of creating a hyperlink, select Insert -> Action -> Hyperlink to: -> Last Slide Viewed.
A Quizzical Questionnaire
Make sure the questions appear per category and in running order. This allows us to use relative links.
Now, to add a question, create a page using the right categoric lay-out. Add as many additional media as you deem appropriate and as many possible questions as you feel like. All but one of these answers need to point to your wrong answer-slide with a hyperlink. The correct answer links to the next slide in sequence.
Do you know any other great uses for Powerpoint? Let us know in the comments!