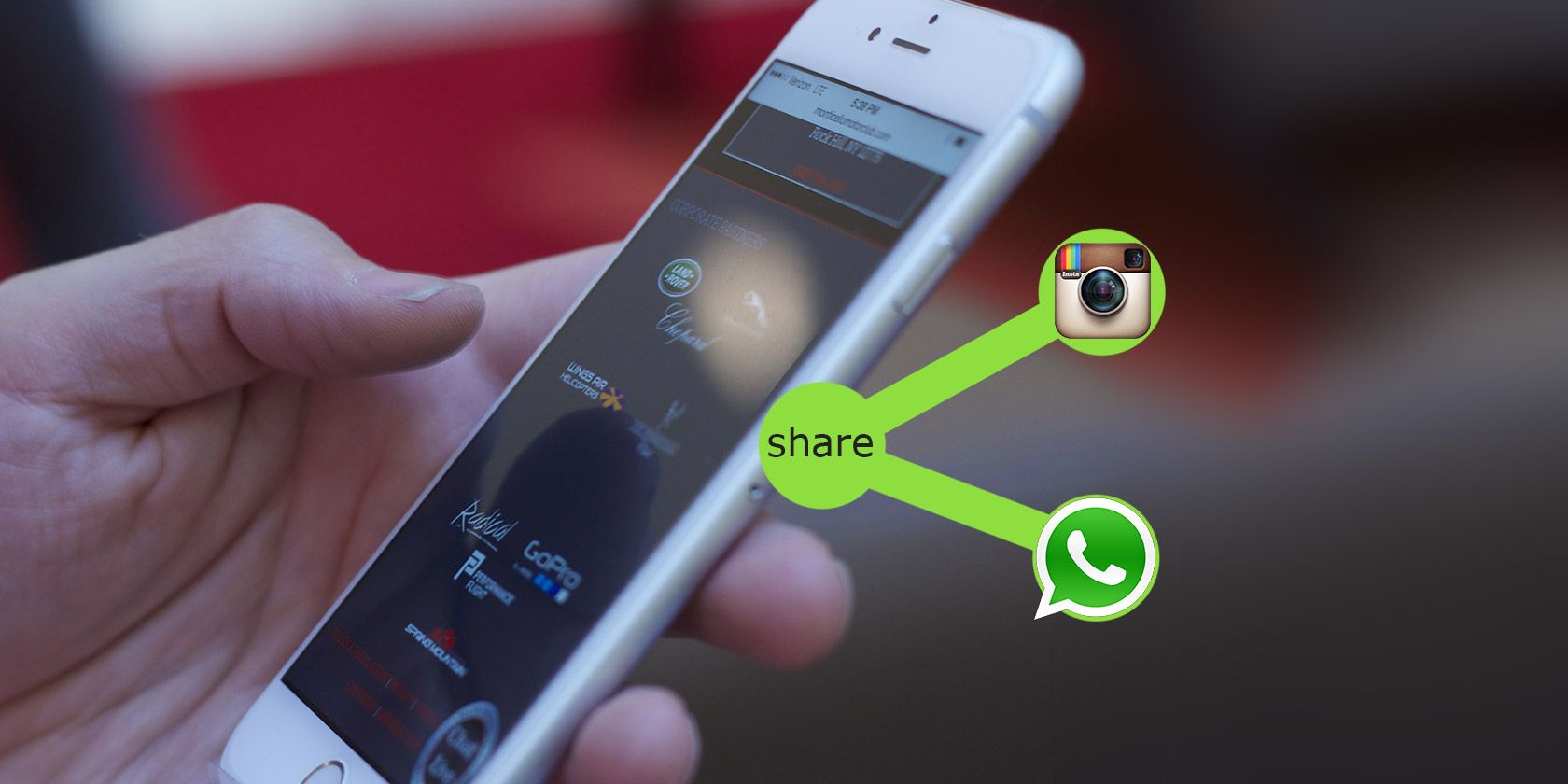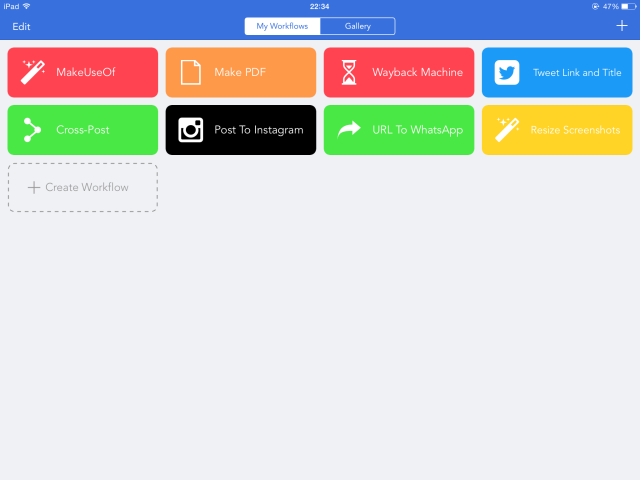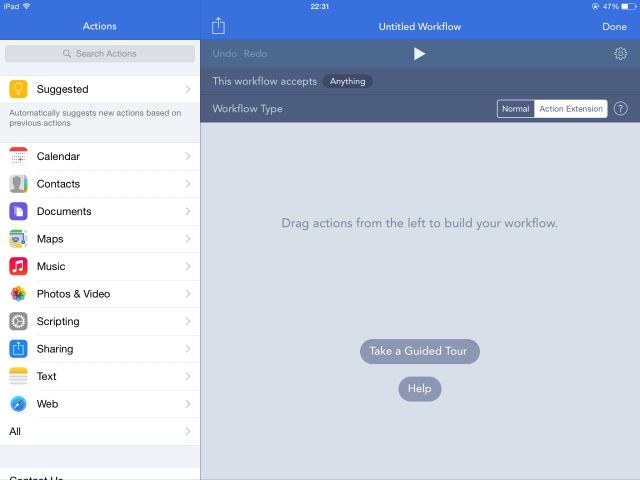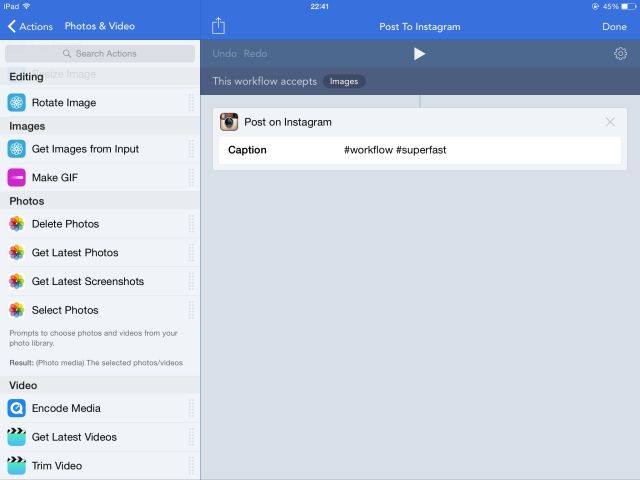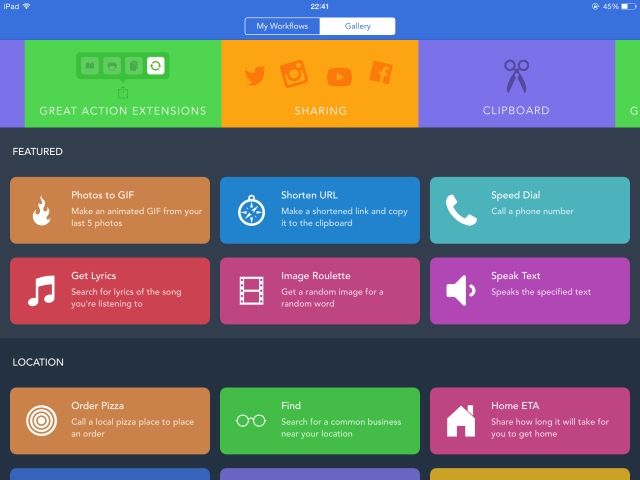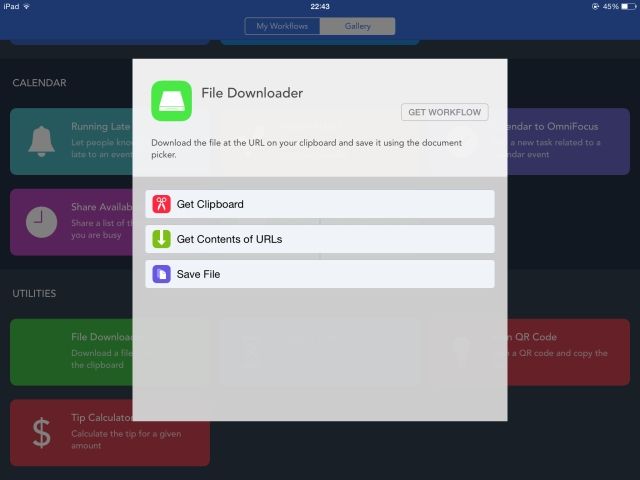For years, iOS was so tightly locked down that apps couldn't communicate with each other. Simple actions such as uploading a picture to Instagram or sharing it to WhatsApp were not possible from the Photos app. Thanks to iOS 8, those days are now gone.
You can now share content between apps with just two taps. The only problem? Developers have to create extensions and these aren't always top priority for them. The aforementioned WhatsApp and Instagram still don't have share extensions, which is a major inconvenience.
Fortunately there exists a new app that allows you to finally create your own extensions. Meet Workflow ($1.99), a productivity app that opens many of the platform's previously closed doors.
What Does Workflow Do?
Workflow is an automation app that focuses on speeding up complex tasks on iOS. It lets you make GIF images, create PDF files, resize images and perform many other tasks quickly. Each of these tasks is called a workflow.
You can use the app to create normal workflows and action extensions. Normal workflows are almost like an app because you can pin them to the home screen for easy access. This is just like adding a webpage to the home screen of your iOS device.
On the other hand, action extensions can be accessed by tapping the Share button in other apps and then tapping Run Workflow. This reveals a list of action extensions available thanks to Workflow, allowing you to tap the one you need. It adds an extra tap to the process of accessing extensions, but it keeps Workflow from cluttering your share sheets across the entire operating system.
Creating iOS Extensions
Workflow features a long list of actions that you can link in order to create a workflow. To start, open the app and tap the big tile named Create Workflow. This will show you a blank workspace with two tabs at the top – Normal and Action Extension. Tap Normal to create 'apps' or Action Extensions to make your workflow accessible via share sheets (the more menu).
Creating a workflow is easy – first swipe left to see the list of actions Workflow supports. You'll see things like Quick Look, Get Component of URL and so on. Tapping any of these actions will reveal what it does. When you've found the action you need, drag it to the workspace on the right. Drag all the actions you need and arrange them in the correct order. Now you can tap the Play icon at the top to see if your workflow works. If it does, tap Done to save this workflow.
It can be hard to picture this without an example. Let's create a simple extension that allows us to post pictures to Instagram. These instructions will help you understand how to create a workflow.
- Open Workflow and tap Create Workflow.
- Tap the tab labelled Action Extension at the top.
- Since we only want to post photos to Instagram using this workflow, it's best to stop this workflow from showing up unless we're sharing photos. To do this tap the text: "This workflow accepts" and uncheck everything except Images. Tap Done.
- Tap the wand icon called Actions in the bottom left corner. This will take you to a list of actions sorted by type.
- In the search bar, type "Instagram". This will bring up the Post to Instagram action.
- Drag Post to Instagram to the workspace on the right. You'll notice that it has a field called Caption. Whatever you type here will automatically appear in the caption field in Instagram. If you regularly use the same hashtags, you can type them here to avoid keying them in each time you post a photo.
- Tap the tiny gear icon on the top right corner. This is where you can name your workflow and pick an icon for it. I named my workflow "Post Photos To Instagram" and picked a nice camera icon.
- Tap Done to finalise the name and icon for the workflow. Tap Done again in the workspace to finish making your first workflow.
Congratulations! You just created a simple, yet incredibly useful workflow. To run this workflow, open the Photos app, select any photo and tap the Share icon followed by Run Workflow. Select Post Photos To Instagram (or whatever you called the workflow) and your device will open the image on the filters screen in Instagram. On the next screen, you'll find your pre-defined caption as well.
While you're at it, don't forget to check our guide to creating your own Instagram filters as well. More complex workflows allow you to convert five photos into a GIF or even cross-post photos across social networks.
Can't Create Workflows? Download Them Instead
If you find creating workflows tedious you'll be relieved to know you can opt to download them instead. All you need to do is open the app and tap the Gallery button at the top. This opens a curated list of the best workflows arranged in neat tiles under helpful sub-heads.
To download any of these, select it and then tap Get Workflow. Earlier I linked to a couple of workflows – open these on any device that has Workflow installed and tap Download to start using them.
Select a workflow and hit the Share icon to share it with your friends, who will receive a link to the workflow that they can use to download it. This Share icon also lets you add workflows to the home screen, which turns them into mini-apps. I've used Workflow to create several speed dial shortcuts on my home screen and I'm sure you'll find some workflows useful enough to add them to your home screen.
This ability to share and easily download workflows adds another dimension to the app. It ensures that those who don't have the time to fiddle with the app's exhaustive list of actions can hit the ground running.
Save Time & Taps
For an app with such emphasis on sharing, I'd have loved to have the ability to sync workflows across my iOS devices. If you own multiple devices linked to the same Apple ID, you'll still have to manually add your favourite workflows to each device.
It's hard to find another app that lets you do so much more with iOS without jailbreaking. Launch Center Pro is one of our favourite automation apps for iOS and its geofencing feature will let you get even more out of Workflow. You'll be able to trigger certain workflows when you reach the office or when you leave home. Between these two apps, many iOS limitations seem fairly minor. You still can't access certain system functions such as enabling or disabling Touch ID through these apps, but you can do things like change the device's brightness level or send a custom notification.
If this sort of thing appeals, you should definitely bookmark the Workflow Subreddit. It is a great place to find new workflows, get help creating workflows or for posting a request for a specific workflow.
Mihir recently wondered whether the Internet is falling out of love with Apple. While his argument about a drop in Apple's software quality is valid, the other side of the coin is that the Cupertino-based company has added several previously restricted features to iOS. Apps such as Workflow make the platform even more appealing to power users.
Download: Workflow ($4.99) for iPhone & iPad
Which are your favourite workflows?