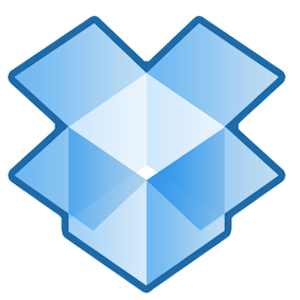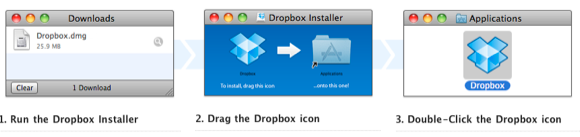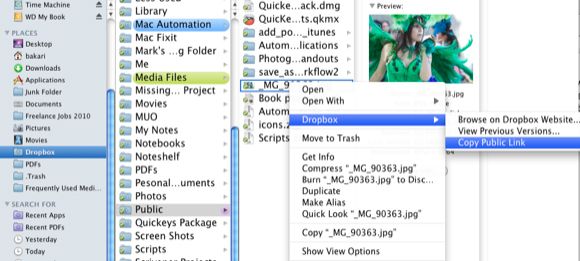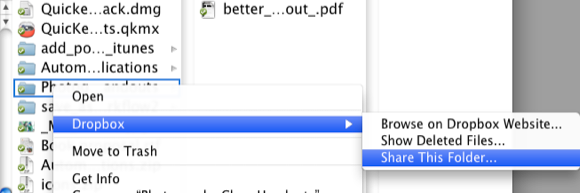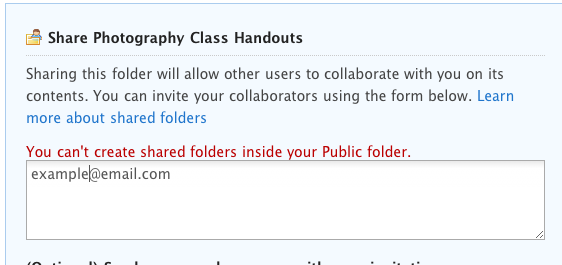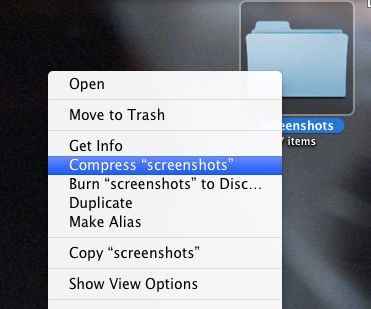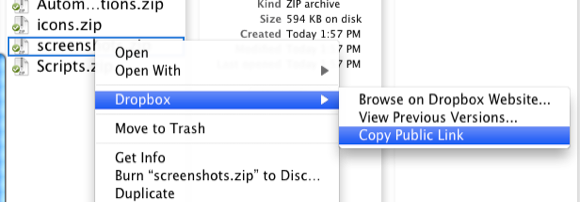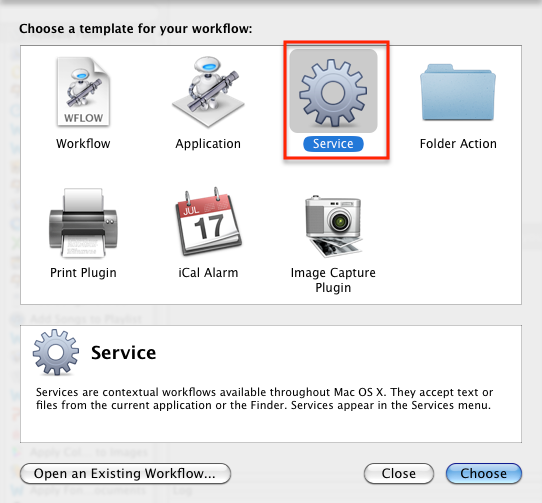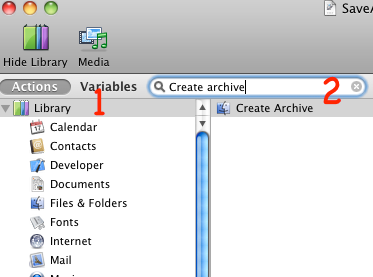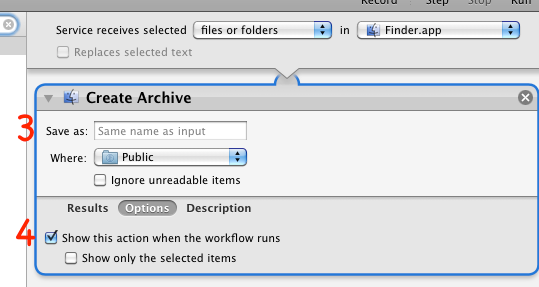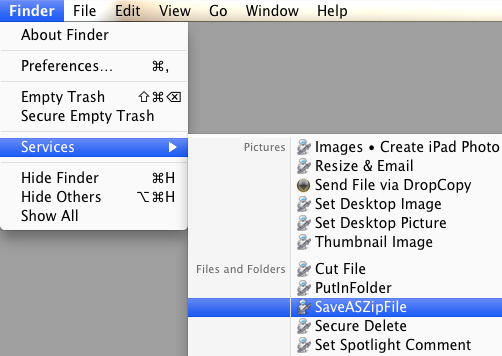Most of us know how popular and useful Dropbox is for sharing files with it being quick and accessible from any computer. We have already described 4 Unique and Cool Ways to Use Dropbox, and if you’re new to the service, you should download Matt's free Unofficial Guide to Dropbox. As a frequent Dropbox user myself, I’m always looking for ways to make use of Dropbox in my day-to-day workflow.
One of the best uses of Dropbox is file sharing. With your Dropbox account, you can use your Public folder to share files with others. In this article I will show you the quick and easy steps to share single files in your Public folder, and how to share a folder of files (a zip folder) via a direct URL link. This way, recipients don't have to go to the Dropbox website to download your zip folder of files. Lastly, for Mac users, I will show you how to automate Dropbox using Automator.
Create A Public Link
I assume you already have Dropbox installed on your computer. If not, click here to download Dropbox to your computer. There’s also information in Matt’s guide.
Sharing Single Files
If you have Dropbox set up on your computer, you can right- or Control-click on a single file in your Dropbox Public folder, select Dropbox, and then select "Copy Public Link" from the drop-down menu to create a link (see the following screenshot). You can send the link to a recipient for download purposes. That’s easy enough.
But notice, Dropbox will not allow you to send a direct link to a regular folder of files in your Public folder (see screenshot below).
In this case, Dropbox gives you the option to "Share This Folder", but that is only if the folder is NOT in the Public folder. If you select the "Share This Folder" option in your Public folder, you will get the following message after you add an email address:
So the next step shows you how to remedy this.
Create A Zip File
If you compress a set of files or a folder of files, which creates a Zip file, you can add that Zip file to your Dropbox Public folder. All computers can download and open a ordinary Zip file. The Zip file decompresses and opens like a regular folder with the content in it.
For both Mac and Windows users, you can quickly create a Zip file by right- or Control-clicking a set of files or a folder of files and choosing "Compress..." This process will create a Zip file on your desktop.
After you move your created Zip file to your Dropbox Public folder, you can right- or Control-click on it, and it will give you the option to create a public link to that Zip file (see screenshot above). When someone clicks that link, the Zip file should automatically download. This only works for Zip files that you place in the Public folder of your Dropbox account.
Automate The Process With Automator
Mac users can automate this process using Automator, a free application that comes installed in Mac OS X. This automation will compress a set of selected files or a folder files, create a Zip file, and automatically send that file to your Dropbox Public folder. I’m assuming you have some background with Automator. If not, the instructions should be pretty easy to follow.
- Open Automator, in your Applications folder.
- Select Service workflow and click Choose, as shown above.
- Change the setting in the drop-down menu, as in the screenshot below.
- Now do the following - select Library in Automator and do a search for “Create Archive”.
- Drag the Create Archive workflow into the Workflow pane. Change the Where to your Dropbox Public folder. Check "Show this action when workflow runs" box.
- Save the workflow, with something SaveAsZipFile.
Now, when you want to compress a set of files or a folder of files, select them and run your Automator workflow from the Services menu, by selecting Finder > SaveAsZipFile.
Let me know how this tutorial works for you. Also, if you have other ways to automate Dropbox, or other tips and how-tos, please share them with us.