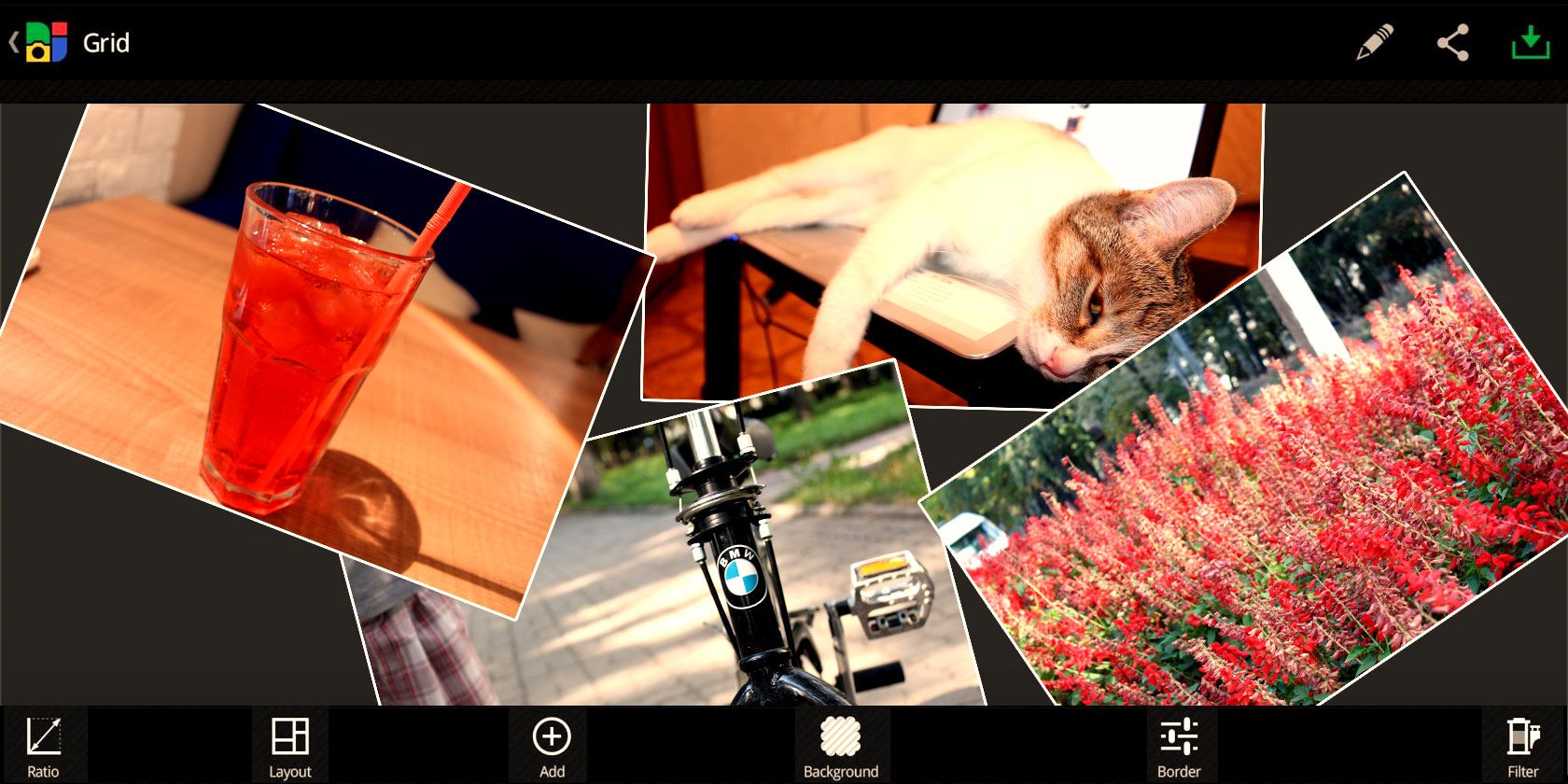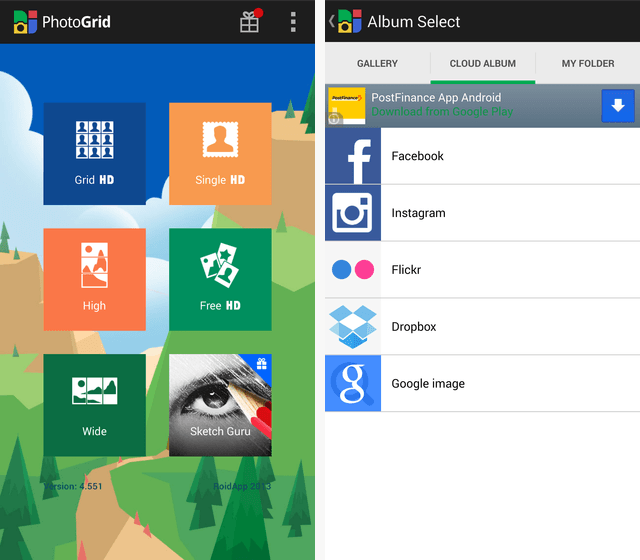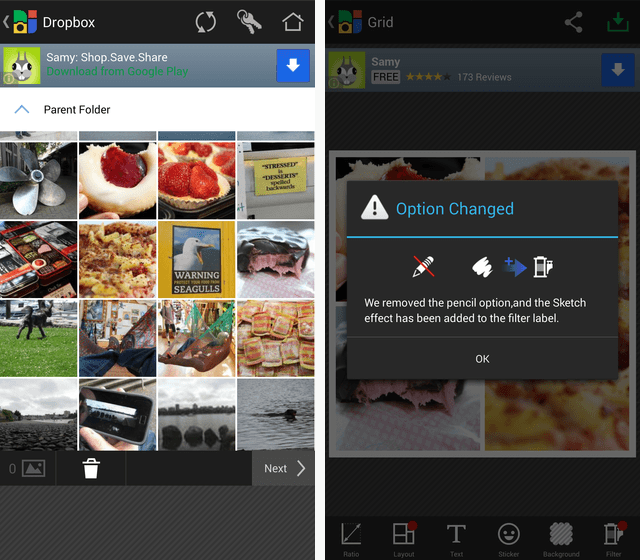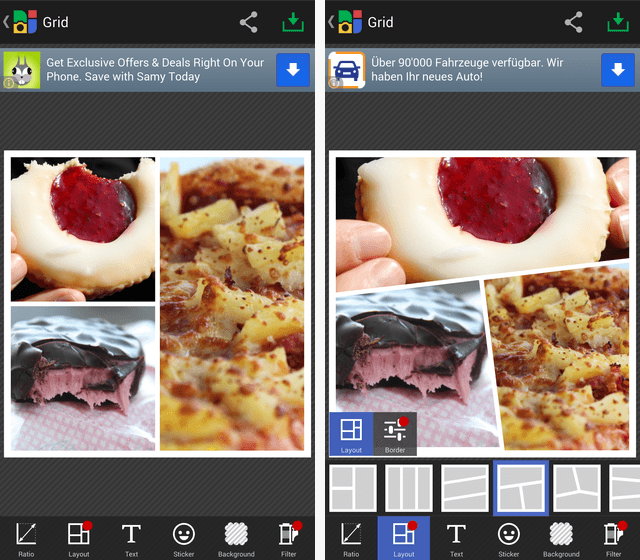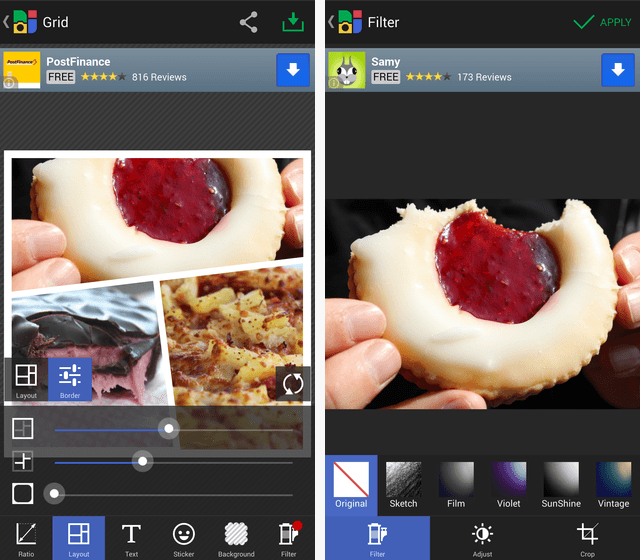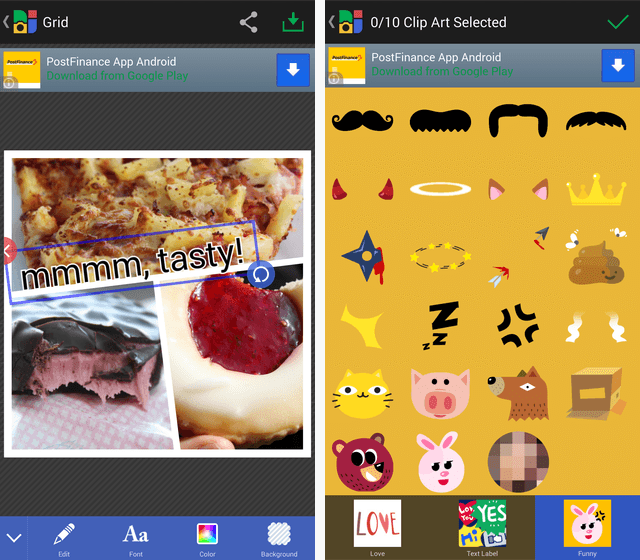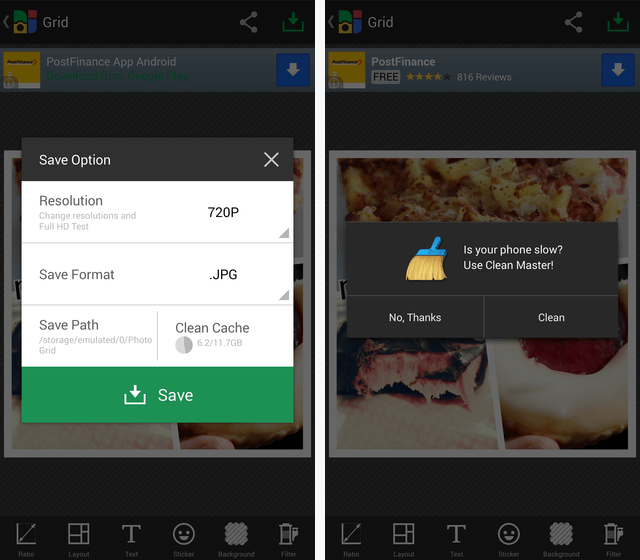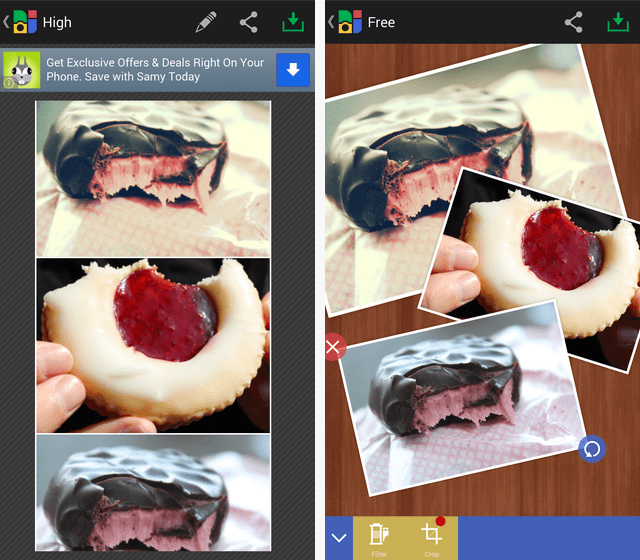Ah, the coveted Instagram Like. Many of us say we don't care, but it's hard to remain truly blasé in the face of 15 (or 150) Likes on that photo you've uploaded yesterday. And yet, it's becoming increasingly difficult to get noticed amidst the stream of amazing nature photos, useful life hacks, and pro-quality travel photos flooding your friends' feeds. While we've shared a bunch of Instagram tips of newbies before, today I'm here to explore another option: Display your photos creatively with a collage!
One of the easiest ways to create a photo collage on the go is with a free app called Photo Grid. With a 4.6-star average on Google Play based on over half a million ratings (yes, over 500,000 ratings), Photo Grid must be doing something right. Let's take a tour through the app and create a collage.
Getting Started and Importing Images
To start working on your collage, you're going to have to decide on its general type, and pick a bunch of images. Photo Grid offers five different collage types, and lets you pull in photos from Facebook, Instagram, Flickr, Dropbox, and the highly dubious Google Image Search. Not that Google Image Search is dubious in its own right (it's a great service), but using it to create collages is a really bad idea. Many of the images you're going to find in an Image Search results page are copyrighted, and using other people's work like this is just not something you'd want to be doing.
For my own collage, I went with Dropbox - I had a bunch of images stored in a folder there. Photo Grid showed them all in a nice grid, and let me easily add images to the tray for including in my collage:
Once I picked three images to work with, it was time to start working on the collage. That's when Photo Grid decided to show me a bunch of alerts about various interface changes that I didn't really care about. These messages were aimed at users who were already familiar with the app (you can see one above, about removing the Pencil option). As a new user, this was just a mild annoyance I had to tap through.
Customizing Your Collage
So, we've got our images, and we picked a general style (I went with a square collage, because we're making this to get some Likes on Instagram, after all). The time has come to start customizing the collage by playing with its internal layout, applying image effects, and so on. Layout first:
It's a food collage! It's bound to get a ton of Likes, right? Right?
Anyway, to the left you can see the layout I started with, which is fairly conservative. A quick tap on the Layout button let me select a funkier option with angular slices. There's an even faster way to experiment with different layouts: Simply shake your device, and a new layout is applied to your photos. This works very well, and the shake sensitivity was just right for me (I didn't trigger it accidentally, but was easily able to use it when I wanted to).
With a layout selected, it's time to tweak some image parameters. You can tweak the entire collage, or apply a filter to individual images:
To the left you can see some collage-wide options: You can set the width of the external and internal frames, as well as how rounded the corners should be. To the right are some image-specific settings, starting with many Instagram-like filters which can adjust the colors of your individual photos.
Once you're done playing with colors, you might want to add some text and clipart to your photo:
I'm not really big on stamping kittens and bunnies on my photos, but they're there if you want them (the grinning turd is sure to attract some attention, too).
When it comes to text, you can control its color, rotation, and size, to make sure it meshes well with your photo.
Exporting and Sharing
At this point you should have a collage you're proud of. It's now time to share it with the world:
This is one of the few spots where Photo Grid was a bit random: Right next to the resolution, format, and path settings, there's an integrated button that says Clean Cache. Tapping it brings up an interactive ad for Clean Master (an app we previously reviewed here). Disguising promoted apps as built-in features is an underhanded advertising tactic. In other words, not cool.
You can either save the image to your device's internal storage, or opt to share it directly on Instagram or other services. Sharing the image to Instagram worked as expected, allowing me to post it in just a few seconds and without having to use any of Instagram's filters.
Other Collage Types
If Instagram is not your target, it is worth noting that Photo Grid is capable of creating other types of collages:
Above you can see a tall collage, as well as a free-form one which lets you resize, rotate, and shuffle the images around to create a haphazard, natural look.
What do you think about Photo Grid? Try it out with some photos and let me know if it helped you get more Likes on Instagram (not that you care about such things, of course!).