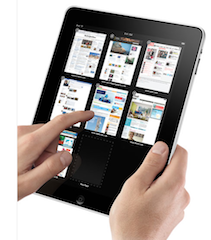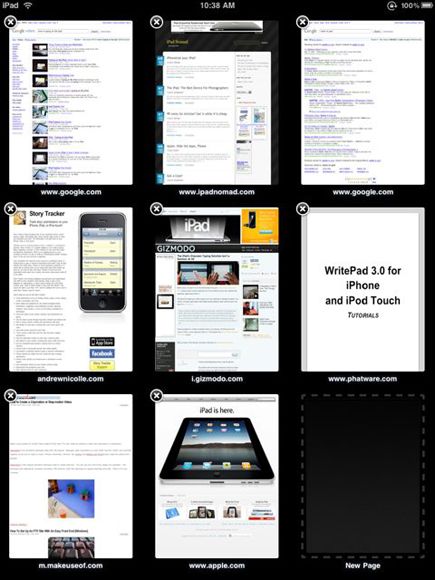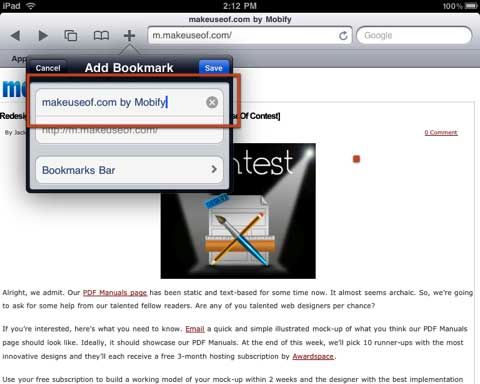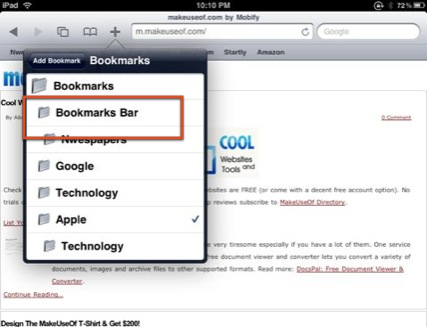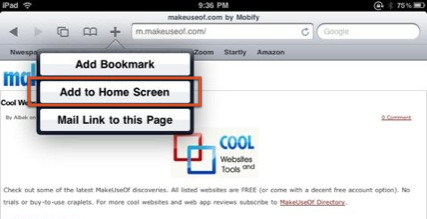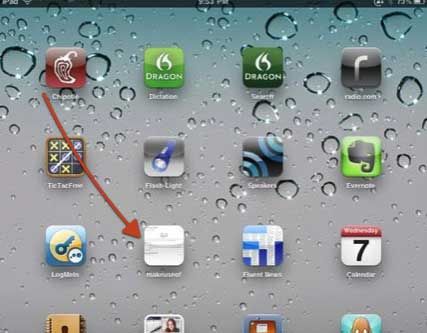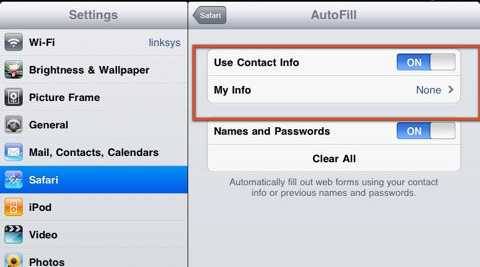There are a few added features in the iPad version of Safari, the default web browsing application.
Most of these features and tips will not be useful to veteran Safari, iPhone and iPod touch users, but for you newbies out there, these are key features of Safari that you need to know about.
Most notable new features are the ability to tab the multiple pages button in the menu bar which will display up to nine currently open pages that you can tap on and re-open. If there's less than nine, you will also get a New Page selection.
Bookmarks Bar Feature
The other useful navigation feature is the Bookmarks bar, similar to what"˜s in the regular Mac version of Safari. Adding bookmarks in iPad version of Safari is similar to how you add bookmarks in the iPhone and iPod touch, but adding URLs to Bookmarks bar may not initially obvious. So here's how it's done:
-
Tap on the + button to add your selected URL. The Add Bookmark panel will pop-up.
- As you should know, when you save a bookmark, you can edit the typically long title of the page. If you plan to add several bookmarks to the bookmarks bar, you should keep the titles fairly short.
-
Now at this point, you probably will not see a folder for the Bookmarks Bar. Tap on the default or current folder under the name of the URL. You should be presented with a list of folders, including one called Bookmarks Bar. Tap on to open it and then click Save.
- To edit the bookmarks on the bar, tap the book icon; tap Edit and select Bookmarks Bar. And then finally, click the Edit button again to select when bookmarks you want delete or re-arrange.
You can also create folders within folders for the Bookmarks Bar, just as you do with the desktop version of Safari. When you tap to edit the bookmarks bar, there is a 'New Folder' button on the left side of the panel. Create a sub-folder which will appear in the bar where you can add URLs as described above.
Web Clips
If there's a web page or site that you like to visit on the regular basis, such as MakeUseOf, you can create what is called a Web Clip that will appear like other application icons on one of the Home screen of your iPad. Web clips are a faster way of directly launching web pages on your device. They save you a couple of clicks. Here's how to do it:
- Click the + button to add your selected URL.
-
Tap the Add to Home Screen button.
- Edit the title if you like. The icon on the left of the title will appear on your Home page.
-
Click Add and the icon will appear on the Home screen. From there, you can tap the web clip to take you to the designated page.
AutoFill
If you're new to Safari in the iPad, iPhone, or iPod touch, you may not know about the AutoFill feature which is off by default. The AutoFill is useful for when you're want the iPad to automatically fill in text fields with your personal contact information, usernames, and passwords of websites you have previously visited and saved such information. This feature doesn't successfully work on all websites, but it's convenient when it does.
Here's how to set it up:
-
Click on the Settings on the Home Page and then tap Safari in the list of settings. Next, click Use Contact Info to On.
- Select My Info and locate your information in your Address Book. If you don't have information about yourself, you will need to open the Address Book and add it.
- Click Names and Passwords to On, which enable log-in information to be added to sites you have previously visited and saved.
That's it. There's not much else different about Safari in the iPad. But if I overlooked something, please let me know. What is your favourite new feature on the iPad?