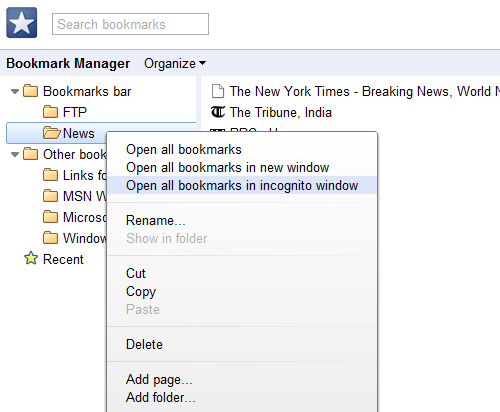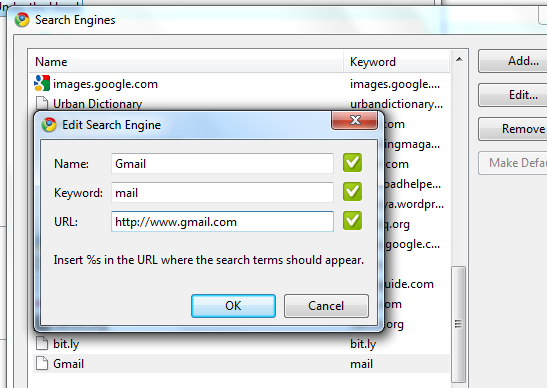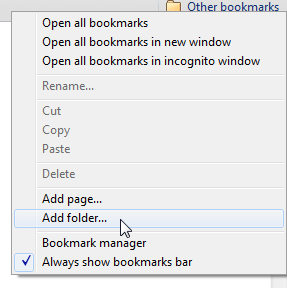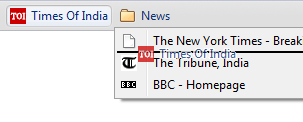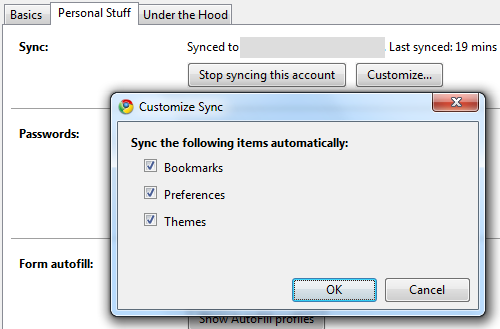<firstimage="https://www.makeuseof.com/wp-content/uploads/2010/06/bookmarkslogo.jpg" />
Bookmarks are definitely one of the most widely used features of the modern browsers. You can use them to remember a page you just found, or to create a list of pages that you might want to read later or simply create bookmarks for easy access to pages that you visit often.
Whatever be the case, here are some tips and tricks that you can use for being more productive with bookmarks in the Chrome web browser. As you might be aware, Google Chrome updates automatically without your permission or intervention. This ensures that you have the latest version of Google Chrome on your computer, which is good. The thing though, is that Chrome doesn't display a 'What's new' page like the one you see when you update Firefox.
So a lot of things go unnoticed. Chrome Bookmark Manager is now a part of Google Chrome as a result of one such update. Not many people know about it or use it, unless they have been exploring the Tools menu lately.
Click the Wrench icon and then Bookmark Manager to bring it up. The Bookmark Manager will allow you to Add, Edit, Delete and Organize your bookmarks into folders. You can also export or import bookmarks in Chrome using the Bookmark Manager. There are no tags or keywords as you would find in Firefox's Bookmark Manager, but we will address this shortcoming in a moment.
Add keywords to bookmarks
This has to be one of the greatest time savers and coolest feature of modern browsers. Type 'mail' and you are taken to your preferred email service, type 'muo' followed by a phrase and you are able to search MakeUseOf for that phrase. Awesome! The bookmark manager lets you do that in Firefox, in Chrome things are a little different. We use the Manage search engines functionality to achieve what we want. Intended for customizing search engines that Chrome knows of, you can use it to create keywords for bookmarks, just as well. The only caveat is that you need to copy and paste the URL yourself if you decide to create one from scratch which you have to if not using one of the already known search engines.
- Click on Tools menu and then Options, within the Basic tab click on Manage next to Search Engines.
- Click on the Add button and key in the necessary details (I use Gmail as an example, obviously this makes more sense for longer URLs)
Now you can simply enter the keyword in the address bar to open the URL.
Use folders to create quick launch sets in the bookmarks bar
I like to open up a couple of news site in the morning, the first time I am at a computer. Then in my spare time, it's Facebook, Twitter and Orkut, then there is another set when I am researching stories. Instead of keying in the URLs day in day out, or clicking on multiple bookmarks to open them, I group them into folders on the bookmarks bar and then I can open them all at once or access any one individually.
You can create folders using the Bookmark Manager or right-click on the bookmarks bar and then drag the relevant bookmarks into the folder. Once organized, you can right-click on the folder to launch all the bookmarks it houses with a single click.
Sync your bookmarks
Bookmarks sync is almost rudimentary and a must have these days. Chrome offers build in synchronization for your bookmarks, preferences, themes and/or passwords and form autofill information. All you need is a Google account. Click on the Tools icon and then click Set Up Sync. Choose what you would like to sync, hook up your Google account and you are good to go. If you happen to use Chrome on any other computer, just hook up that instance of chrome to sync with the same Google account and you should be able to use your bookmarks, themes and preferences from the other instance.
Do you know of any other cool tricks or extensions that you can use with bookmarks in Chrome? We would love to hear about them in comments.