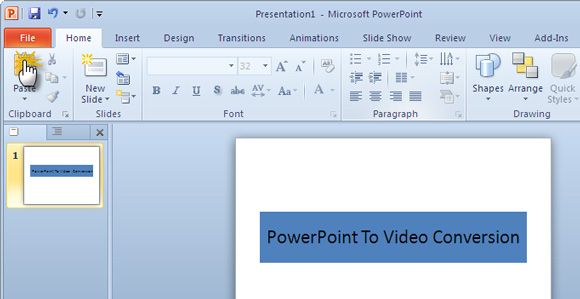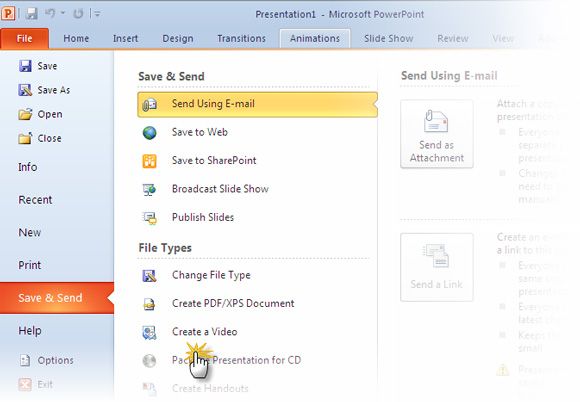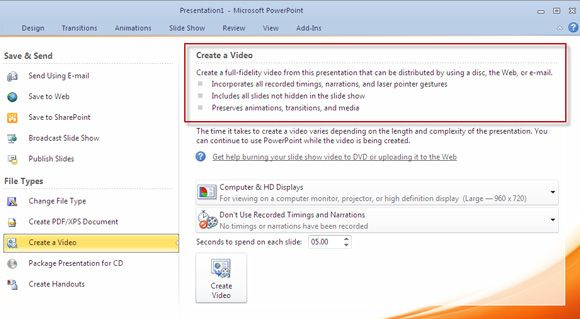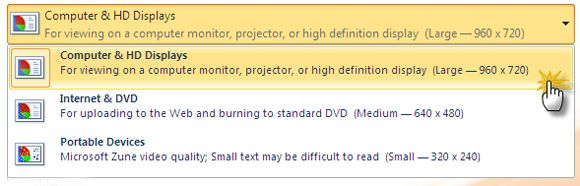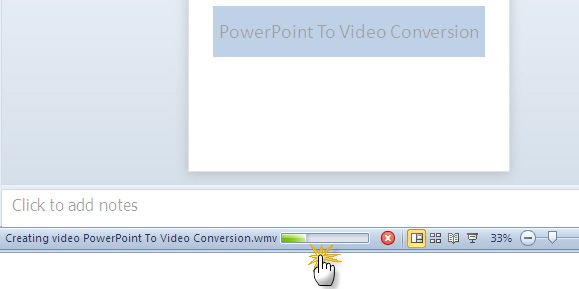Converting a PowerPoint slide to a video has lots of uses. It can be used to send a cluster of pictures to someone who does not have PowerPoint or a PowerPoint viewer installed. Videos are in fact, quite an easy way to send someone a PowerPoint presentation. In any case, a video ‘show’ sounds more interesting than a PowerPoint slideshow; you can convert one and watch it on a TV. Another use I can think of straightaway is to create a novel ‘visual resume’ to stand out from the crowd. Pretty much like the one demonstrated in the said link.
Creating a video from a slideshow isn’t something new. It has been a pretty common activity thanks to the clutch of PPT to video converters. But thanks to the latest edition of Microsoft Office, you can do away with third party tools…at least for a basic video conversion job.
Microsoft Office 2010 has come in with a slew of user-friendly new features. One of the new features in PowerPoint 2010 helps you convert Powerpoint presentations to video with just a click.
Here are the steps that start with a normal presentation file.
-
After creating a presentation, select the File tab from the ribbon.
-
Click on Save and Send - Create a Video under File Types.
-
A few optional settings help to further tailor your video creation process.As the screenshot below shows, you can record and time voice narration and laser pointer movements in your video effectively creating a screencast. All other animations and transitions are also preserved in the converted format.
-
Two dropdowns fine tune your ‘production’ for the media it will be displayed on. It also determines file size. For instance, opting for Portable devices reduces the resolution. I find this quite handy if I have to carry along and watch a presentation on an iPod or a smartphone.
- You can also add the recorded timings and narration to the video. You can also specify the time that will determine the transition from one slide to the next.
-
Finally click on the large Create Video button and choose a location to save your video as a WMV file.
As the conversion to .wmv format begins there will be a progress bar displayed in the lower right corner of PowerPoint that indicates the pace. The time taken for the conversion will of course depend on the size of the PowerPoint file. My 15-slide sample presentation took about eight minutes to turn into a movie.
The inbuilt PowerPoint video conversion is a handy aid to have. There are some limitations of course:
PowerPoint 2010 supports only one video format. A few more choices like MP4, FLV etc would have been real handy. For that, you still have to depend on third-party conversion tools. Also, the highest resolution that’s on offer is 960x720. Higher resolutions (and commonly available) like 1,280x720, 1,920x1,080, or 1,920x1,080 are not available.
The limitations notwithstanding, the Create Video feature is a great tool to have. It saves us the bother of looking for a conversion tool and allows us to quickly upload and share videos of any presentations. If you are a PowerPoint super-user, would you agree that Microsoft has plugged a gap.