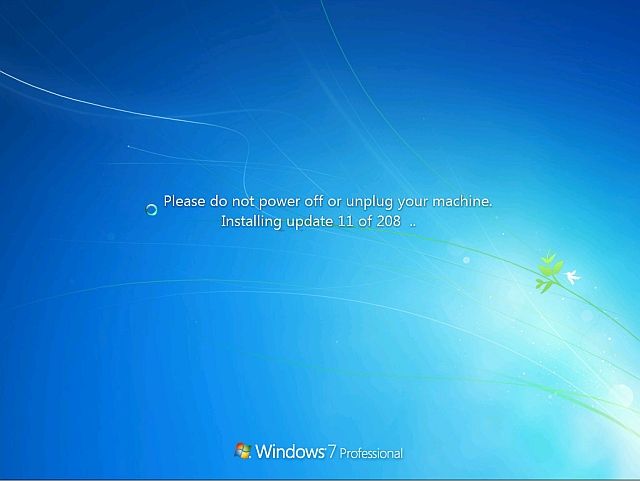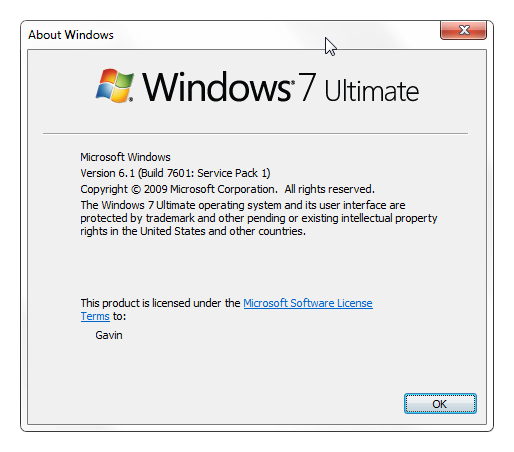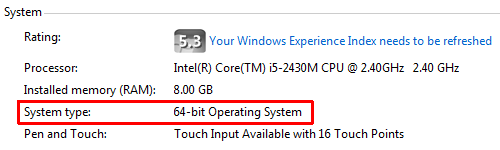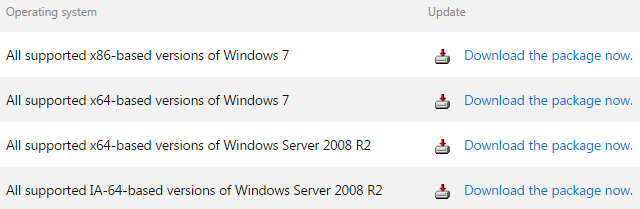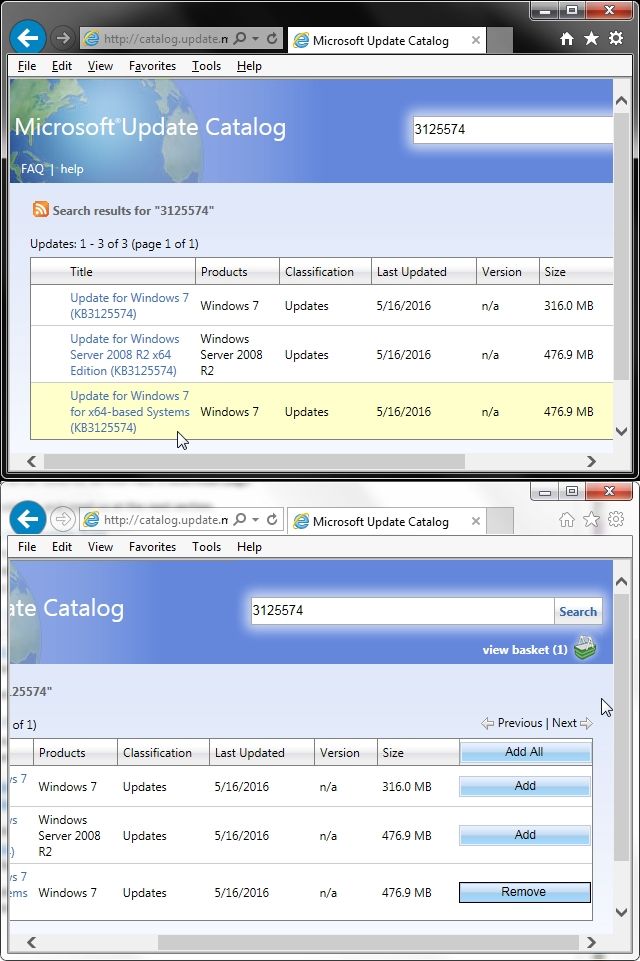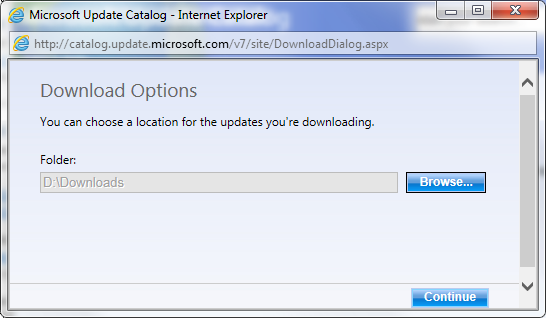It's been over 5 years since Windows 7 received service pack 1 (SP1), an update that compiled all important updates since Windows 7's original release in 2009. Now, Microsoft has rather kindly announced the release of a "convenience rollup" package to close the gap, patching security issues and a host of other bits and bobs from the end of Windows 7 SP1 to the current time.
Adding to their kindness, this "convenience update is completely optional," and won't even appear in the standard Windows Update offerings. So the choice, this time, really is entirely yours. Let's take a quick look at why you might want to install the update, and where you'll find it when the time comes.
The Convenience Rollup Saves Time
Have you installed Windows 7 recently? Probably not; you've only just got to grips with Windows 10. But those that have will immediately recall restarting their computer multiple times, while Windows Update downloads and installs over half a decade's worth of security and non-security patches to bring your new installation up to date. Painful and time-wasting, the process left many users screaming for an all-inclusive package to take care of business.
Well, this time, Microsoft was listening:
"While we've spent a lot of time over the past year talking about Windows 10 (including new roadmap details), we know that organizations are still working with Windows 7 too, regularly updating their Windows 7 SP1 images to include the latest updates, app versions, and more. For those that are involved in that process, you've probably seen a display like this too many times:"
The convenience rollup package works akin to a Windows 7 Service Pack 2, immediately bringing your Windows 7 installation up to April 2016, installing each and every update released since Windows 7 Service Pack 1 (February 2011). Once the mega-update is installed, you'll only have to patch the remaining months between April 2016 and the date of your installation, saving you eons of time.
The Convenience Rollup will not appear as a regular Windows Update. You'll have to download it from the Microsoft Windows Update Catalog and manually install it. Once installed, you can head back to regular Windows Update and patch up to the current date.
In this case, given the size of the release, we'll accept this installation quirk.
How to Manually Install the Covenience Rollup
Let me show you how to add the Windows 7 convenience rollup, aka Windows 7 Service Pack 2 (but please do not call it that, because it most certainly isn't), to your existing Windows 7 installation.
1. Check Your Windows 7 Version
For this to work, you must already be running Windows 7 Service Pack 1. Hit the Windows Key, type winver, and press Enter. This will show you what version of Windows you're running. If it says Service Pack 1, like the image below, we're good to go. If not, follow this link to the Windows 7 and Windows Server 2008 R2 Service Pack 1 download page.
Grab it, install it, and meet us at the next section.
2. Check Your System Type
Check which type of Windows 7 you're running. Open the Start Menu, right-click Computer, and select Properties. Under System you'll spot System type, where you'll spot either 32 or 64-bit operating system.
3. Install the Servicing Stack Update
It wouldn't be Microsoft without some quirk, other than the one I already mentioned. Before you can install the convenience rollup, you'll need the latest servicing stack update. No, you don't have to understand this. Just do it.
Head to the April 2015 Servicing Stack Update download page and locate the appropriate link for your system architecture (32 or 64 bit). Download the correct version.
Once downloaded, install the update.
4: Install the Windows 7 SP1 Convenience Rollup
The big moment arrives! The tension is palpable. Use one of the following links to download the correct version for your system architecture:
If the direct download links above do not work, head to the Microsoft Windows Update Catalog. The linked site requires ActiveX, so you'll have to use Internet Explorer. Backwards, I know, but work with it for a moment.
The website will also need to install the "Windows Update Catalog" add-on, which you should accept. Once installed, you'll spot several different packages available for download:
- Update for Windows 7 (KB3125574): For 32-bit versions of Windows 7.
- Update for Windows Server 2008 R2 x64 Edition (KB3125574): For 64-bit versions of Windows Server 2008 R2.
- Update for Windows 7 for x64-based Systems (KB3125574): For 64-bit versions of Windows 7.
Select the version for your system, and press Add. The download will be added to your basket. Click the basket, and you'll arrive at your download. Select a location to save the package too, and off you go.
Once the download finishes, double-click it, and install the update.
Any Other Good News?
Well, yes, in fact there is. While not quite as exciting as the massive Windows 7 package, Windows 8 and 8.1 haven't been entirely left out. Non-security updates and patches will now be available as a single monthly rollup, rather than several smaller updates. Moving forward, Microsoft will continue to release a single update, each month, containing all of the non-security fixes to "improve the reliability and quality of our updates."
Exciting times for Windows 7 users (like me!), and perhaps a great opportunity to commit to a clean install now that it'll be completed within a few hours. There's nothing like the smell of a freshly installed operating system!
Are you happy to see Microsoft devote some attention to Windows 7? Or are feeling aggrieved as a Windows 8/8.1 user? Let us know below!
Image Credit: Hardworking businessman by zoff via Shutterstock