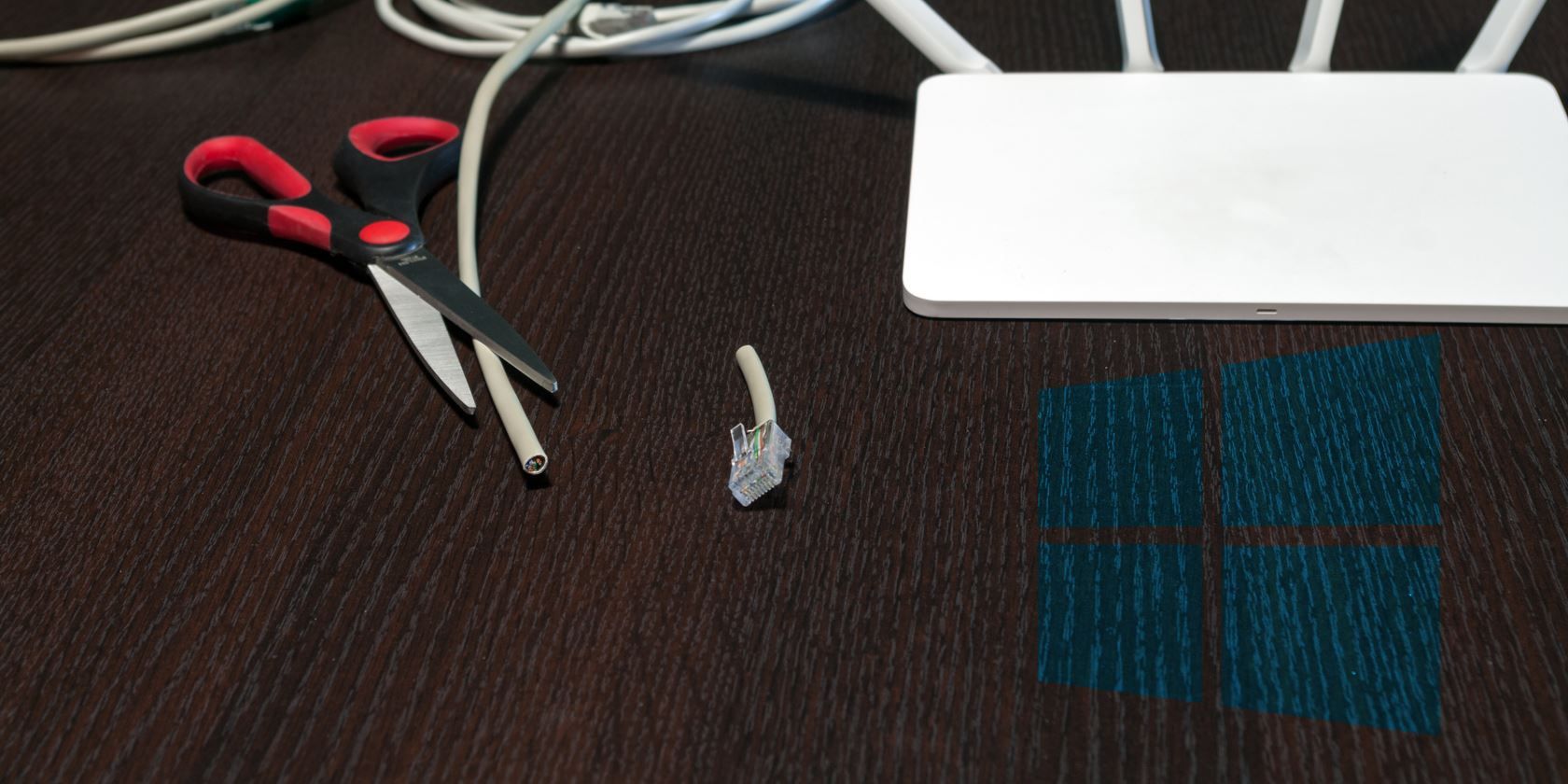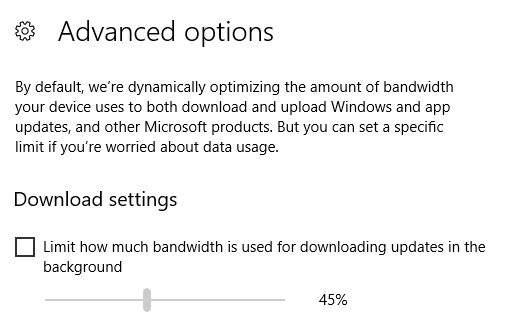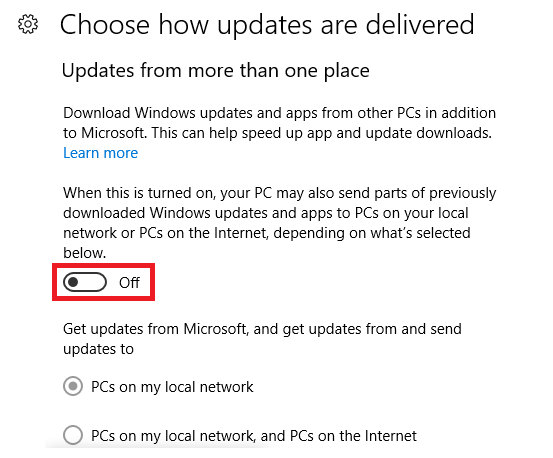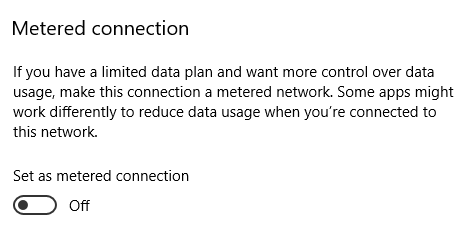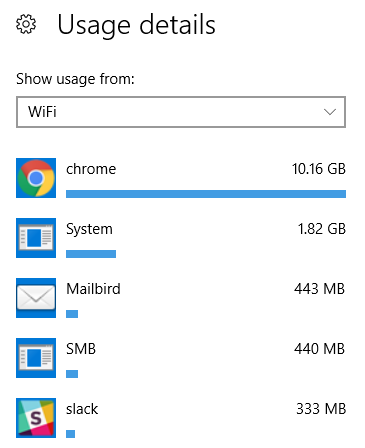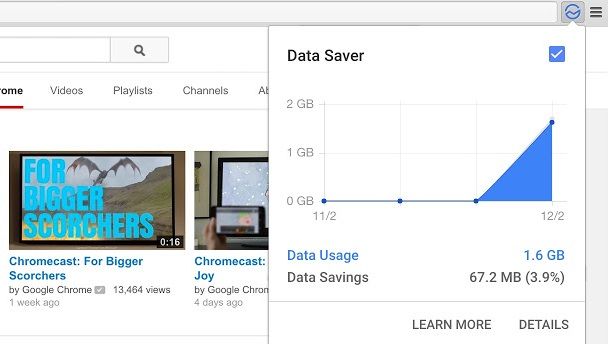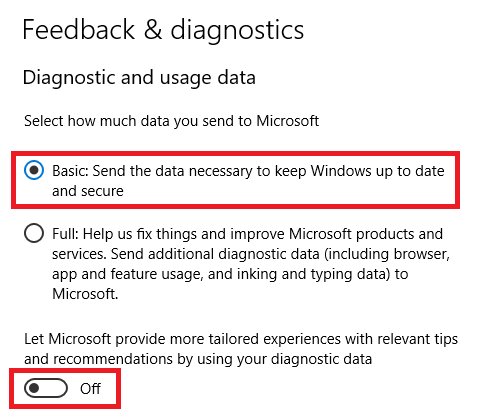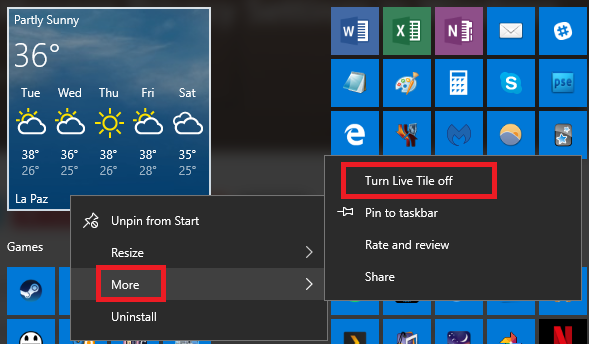Are you unhappy with the amount of data Windows 10 eats through? You're not alone. One of the biggest gripes people have with the operating system is the amount of bandwidth it consumes.
These days, it seems every app wants to make use of your web connection. There's "anonymous" diagnostics, near-daily updates, live tiles, streaming services... the list is almost endless.
If you're fortunate enough to have a high-speed unlimited broadband line, you might not care. For everyone else, it's prudent to take some time to understand how you can reduce your system's reliance on the internet.
Not sure where to start? Don't worry. We've got you covered. Here's how to control Windows 10's data and bandwidth usage.
Limit Windows Update's Bandwidth
Of course, I would never suggest that you disable Windows Update completely. Like it or loathe it, the feature keeps you protected from security vulnerabilities and ensures you always have access to the latest features.
However, even with the recently-introduced "deferred updates," it can still be annoying. Why? Because there's never been a way to restrict the amount of bandwidth it uses. You had to use third-party apps.
At last, Microsoft has addressed the problem. On Windows 10 Insider Preview build 16237, which is an early version of the soon-to-be-public Fall Update, users can limit the amount of bandwidth Windows Update is allowed to use.
You'll find the feature in Settings > Update & Security > Windows Update > Update Settings > Advanced Options > Delivery Optimization > Advanced Settings.
Peer-to-Peer Updates
Another little-known feature of Windows Update is the peer-to-peer function. It received a lot of bad press when Windows 10 went live in mid-2015, but it's mostly been forgotten about since.
When enabled, the feature makes Windows Update files act in a similar way to torrents. You can download from Microsoft's servers, but also from other users.
Hypothetically, it makes updates download a lot faster. Microsoft's servers are stretched to their maximum on "update day" and are often slow. By downloading from other sources, you can get the files more quickly.
Sounds great, right?
Well, there's a flipside. Peer-to-Peer Updates lets you download from other people, but also lets other people download from you. It means people are using your precious bandwidth to update their own machines. If you have an ISP data cap, it's quickly going to become problematic.
Turn off Peer-to-Peer Updates by going to Settings > Update & Security > Windows Update > Update Settings > Advanced Options > Choose how updates are delivered and set the toggle into the Off position.
Using Metered Connections
Several situations exist in which you'd like to limit your machine's data usage. Perhaps you're using your phone as a hotspot, or maybe you're in a hotel or café and have bought a pre-determined amount of data.
Theoretically, setting your connection to Metered is the solution. It'll stop live tiles from updating and prevent Windows Update from downloading any large files.
You can tell Windows a connection is metered by going to Settings > Network and internet > Wi-Fi. Click on your connection's name and slide the toggle below Set as metered connection to On.
However, the metered connection setting is not perfect. Lots of apps don't respect it. There are even suggestions that some critical Windows Updates might not respect it. If Microsoft can't follow its own rules, what hope do we have for third-party apps?
The most important ones to check out are cloud services like OneDrive, Google Drive, and Dropbox, and gaming apps like Steam and EA Origin. None of them adhere to the metered setting; all of them use data in the background. If you use a torrent client, close that too.
Remember: Make sure all the apps are truly closed and not just minimized to the system tray.
Delete Data-Hungry Apps
The nature of some apps means they're going to use a lot of data. The aforementioned Steam, cloud storage providers, and torrent clients being prime examples.
But what about apps that have no business eating through your connection? In many cases, an innocuous-looking app with high data usage could point to something more sinister going on behind the scenes.
So, how do you find them?
It's easy. Go to Settings > Network and Internet > Data Usage > View usage details. Windows will show you a detailed breakdown of how much data each app has used over the previous 30 days.
In my case (above), you can see Chrome is way out in front, with my email client and Slack completing the top three. Nothing unusual here.
Save Data While Browsing
What options do you have if your browser is using all your data? If you stream a lot of videos or listen to a lot of music, your usage could be much higher than mine.
The answer: it depends on which browser you use.
For example, Chrome users can take advantage of the app's official Data Saver extension. You can download it for free from the Google Web Store. It works by using Google's own servers to compress any pages you visit.
Opera offers a similar native feature called Turbo Mode, while Firefox users should check out the Data saver proxy add-on.
Disable Windows Telemetry
Windows loves to "phone home." Unfortunately, without the use of third-party apps, there's no way to completely prevent the operating system from using your data.
You can make some simple tweaks by going to Settings > Privacy > Feedback and diagnostics. Ensure Diagnostic and usage data is set to Basic and Let Microsoft provide more tailored experiences with relevant tips is set to Off.
For a more thorough solution, check out one of the seven best apps for managing privacy settings in Windows 10.
Live Tiles
Okay, Live Tiles are never going to consume that much data. But every little bit helps, right?
To disable Live Tiles, open your Start Menu, right-click on the tile in question, and go to More > Turn Live Tile off.
How Do You Control Windows 10's Data and Bandwidth?
If you follow these seven tips, you'll be well on your way to slashing the amount of data that Windows 10 uses.
Of course, there are even more steps you can take if you want to cut back. So now it's your turn. What other data saving ideas can you add to this list? What have I overlooked?
As always, you can leave all your ideas and suggestions in the comments below. And remember to share this article with other Windows geeks on social media.
Image Credit: skimin0k via Shutterstock.com