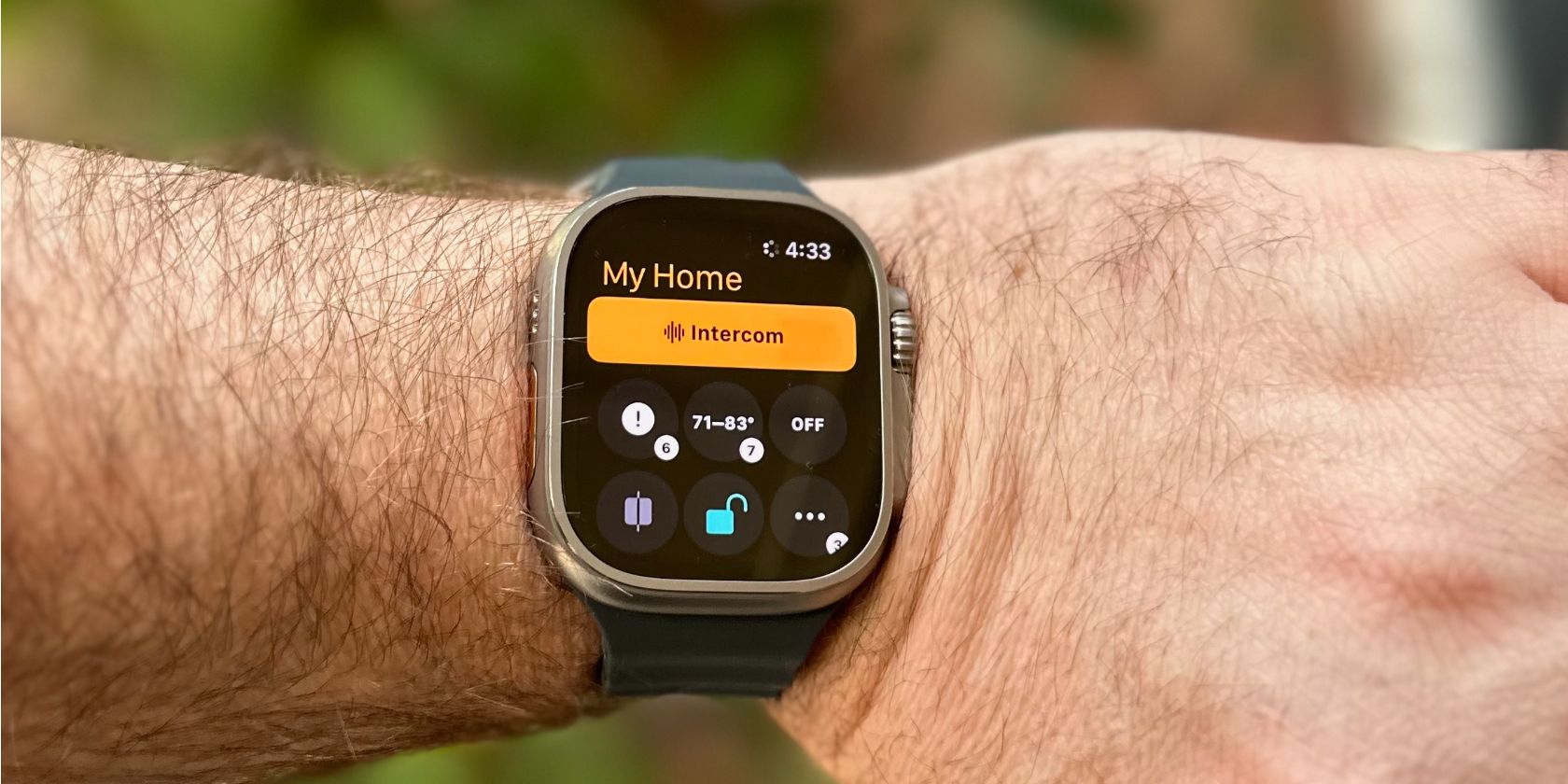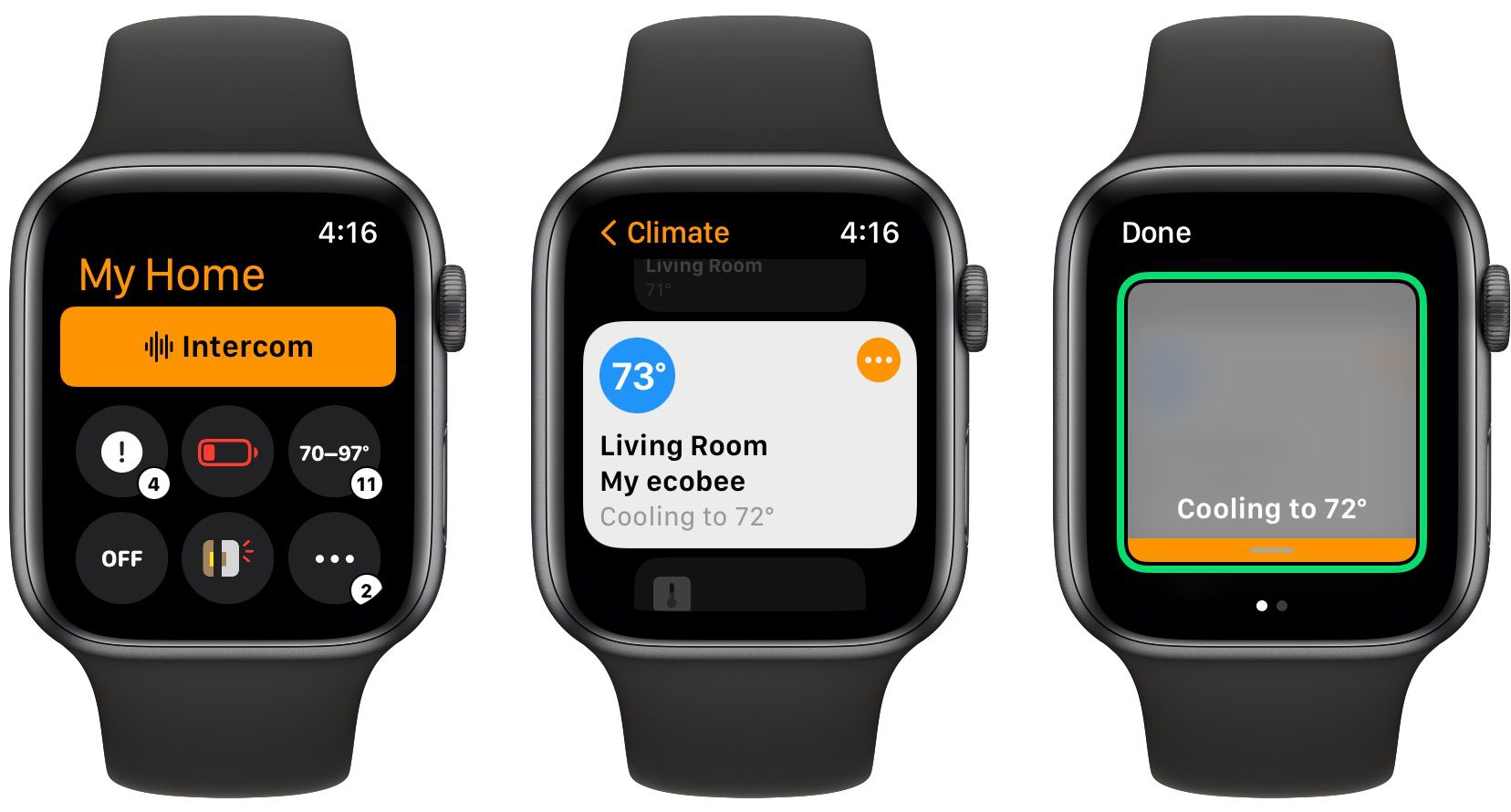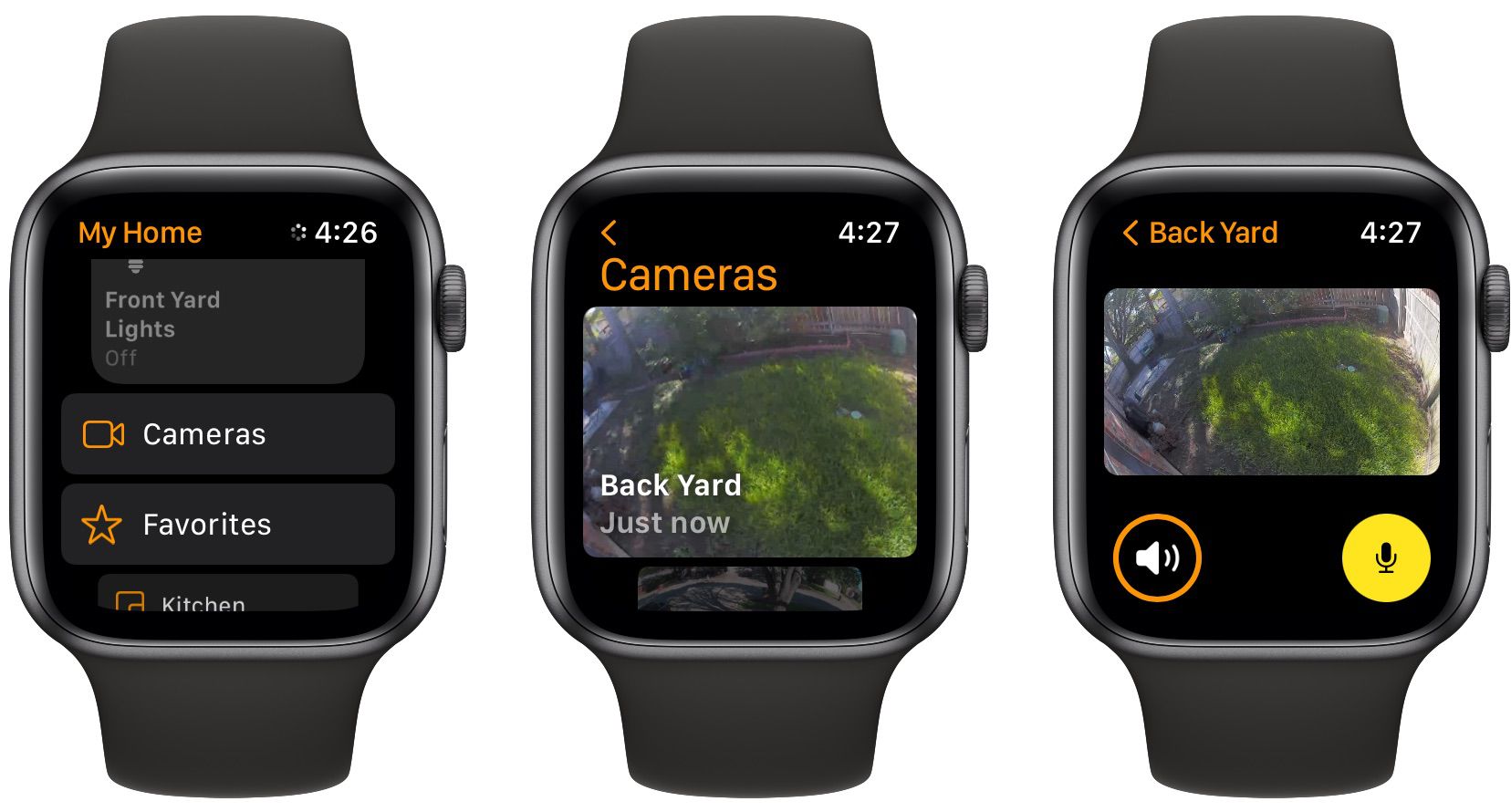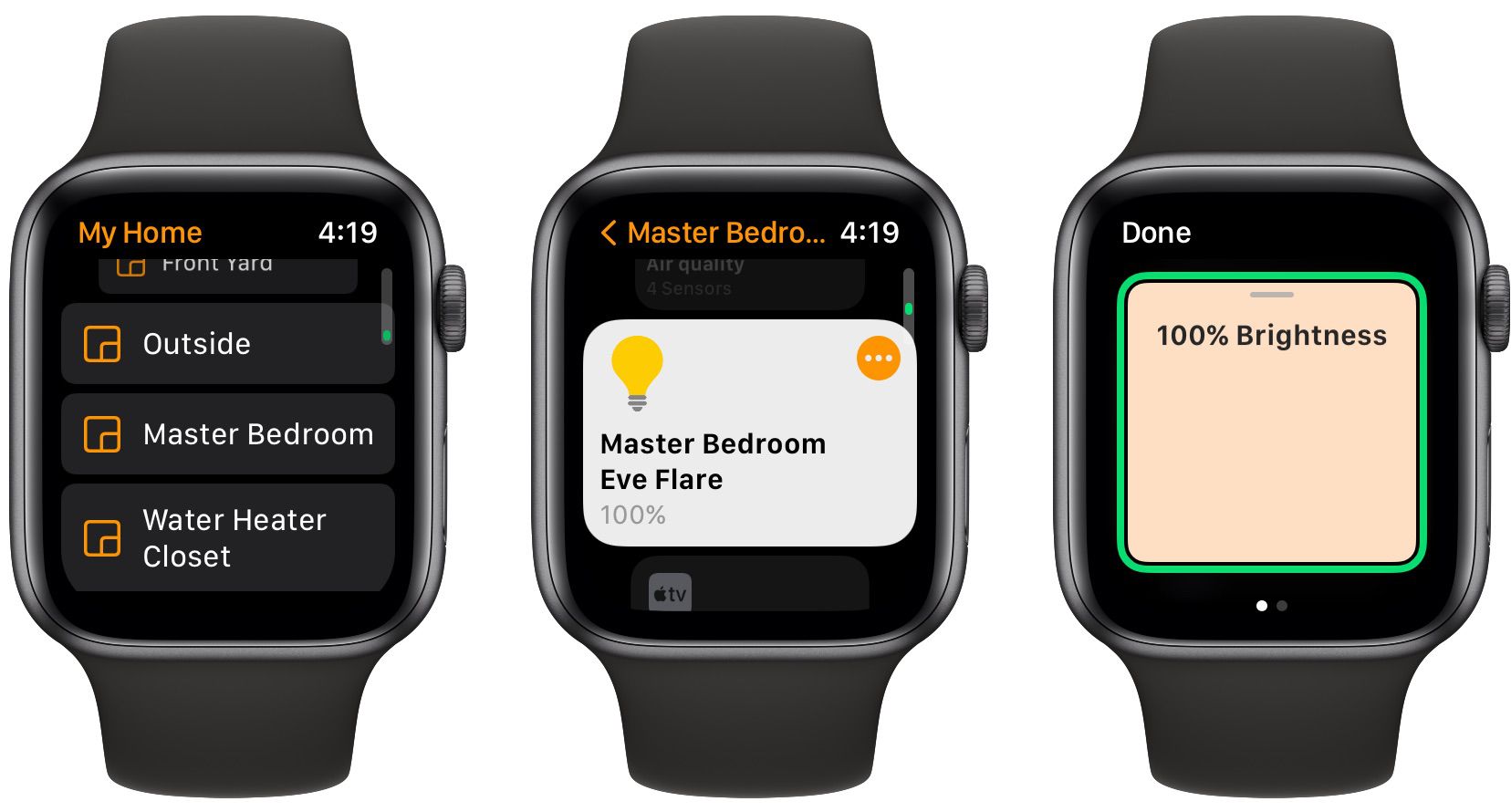While many people know that the Apple Watch does a great job tracking health and fitness, it can do a lot more than just that. Your Apple Watch is a great option for controlling a single smart home device or even an entire setup.
We’ll show you how to control a smart home on the Apple Watch with the Home app and even the power of Siri.
Finding the Home App on Your Apple Watch
First, you'll need to already have the Home app installed and set up on an iPhone. As long as it is up and running on your iPhone, the watch version will mirror what’s on your iPhone.
So that means you won't be able to add devices, create and edit Scenes, or customize different automations. But that's not a big downside as the watch truly shines when providing quick and simple interactions.
There are a few ways to open up the Home app on the Apple Watch. First, head to the app list by quickly pressing the Digital Crown and selecting Home. You can also use Siri and say “Open Home app.”
But the easiest way to regularly access the app is to place a complication on a watch face. Simply pressing the Home icon will then automatically open up the app.
Using the Apple Watch Home App
The Home app on the Apple Watch is designed to look somewhat similar to the iPhone counterpart, just on a smaller screen.
At the top of the screen, you can quickly access the Intercom feature that allows you to send voice messages to other Apple devices in your home. Find out more about how Intercom and how to set it up.
Below that, you’ll notice icons that give you a quick update of all your HomeKit-compatible devices.
For example, you can see the temperatures throughout the house, how many lights are on, and more. Just touch a circular icon to see more information and even control a specific device.
In the next section, there are your most recently used devices, like lights, for quick access.
Below that is a Cameras section. As you might have guessed, select that to see the different cameras around your home. Scroll down with the Digital Crown or swipe on the screen to see the latest image from the camera.
Choosing a camera will bring up a live view. With compatible models, you can even listen in to what’s happening or press the microphone icon to talk to anyone near the camera. That’s perfect for doorbell cameras to send away a door-to-door salesperson or a delivery.
Right below that is Scenes button. Select that and see all of your created Scenes. Press the name to activate a Scene.
If you’re new to HomeKit, Scenes brings together actions from multiple devices into a single operation. For example, you might create a Goodnight scene that will turn off all the lights in a home and lock the doors simultaneously.
At the bottom of the app are all of your different rooms created in HomeKit. Select a name to see the devices and scenes in a custom room. This is a perfect way to access smart devices around your home.
Take a closer look at the Home app on your Apple Watch.
While the Home app and Siri on the Apple Watch are great for quick and simple interactions with smart home devices, you'll want to pull out an iPhone or iPad when you're looking to do more advanced tasks.
Some of those include adding or deleting a HomeKit device, customizing automation, and building different HomeKit rooms, updating your device's firmware, and more.
Say Hello to Siri on the Apple Watch
In some cases, using Siri on the Apple Watch is an even easier way to control devices—especially if you’re new to the smart home game. That’s because you're not tied to the limited functionality of the Home app on the watch.
For new Apple Watch users, there are multiple ways to access Siri on the wearable device. The easiest is the Raise to Speak feature that’s turned on by default. Just raise your wrist and then speak into the Apple Watch.
Alternatively, just say the familiar “Hey Siri” wake word followed by your request. Finally, you can press the Digital Crown until the Siri waveform appears on the screen.
Find more information about the virtual assistant, see how to use Siri on the Apple Watch.
With Siri on the Apple Watch, you can both control and check on the status of devices. So, it’s possible to lock or unlock your door or just check whether it’s locked.
One of the best options is to ask Siri for a live camera view quickly. Other tasks you can do just using the personal assistant range from simply turning the lights on or off in a specific room to changing the temperature of your thermostat.
After saying the command to Siri, you'll see the text on the screen and then hear and see Siri's response.
Notice Home App Notification for More Information
Just like other apps, another great plus of using the Home app on your Apple Watch is notifications.
When your iPhone is locked, you’ll receive any notifications from the Home app on the small screen of the Apple Watch.
For example, with notifications active, you can see exactly when someone locks or unlocks a door.
If you are actively using your Apple Watch, notifications will appear as a small banner on the screen. Tap it to see the notification in the full view. Other times, the notification will appear on the full screen of the watch.
To see notifications you missed, just swipe down from any watch face to see the Notification Center.
Making the Most of a Smart Home With Your Apple Watch
While the Apple Watch isn’t a replacement for your iPhone, yet, the Home app and Siri allow you to quickly and easily interact and control HomeKit-compatible smart home products.
And best of all, you can leave your iPhone in your pocket.