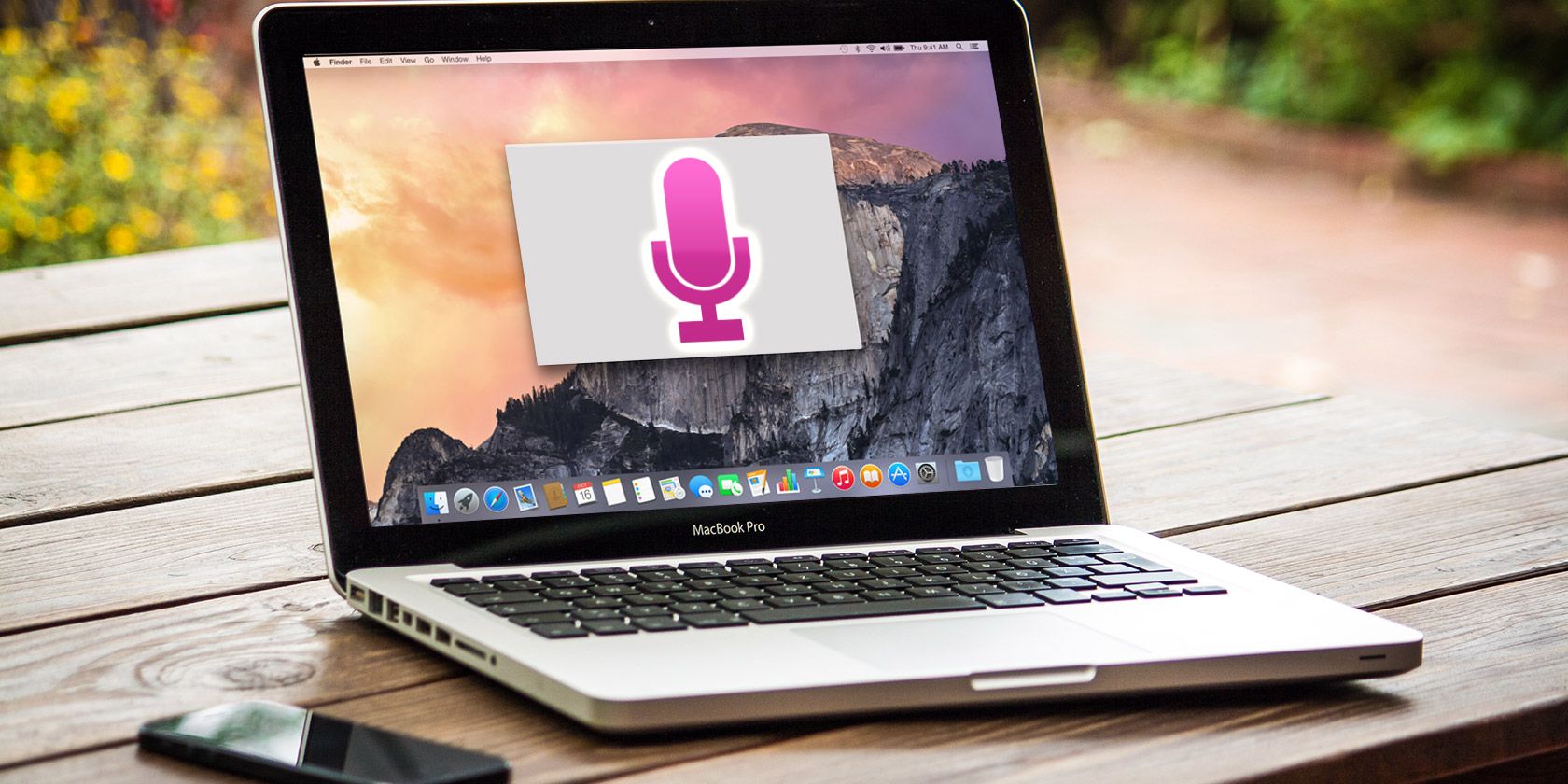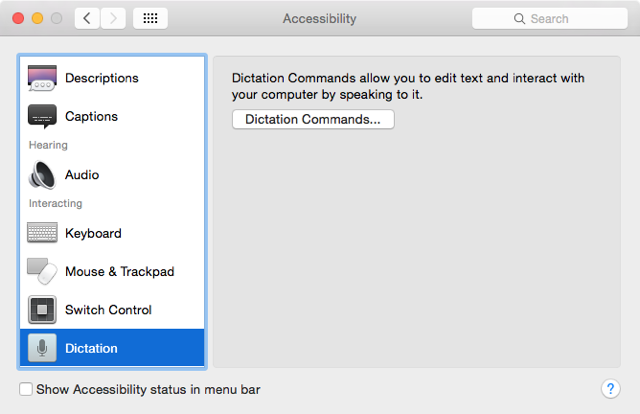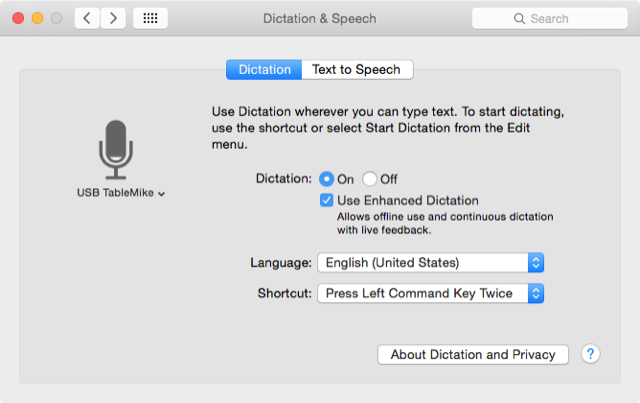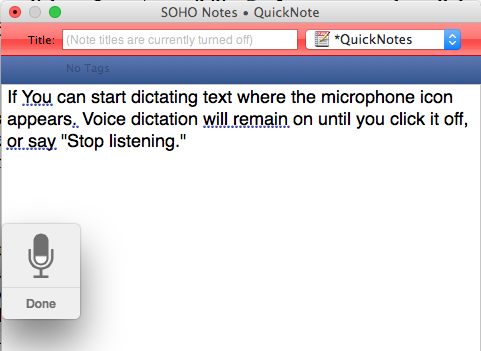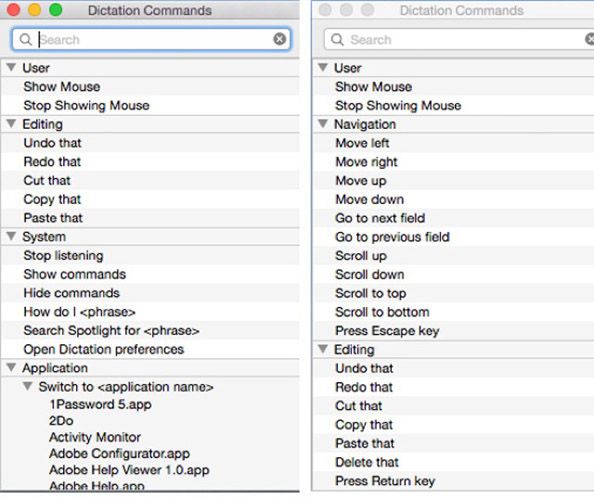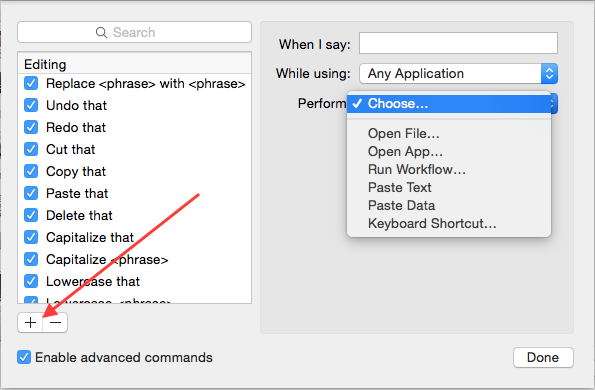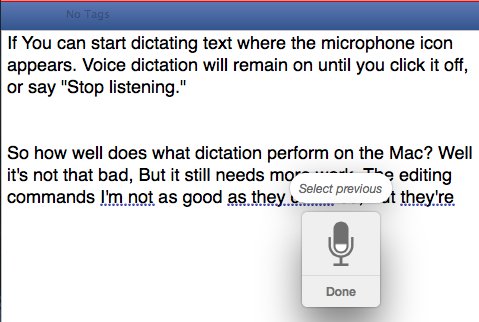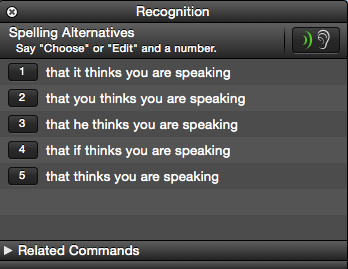You once needed expensive software and a lesson in patience to control your Mac with your voice, but now you can do it with little more than Apple's latest free upgrade to Mac OS X.
Over 50 editing and formatting commands were added to the voice dictation feature in Yosemite, and in addition to real-time dictation, dictated text can be selected, formatted, and even copied and pasted.
The new updates also make it easier to launch and quit applications, open and save a documents, minimize windows, perform Spotlight searches and more without touching a touchpad or mouse.
Tell Your Mac What To Do
Don't feel like you're not a Mac power user if you didn't know about that Dictation Commands exist in Yosemite – I just discovered them the other day while looking through my computer's settings. Text dictation and system commands have now been combined and are accessible via System Preferences >Dictation & Speech >Text To Speech. You need to click on Open Accessibility Preferences, scroll down and click on Dictation, followed by the Dictation Commands button.
Commands are still not as powerful as Nuance's Dragon Dictate, which we compared in a previous article, but they are useful for dictating short comments, text and email messages.
If you have never used Apple's voice dictation, you will need to activate it in System Preferences >Dictation. If you enable "Use Enhanced Dictation," it allows for offline use and continuous dictation, with live feedback. The first time you enable Enhanced Dictation, the content for that feature will be downloaded to your Mac.
If you don't enable the enhanced feature, your Mac will need an active Internet connection to access Apple's dictation library on its server.
Using Voice Dictation
At any point you can double-tap your Mac's "fn" function key to enable the dictation dialogue. Voice dictation can be used in any text editor on the Mac, including TextEdit, Mail, and Safari.
When the microphone icon pops up, you can start your dictation. If you enabled Enhance Dictation, the Mac will type your words as you speak them. But unlike with previous versions of the dictation feature, you can now speak commands to edit and format text as you dictate.
Dictation commands are listed under the Dictation pane in System Preferences. The commands include, "Undo that" (undo the last command spoken), "Go to end" (place the cursor after the last word spoken) and "Stop listening" (turns off voice dictation). You can review the list of commands by saying, "Show commands," "Open commands," or "Show me what to say."
The list of commands shown depends upon which application you're using during voice dictation. You can also access and view the commands in System Preferences, which will remain open even when voice dictation is not enabled.
Notice also you can issue computer commands for launching and quitting applications, creating a new document or clicking an item, such as a Save button. As with previous versions of voice system commands, custom commands can be created to run Automator workflows, AppleScript automations, or to activate assigned keyboard shortcuts. Click the plus button in the Accessibility Dictation window to add custom commands.
Voice Dictation Performance
I wrote most of this article using Dragon Dictate (as I show in this article), instead of Apple's dictation program. While it's great to see the new voice dictation features, they don't work as well or as consistently as Dragon Dictate. For example, speaking the command, "Cut that," doesn't always delete the last spoken text, as it does in Nuance's program. I do find that saying "Undo that" works better.
As a writer, I must admit that I have used the built-in voice dictation several times for quickly getting the correct spelling of a difficult word.
Nuance also provides a recognition window that lists alternative spellings and phrases that it thinks you are speaking, which enables you to make faster corrections using voice dictation.
Dragon Dictate can also remain on indefinitely, whereas Apple's dictation feature will sometimes automatically shut itself off. And because I use a special USB TableMike, I can make dictations in Dragon Dictate even while music is playing in the background. When it's enabled, Apple's implementation mutes sound coming from other programs.
The computer system commands, however, are useful for performing tasks you manually do on the Mac. If you work at your computer all day, it's useful to create some custom commands that can save you from constantly typing shortcuts and clicking buttons.
Constantly Improving
I am confident that Apple's voice dictation program will get better over time, and ultimately replace Dragon Dictate. In the mean time, I still recommend using the program for writing short comments and emails, similar to how it's done with the Siri the dictation feature in iOS. The more you practice using voice dictation, the easier it gets.
Do you talk to your Mac?