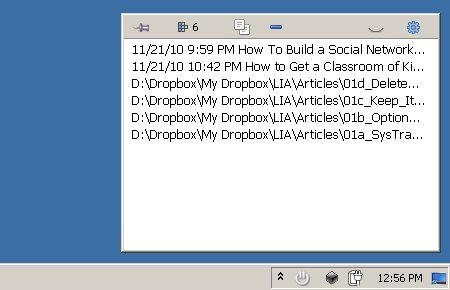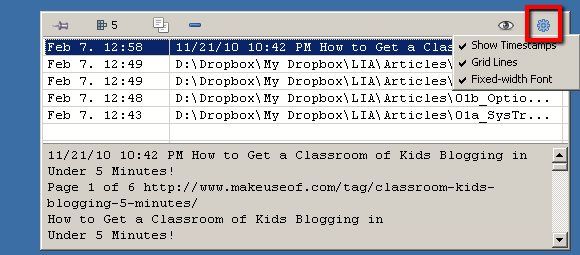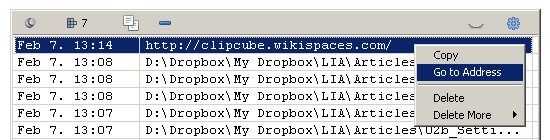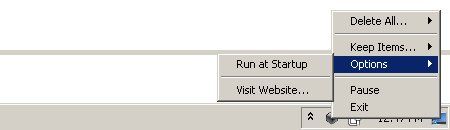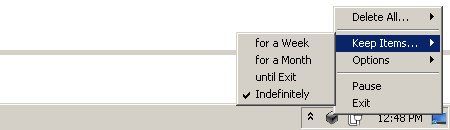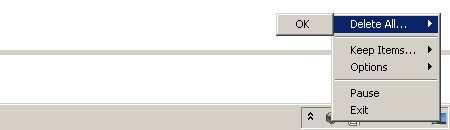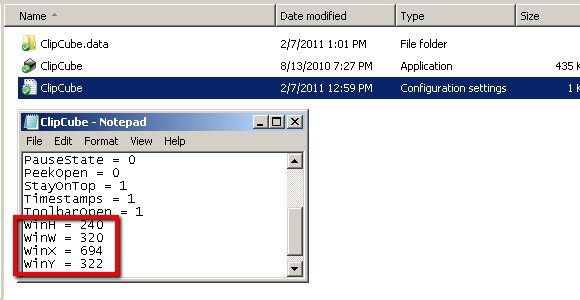Two of the most common actions that every computer user does all the time is "Copy" (Ctrl + C) and "Paste" (Ctrl + V) - using the clipboard. Looking at how useful the clipboard is to us, it's strange that the default number of items that can be saved in the clipboard history is limited to just one. You need to copy every item that you want to paste, even though that item has been copied to the clipboard before. If you are working with a long document and need to copy and paste multiple items several times, this limitation is really inconvenient.
That's why we have clipboard managers. These tools will create a larger clipboard that can keep more items inside, keep a track of clipboard history, and give access to users to easily choose and paste any item from the history. There are many clipboard managers out there, but if you want a really tiny and portable one that handles nothing beyond text, maybe you could try ClipCube.
The Left Click
As the file is only around 150KB, the download will be finished before you know it. Extract the compressed file into a folder and you are good to go. One great idea that you can do with a portable app this small is to keep it inside your Dropbox folder and have access to it from every computer that you use.
After you run the app, it will reside quietly in the System Tray, waiting for the clip items to pour in.
Left-clicking on it will open up the clipboard list and you will see all the recent clipboard items there. To see more from each item, you can resize the windows easily by dragging the edges of the window.
There are several menus that you can access from the toolbar above. The "Settings" icon on the very right allows you to "Show Timestamps", "Grid Lines", and to choose whether or not to display the list using a "Fixed-width Font".
Clicking the eye icon next to "Settings" will alternate the preview pane on and off. If you want to know what's inside an item, click the eye open. The other icons are (from right to left): Delete, Copy, number of clipboard items, and pin.
To paste one of the items to the document that you currently working on, select the item, choose the Copy icon, go to the document, and paste. One cool thing that I found is that if you copy a web address, you can go directly to the address from ClipCube.
The Right Click
Right-clicking on the System Tray icon will bring out several quick menus. The "Options" allow you to put the app in the startup list so it will always be available every time you (re)start your system.
The "Keep Items" lets you determine how long the clipboard items should stay in the list. You can keep the items indefinitely, but I personally think that too many items on the list will not help you to be more productive.
The quickest way to empty your clipboard is by choosing "Delete All".
You could also "pause" ClipCube so that it won't record any more clipboard items until you enable it again.
More Settings & Wish List
If you like to tinker with code, you can find the configuration settings inside ClipCube's folder. Open the file with Notepad (or another text editing software) and change the settings using "1 (Yes)" or "0 (No)". The one that I found useful is the ability to set the size and position of the clipboard window.
My quick fact-check told me that ClipCube is still under development. Even though it should work just fine under Windows XP, Vista, and 7, there is one thing that the developer should add in a future release: shortcut keys. The ability to quickly access the app and paste one of the items in the list using shortcuts will make this nice little tool even more useful. I found a shortcut option within the configuration settings text, but I couldn't find anything in the app itself.
Have you tried ClipCube? Do you use another alternative? Please share your favorite clipboard manager(s) using the comments below.
Image credit: TooFarNorth