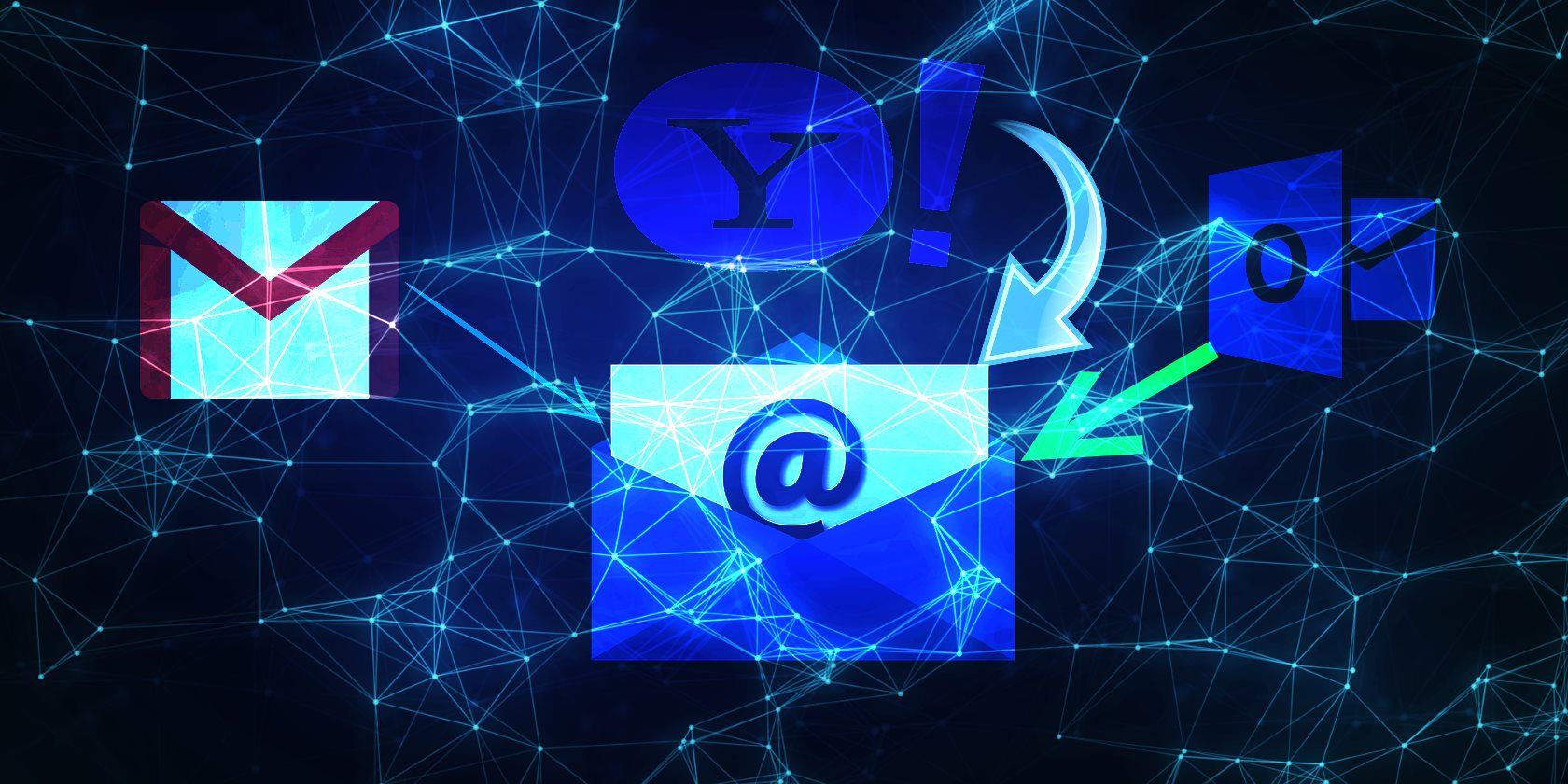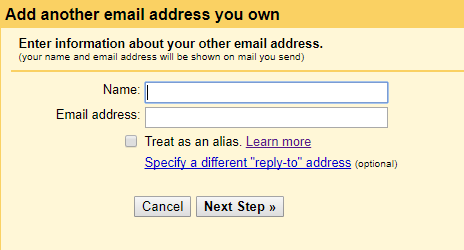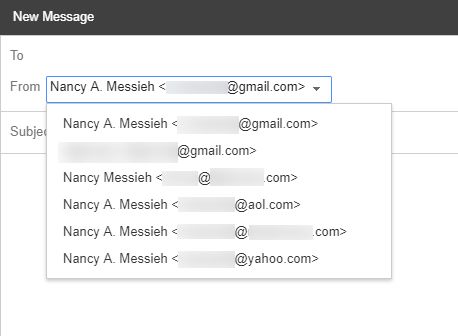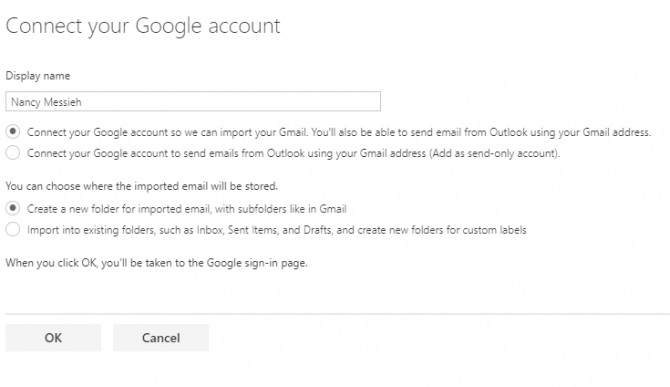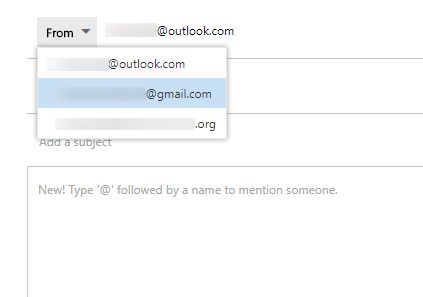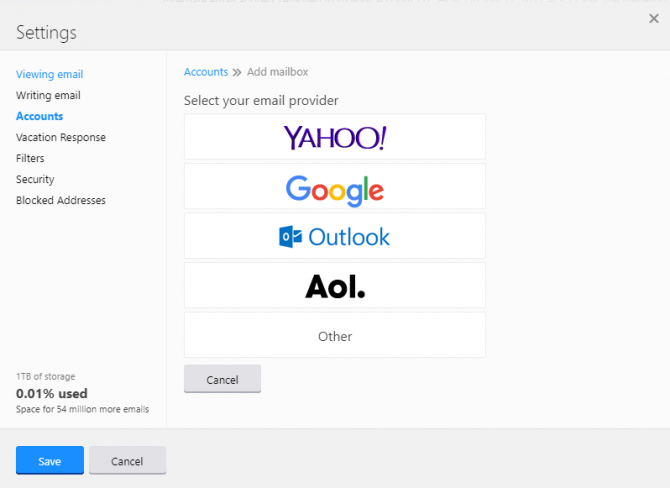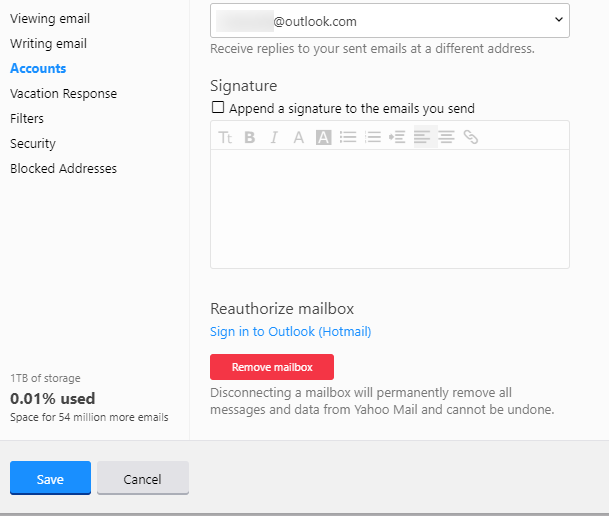Juggling several email inboxes can be a hassle. Luckily, all the main email providers -- Gmail, Outlook, and Yahoo -- let you combine your email accounts into one single inbox, to send and receive email all from one place on the web.
This will come in particularly handy to those of you who don't like the idea of using a desktop client.
Are you wasting too much time by checking several inboxes every morning? Stop it! Follow our step-by-step guides for Gmail, Outlook, or Yahoo, and you'll have all your emails in one unified inbox.
Gmail
With Gmail, getting all of your other email accounts into your Gmail inbox couldn't be easier. The feature is built into Gmail's native settings. Head to your settings and follow these steps...
Under Accounts and Import > Check mail from other accounts, click Add a mail account. A pop-up window will open up where you can enter your other email address.
Gmailify
With some email platforms, the process is simplified with a tool introduced last year called Gmailify. When adding your Yahoo, or Hotmail/Outlook.com address using the method listed above, Google will ask you if you would like to use Gmailify to link your accounts. In this case, you'll just have to log in using your email account credentials, but you will have to grant Google full access to that account.
Note: None of the additional settings listed below will be available to you, including adding labels. You can always manually create a filter for all emails coming from your Gmailify-linked account if you prefer.
POP or IMAP
To add a POP or IMAP account, add your name and email address. You can also choose whether or not to use the address as an alias.
By checking the alias option, you will only be able to send email on behalf of that account but won't receive replies or messages in your Gmail inbox. If you want to manage that second email address from your Gmail inbox, make sure that you don't check treat as an alias.
Next, you will be prompted to enter the password to the account you want to add to your Gmail inbox. Other information relating to the server and port are usually pre-populated for you, but in some cases you will have to enter them manually. If you're adding a work email, be sure to get these settings from your tech administrator.
You will receive a verification code sent to your secondary email address. Depending on your email provider, this might end up in your junk folder. Once you enter that verification code in you should be able to send and receive emails directly in your Gmail inbox.
Using Alternative Email Addresses
When composing a new email, you should now have a drop-down menu in the From field where you can choose which address to use to send a message.
If at any time, you want to remove those accounts from your Gmail, just go back to Accounts and Import > Check mail from other accounts and click delete or unlink.
Outlook
With Outlook launching a web-based interface and taking Hotmail's place, you can now use the service to create a unified inbox. Sign in with your Microsoft Live account, or sign up for a new account if you don't have one.
These are the steps you have to follow to add other accounts to your Outlook.com inbox:
Click the gear icon and select Options. Under Accounts click Connected accounts. Under Add an email account, you'll find two options: adding a Gmail account or any other kind of account.
If you're connecting a Gmail account, you can either connect it as a send-only account, or as an account that you will use Outlook to manage completely.
Like with Gmailify, you will be granting Outlook access to your Gmail account. Outlook will be able to read, send, delete, and manage your email messages. For other email accounts, you will have to enter your email address and password, and may have to also enter your POP/IMAP settings manually. (If you're unsure of these settings, don't check the box that says Manually configure account settings and Outlook may be able to automatically detect those settings.)
In both cases, you can choose if the imported mail will be in a subfolder of its own, or into existing folders, and you can also create custom labels.
For all non-Gmail accounts, after going through these steps, you should receive a verification email at your secondary email address to allow you to send emails from your Outlook account.
Like Gmail, you'll be able to select your sent from address using a drop-down menu from the compose window.
You'll see all added accounts under Manage your connected accounts. You can also edit, refresh, and delete accounts using the buttons directly above the list of email accounts.
Yahoo
If you prefer to use Yahoo Mail as your primary inbox, log into your account, and do the following:
Click the gear icon and select Settings. Go to the Accounts tab and from there you can add other accounts or mailboxes.
Click Add another mailbox and a popup window will open up with five options: Yahoo, Google, Outlook, AOL, and other. In the case of the first four, you will simply have to log into that account using your credentials and grant Yahoo access to that account.
Unfortunately, clicking Other brings up the disappointing message that your email provider is not supported yet, so if you're using any other type of email aside from these four, you won't be able to connect it to your Yahoo account.
Once you've logged in, you can select the name you will use when emails are sent from that account through Yahoo, as well as a inbox name. That inbox will now appear directly under your main Yahoo inbox.
If you want to send an email from your Yahoo inbox, make sure you have that inbox open. If you want to send it from a connected account, make sure you have the inbox of that account open. You cannot select the address you are sending from in a drop-down menu like you can in Gmail or Outlook.
To remove an account, go back to Settings > Accounts and click on the email address you want to remove and click Remove inbox.
Mail Forwarding
It's also worth noting that if you don't want to access your email accounts using POP you can always use the workaround of forwarding your emails to your primary inbox, given you provide access to send email as that account. Gmail, Outlook, and Yahoo all provide users with the email forwarding settings.
Gmail
In Gmail go to Settings, and select Forwarding and POP/IMAP. Under Forwarding, click Add a forwarding address. You can then just add the email address you want to use as your primary inbox and be sure to click the verification email that you receive.
Outlook
In Outlook, click the Gear icon and select Options. Go to the Forwarding tab under Accounts.
You will have to verify your account by receiving a verification code to your phone number. Once you've entered the verification code, refresh Outlook, and you should be able to enter an email address to forward email to. (Outlook says that email forwarding requires verification in order to prevent spammers from taking advantage of the feature.)
Yahoo
With Yahoo, click the gear icon and go to Settings > Accounts. Click on the Yahoo email address at the top of the Accounts tab. Scroll down to the end of the screen and you can enter a forwarding email address. You can also choose to mark forwarded emails as read in your Yahoo inbox.
Your Email Inbox Sorted
We showed you how to unify your Gmail, Outlook, and Yahoo inboxes. Now you can check all your email accounts from one single inbox. This should help you stay on top of your emails more easily and with less time wasted.
If you also want a convenient way to manage email newsletters and keep out spam, we have apps for that.
Image Credit: SergeyNivens/Depositphotos