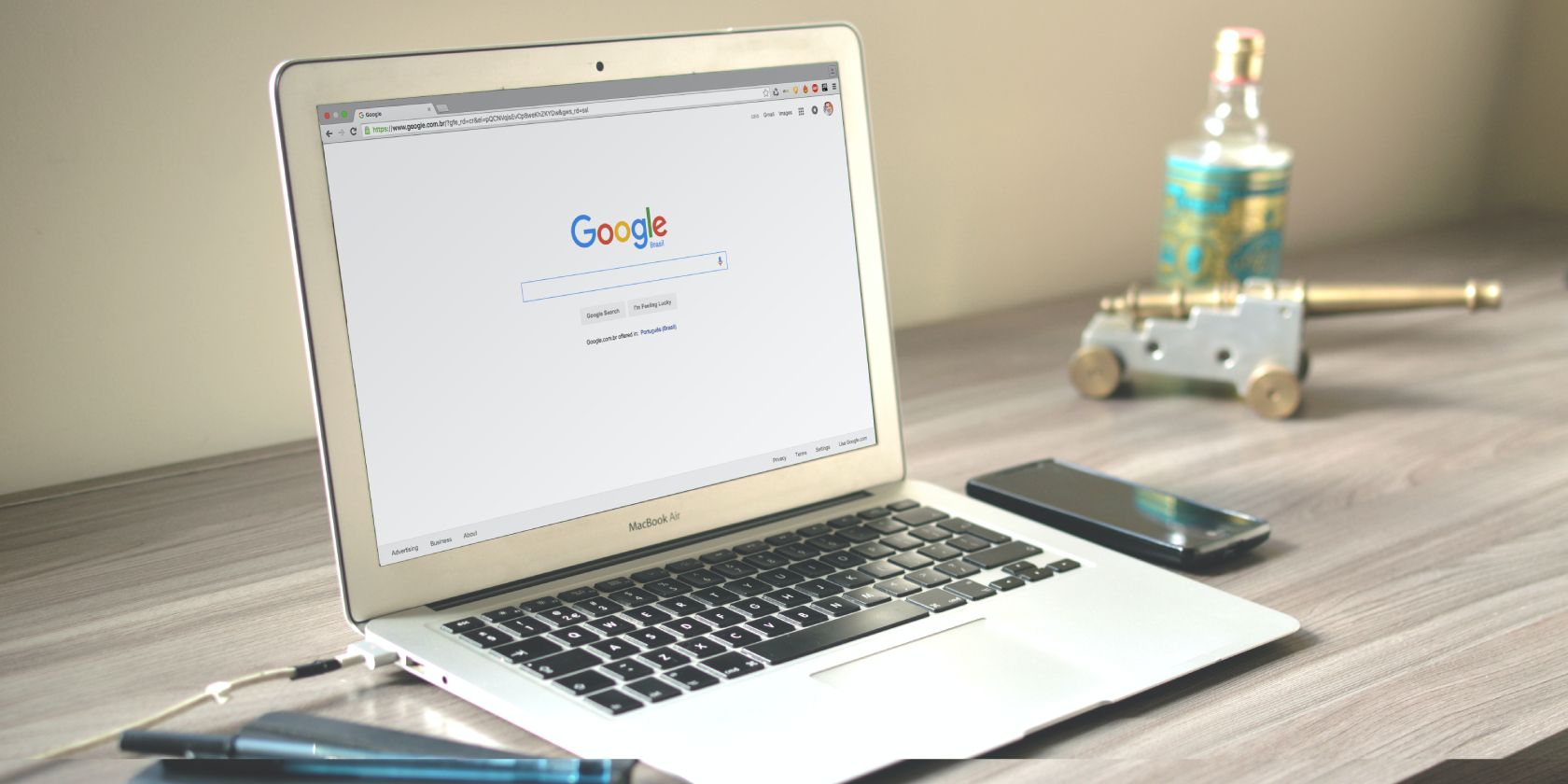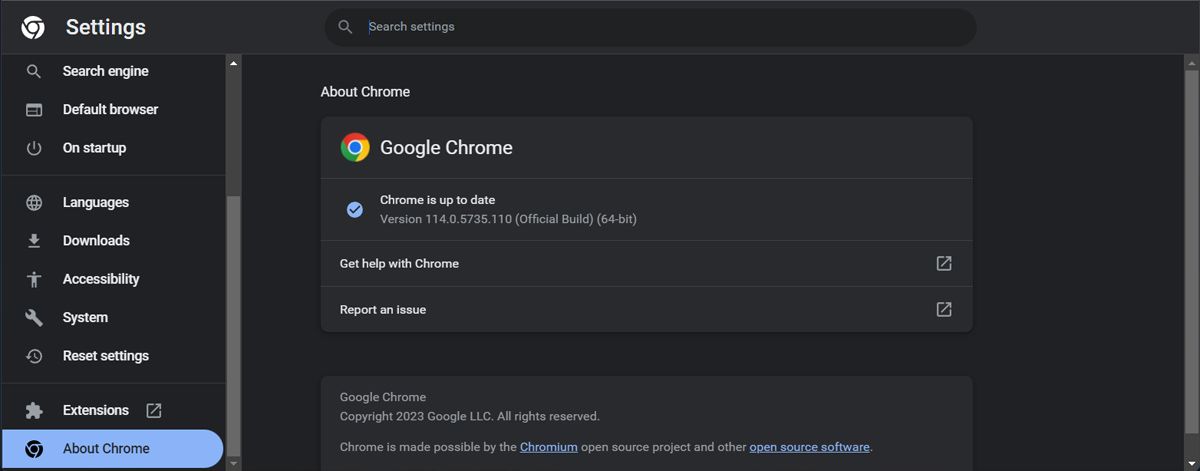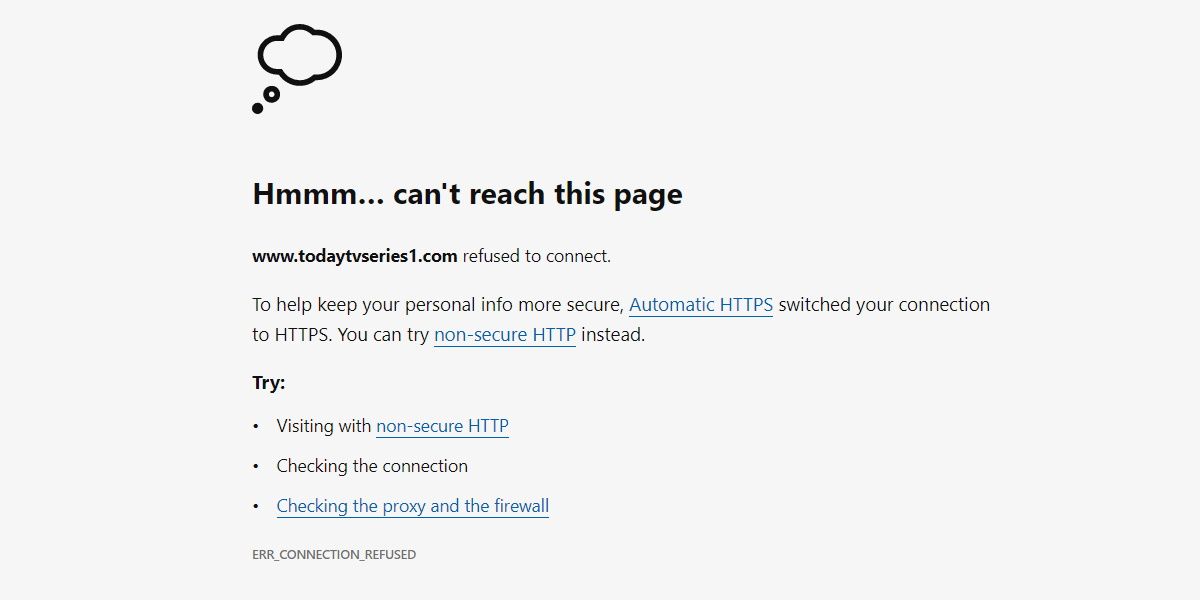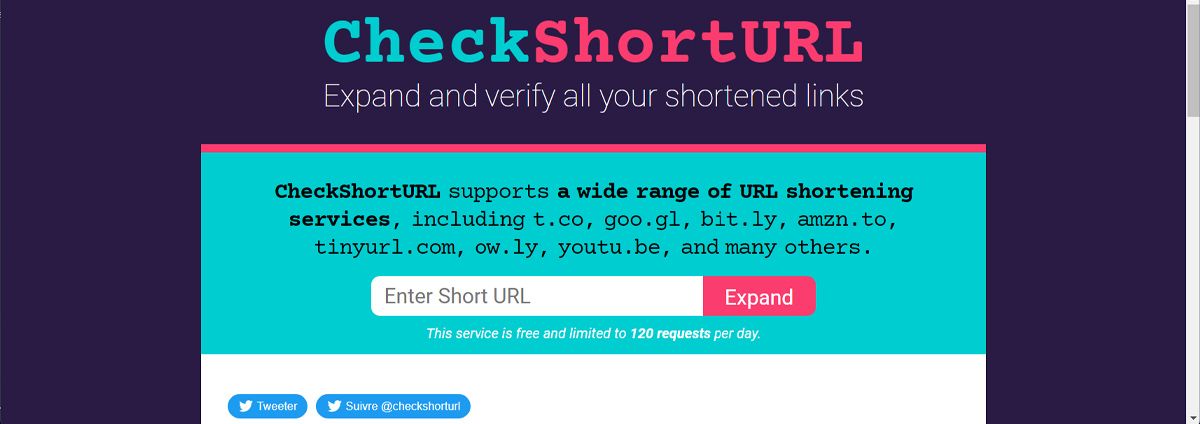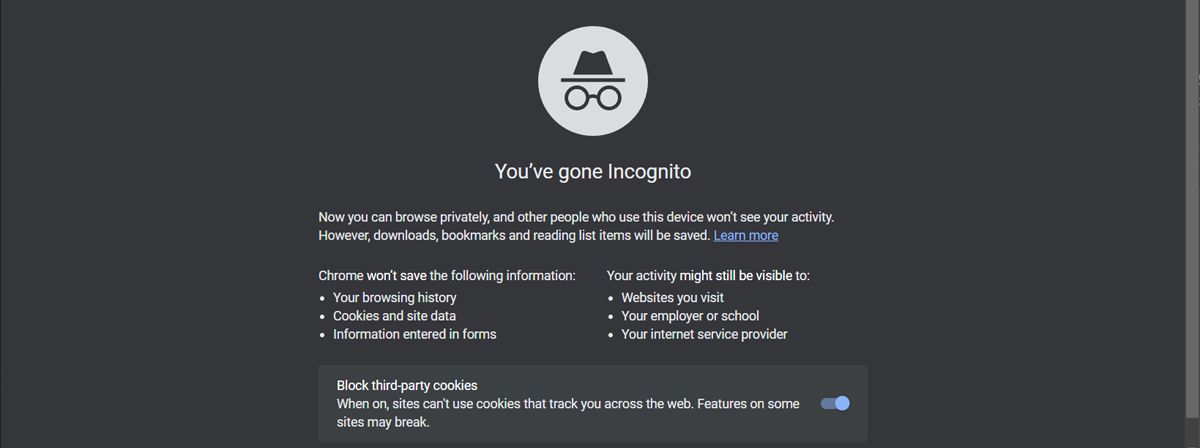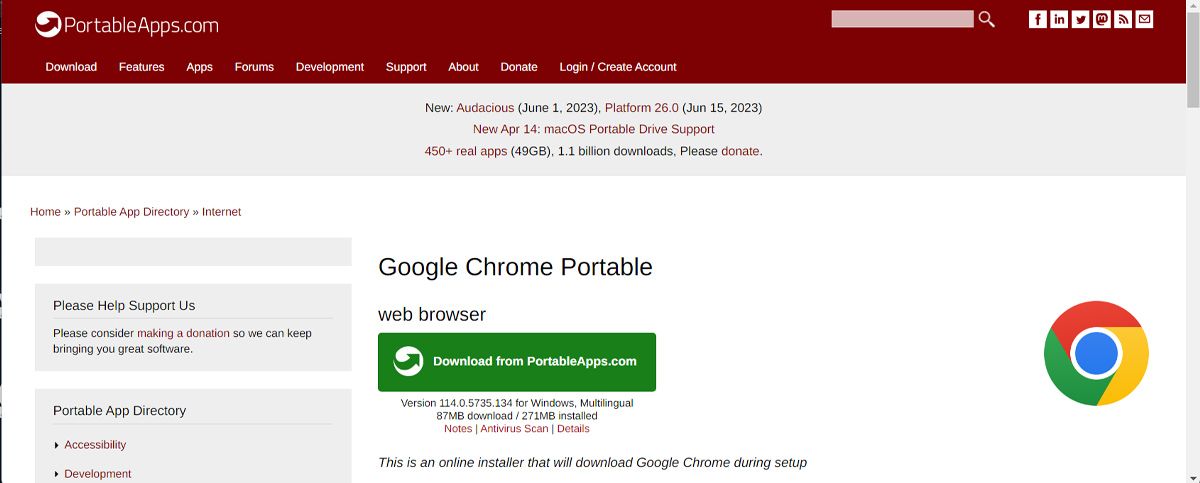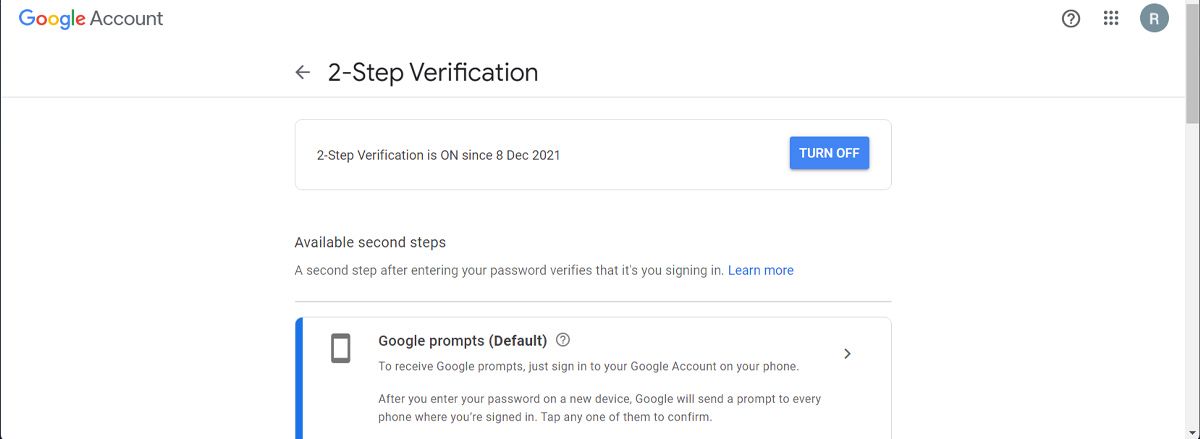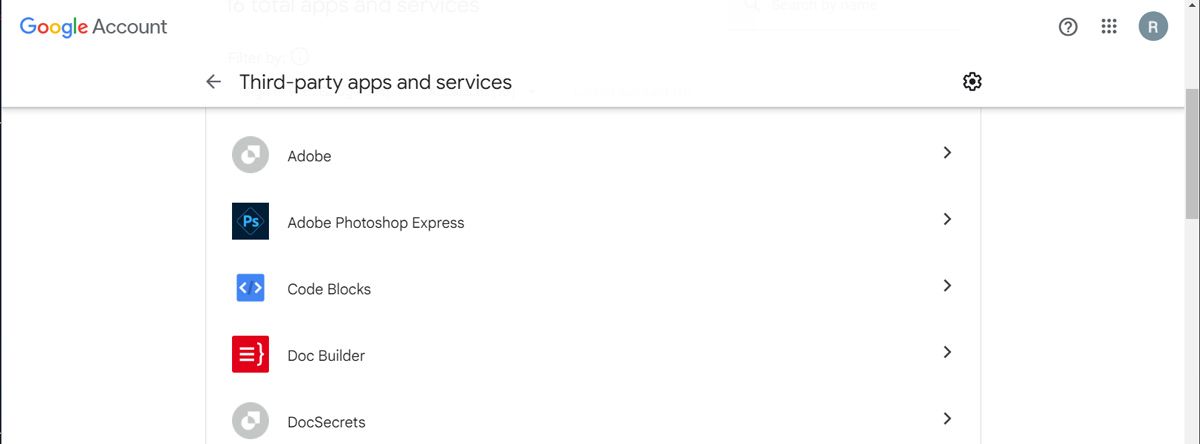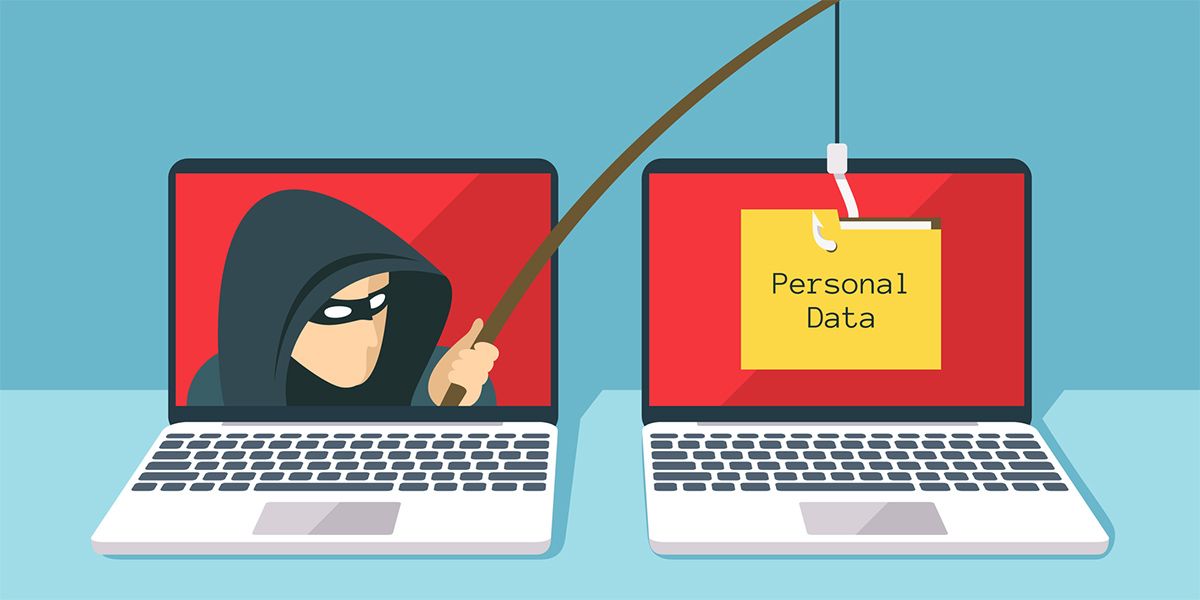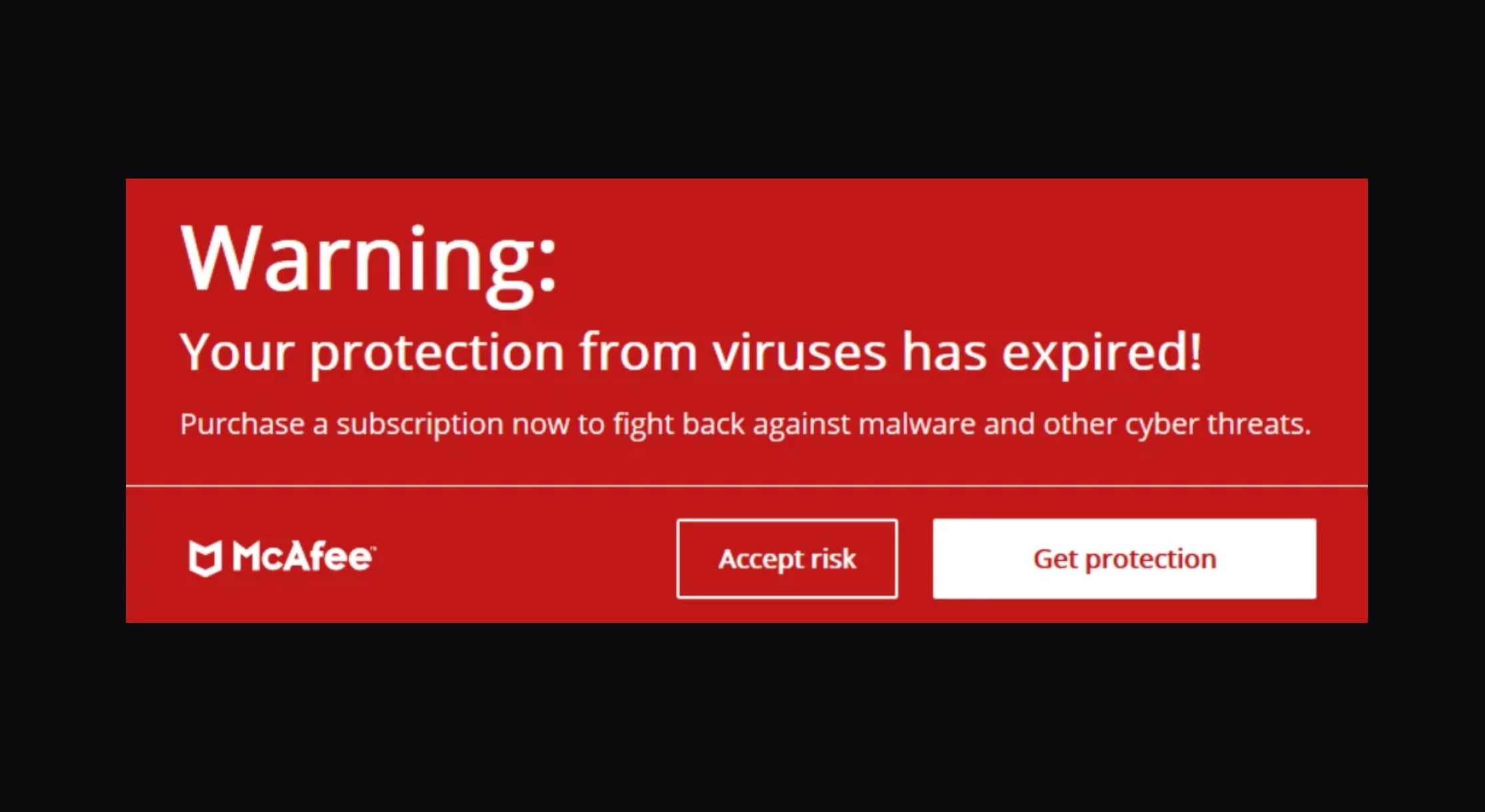Safe browsing is more of an ongoing task than a set-it-and-forget-it affair. You have to generate strong passwords and manage them, sidestep malicious pranks and scripts, protect your web activity from trackers, dodge email spam, keep your files and personal info safe, and so on.
There's just so much to do, and it can be daunting. That's why we have come up with eight essential starter tips to help you browse more safely.
1. Keep Your Browser Up-To-Date
When you update your browser, you're not just getting access to new features and bug fixes. You're also getting better protection from security flaws and malware, thanks to the security fixes that come bundled with every new release. Don't miss out on this up-to-date protection and put your data at risk. Update your browser to its latest version now.
But if you’ve turned off automatic updates to save some bandwidth while traveling, you should update your browser manually. On most modern browsers, you can update it through the Settings menu. You can check your browser's documentation for further information on keeping your browser in top shape.
Using an up-to-date browser on an unsupported version of an operating system (OS) can also be a security risk. Upgrade your OS, or at least find a safer browser for it.
2. Use HTTPS:// Everywhere
Many websites offer an HTTPS (HyperText Transfer Protocol Secure) connection, which is a more secure way to browse when compared with the default HTTP connection.
HTTPS is designed to encrypt your interaction with the browser. The catch is that this form of communication is not enabled by default and might leave you at risk while browsing.
A quick way to determine if the website you visit is secure is to look at the symbol on the left side of the web address. A small lock means a secure connection, an info mark shows you’re not using a private connection, and an exclamation mark warns about a not secure connection.
However, these small symbols might escape your attention, leaving you exposed to malicious websites. To protect yourself while browsing, you should enable your browser’s automatic HTTPS feature.
You can even set your browser to cut the connection if the website doesn’t support the HTTPS protocol. Depending on your browser, the steps to enable Automatic HTTPS are different, so we can’t walk through the specific steps.
But if Microsoft Edge is your default browser, you can check our guide on how to enable Automatic HTTPS in Edge. Alternatively, you can use a browser extension such as HTTPS Somewhere to redirect HTTP to HTTPS.
3. Expand Shortened URLs
You need to be careful while clicking on short URLs because they may not always be on the up and up. A short URL could be hiding a deceptive link that downloads malware to your computer or redirects you to unexpected and/or inappropriate web content.
A web app like CheckShortURL is all you need to escape this minefield. For any short URL that you copy-paste into the app, it displays the corresponding long URL. If the expanded URL doesn't match up with the site and the content that you're expecting, leave the short URL alone.
Alternatively, you could use a browser extension such as Unshorten.It to quickly check if a shortened URL is safe. You can even get a screenshot of the website before you decide to access the link.
4. Browse Incognito on Borrowed Computers
Whether you're looking up information on a computer at the library or checking your email from a friend's computer, it's best to do so using the browser's private mode or incognito mode. When you surf in the private mode, none of your browsing history gets saved to that computer (but downloads do).
Keep in mind that private browsing doesn't make you anonymous online, and you can still get tracked.
Private browsing comes in handy even on your computer — you can go incognito to check for price discrimination, log into a second account on a website, shop for surprise gifts, and so on.
You'll also want to create a guest profile in your browser if you're letting someone browse from your computer. Setting up a guest user account with limited permissions would be even better.
If you're away from your computer often and end up browsing on shared machines, consider carrying a portable version of your browser on a USB stick. Your browsing data gets backed up to the USB and no trace of it gets left behind on the shared computer.
5. Activate In-App Security and Privacy Features
Most services, apps, and devices come with at least a few basic settings designed to protect your online activity. Also, activate two-factor authentication (2FA) and add pass codes to apps that contain sensitive information. Don't forget to secure the browser on your smartphone—it's just as vulnerable as the one on your desktop.
If you're looking for a convenient solution while keeping your accounts safe, there are a few multi-factor authentication (MFA) apps that you could give a try.
Every month or so, check your Google, Facebook, and Dropbox accounts (plus any others) and go through the list of third-party apps that can access these accounts. If you find any apps that you haven't used in a while or that show suspicious activity, revoke their permissions.
6. Look Before You Click
What happens when you surf the web? Your eyes get bombarded with interesting links. You see them, you click them. That's just the kind of impulsive behavior that can get you into trouble online because you might be clicking on a virus-laden download, a fake website, or a well-disguised phishing scam.
Pay attention to the links that you're clicking on. Take a quick look at your browser's status bar to view the URL hidden behind the link and know what exactly you're clicking on. If it's a shortened URL, expand it as we discussed above.
To protect yourself from unsafe areas on the web, we recommend installing Web of Trust (WOT). It's a browser extension that scores websites on their trustworthiness, making it easier for you to decide whether it's safe for you to visit them.
Stay away from alarmist banners proclaiming that your computer is at risk or that it's filled with viruses, and you need to download this cleaner or that to fix everything. Also, learn which security symbols to watch out for and how to deal with security certificate errors.
All your efforts to protect your privacy will get ruined if you aren't careful about what you post on social networks and other websites. Beware of letting slip important information like your home location, travel destination, or credit card number on a public platform.
7. Install the Right Extensions
Feel free to delegate some of your browser-securing duties to extensions. For example, if Microsoft Edge is your default browser, check our list of the best privacy add-ons.
A word of warning here: even extensions can go rogue. Make an effort to stay informed about the latest security and privacy threats going around so that you can avoid them in time.
8. Use a VPN Connection
If you want to make your browsing safer, consider using a VPN. A VPN protects your identity by hiding your IP address even if you’re connected to a shared or public Wi-Fi network. Also, VPNs add an additional layer of protection by encrypting your data as it reroutes it through secure networks.
Now, if you decide to pay for a VPN service, you should still pay attention to your browsing habits, as your VPN can’t hide everything.
Browser Safety First
Safe browsing becomes easier once you have gone through the basics of patching up your browser and learned a few good browsing habits. A good idea might be to switch to a more secure browser. But which features improve a web browser's overall security?