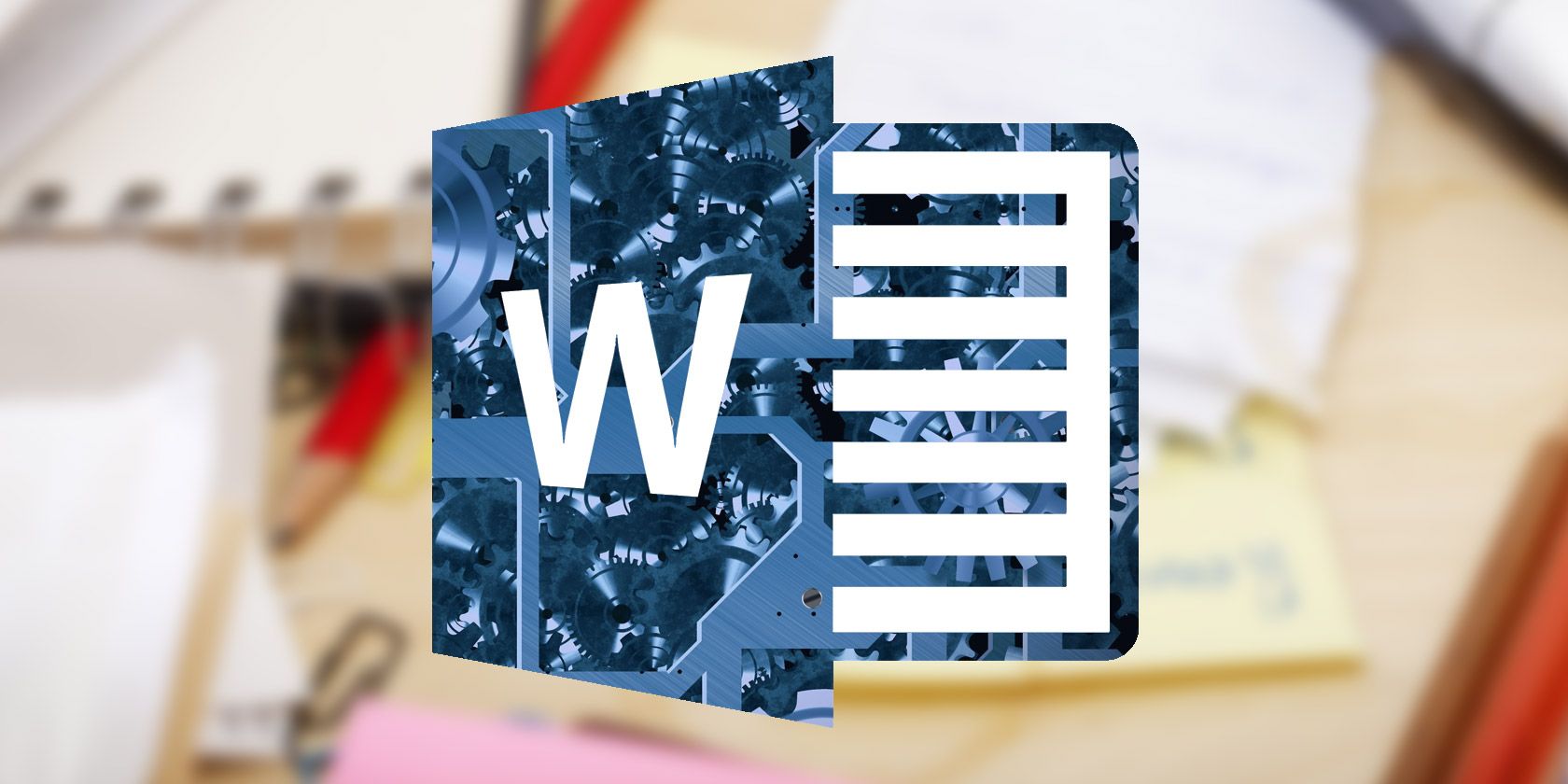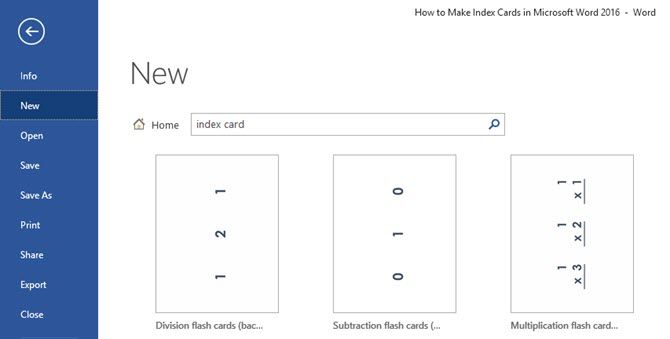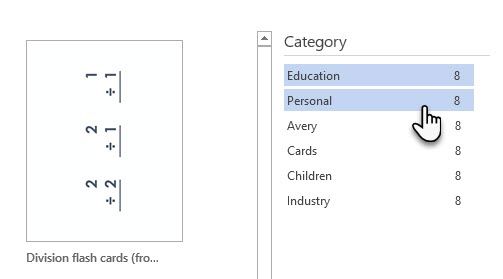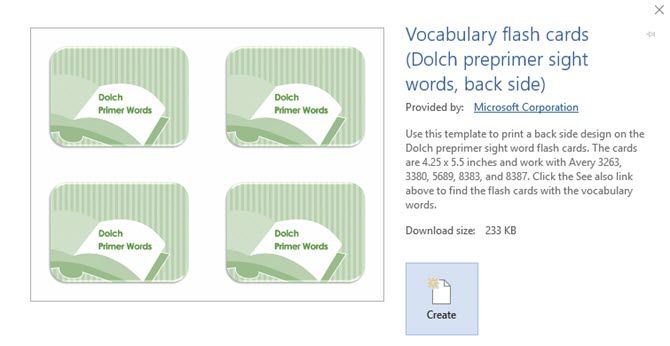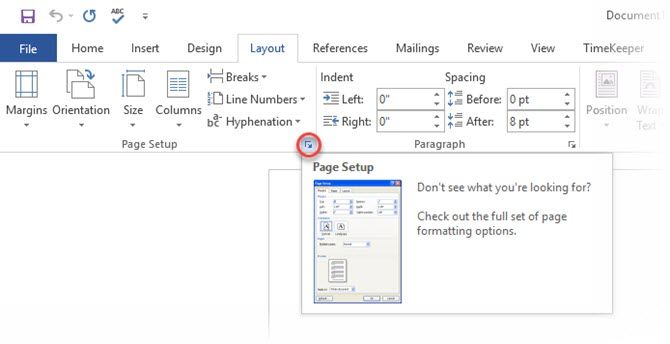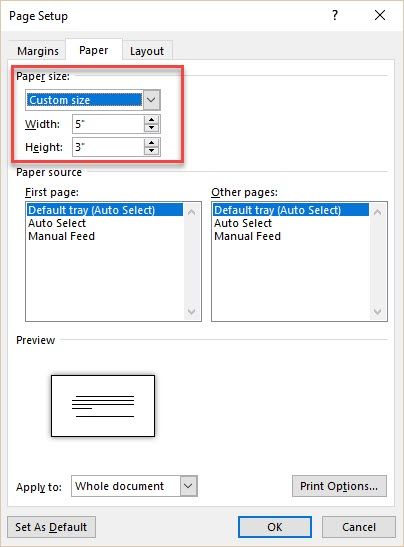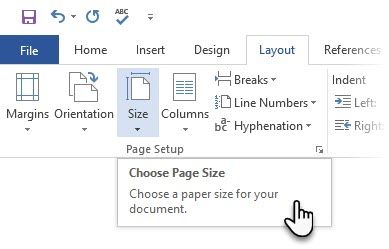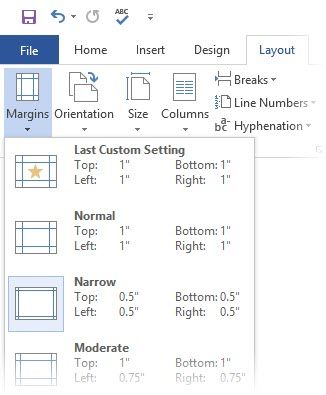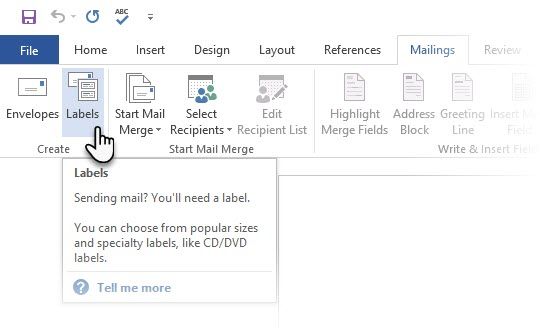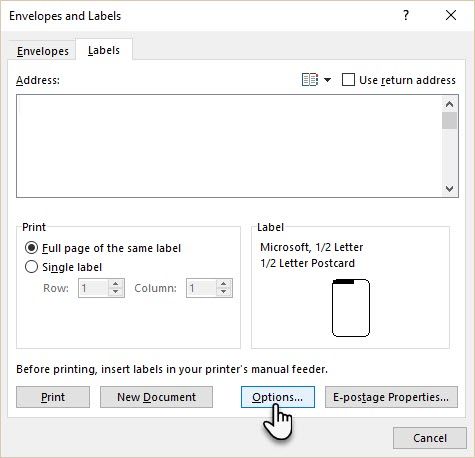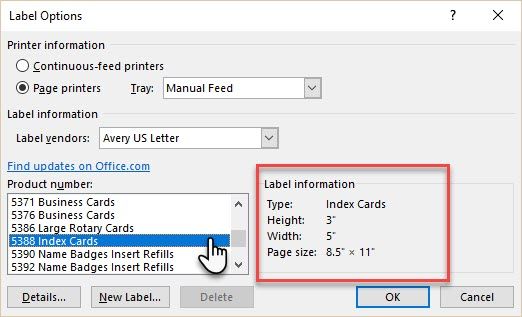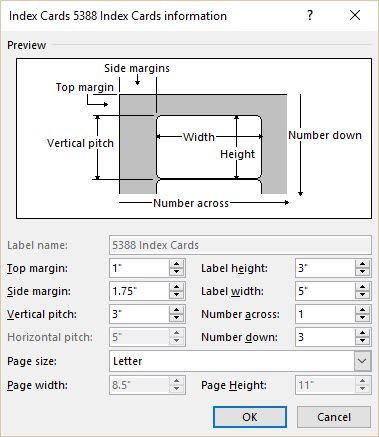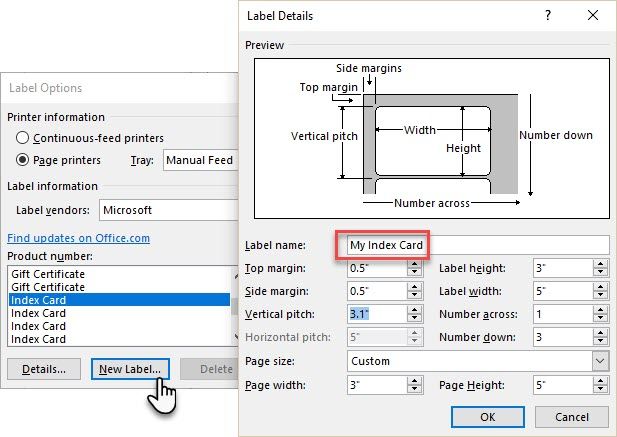What is your favorite low-tech tool?
A lot of my friends tell me it is the Post-it note. A few say that they favor its less colorful cousin – the index card.
Ask around. Some of your own friends may have a stack of index cards tucked away for learning a new language or as presentation notes for the next meeting. Apply them as a memory aid and they become flash cards.
For me, the no-frills index card leaps to the rescue when life is bottle-necked by details. The little rectangle of paper helps to simplify with a few lines of text or a hastily drawn doodle. I use it to remember a little from the umpteen life hack tips I read every day.
And I am not the only one who finds the productivity in it.
I believe in lists and I believe in taking notes, and I believe in index cards for doing both.
~ Anne Lamott (Author of Bird by Bird: Some Instructions on Writing and Life)
Carl Linnaeus invented the index card and he is often considered as a pioneer of information retrieval. People had problems with information overload even three hundred years ago. The term does sound familiar, doesn't it?
The deluge of information has swamped us again. So thankfully, index cards are still around. And we can use them to sharpen the capacity of our data-numbed brains. Head to your nearest office supplies store and buy a stack. Or, save yourself the cost and launch Microsoft Word. It does a fine job of creating index cards from scratch.
All you need now are the ideal measurements and the right kind of paper to print your index cards on. I will leave that choice to you as we pick one from the three methods.
The Quickest Way – Use Index Card Templates
Templates can save you a lot of time. Microsoft Word has an entire gallery of templates that are designed for any personal or professional need. And, it hasn't forgotten about index cards or flash cards. The way to get to them is through a search.
Open Microsoft Word. Go to File > New. Type Index card in the search field.
The results are displayed as thumbnails and you can easily sort through them visually or with the category list on the right. If you need a specific type of index card, try a search with that.
For instance, you can type "flash card" to scour for educational flash cards. The template gallery has a variety of flash cards for basic English and Math. Select the template and it opens as a new Microsoft Word document.
Use the index card as it is or re-purpose it around your content. For instance: how about styling your fonts and make the text on the card stand out.
Make an Index Card in Microsoft Word from Scratch
The templates won't fill every need. So, a do-it-yourself approach will not only give you the power to make your own custom designed index cards but also fit it around the printer you have at your disposal. The good news is that Microsoft Word makes the process easy.
Open a new Microsoft Word document. To set the right size for the index cards, head to the Layout tab on the Ribbon. Click the little arrow at the edge of the Page Setup group to open the options.
On the Page Setup panel click on the tab for Paper. Scroll down the paper sizes given. If you get a size close to your desired number select that. If not then select Custom Size which is the last choice on the drop-down list. Enter the Width and Height as per the dimensions of the size of your index card. Click OK to set the dimensions.
You can also arrive at the same options by selecting Size from the Layout tab. The scroll-down list brings you to different paper sizes and the More Paper Sizes command at the end. It opens the same dialog box we see above.
Index cards can be of different sizes. Wikipedia says that the most common size for index cards in North America and the UK is 3 by 5 inches. It is commonly known as the 3 by 5 card. Other available sizes include 4 by 6 inches, 5 by 8 inches, and ISO-size A7 (74 by 105 mm or 2.9 by 4.1 in).
Set the Margin (& Other Design Tweaks)
If you want to keep them organized in a binder file, you might like to set a margin that leaves space for a punch hole.
Set the print margins on the card from the default 1" to the Narrow .5". Go to the first button on the Layout tab that says Margins. Choose Normal (which is the default) or Narrow from the drop-down. Or, any other dimension that is suitable for the look of the cards.
The Word document is now set up with your custom dimensions. By default, Microsoft Word will print the cards in portrait. Flip the orientation between Portrait and Landscape if you wish (Layout > Orientation). For instance, a recipe card would look better in portrait. A vocabulary card would be ideal with a landscape adjustment.
Design Your Index Cards to Fit Their Purpose. Your first blank index card is ready. Now you can fill it with any information you desire. From clipart for illustrated information to charts or just normal text -- format the look as you would do for a normal Microsoft Word document.
Press Enter or do a Page Break to open the second page or in this case the second index card with the same dimensions. Create as many index cards as you wish.
Make an Index Card with Word's Inbuilt Label Standards
Open a blank Microsoft Word document. Go to the Mailings tab on the Ribbon.
On the Create (Envelopes and Labels) panel click on Labels. In the Envelopes and Labels settings choose the Labels tab click on Options.
The Options box lists a huge number of Label Vendors and their Product Numbers. You can use these pre-configured label templates to create index cards easily. The Label Information on the right gives the dimensions and the page size required.
From the drop-down, choose Microsoft or a vendor like Avery US Letter. Scroll down to an Index card dimension (Avery Number 5388) – it will give you three 3" x 5" cards on an 8.5" x 11" sheet. This is an Avery standard for the index card type chosen (I got the number from the Avery website). Select OK.
Like any print job, you should check that your label dimensions and page margins are not larger than the actual paper size. Click on Details to preview the dimensions. Tweak a setting like Page Size as per the size of the paper you plan to print on.
Microsoft Word as always allows you to make your own custom-sized labels when the pre-configured measurements don't help.
Select New Label in the Label Options box and enter the dimensions in the Label Details dialog box. The custom label will be added to the list with the descriptive name you attach to it.
Click OK. In the Envelopes and Labels dialog box, select New Document. The Microsoft Word document shows the three index cards marked out by dashed border lines. All you have to do is to insert the content, print it and cut it out into three. Click on New Document again to get the next sheet of index cards.
When Was the Last Time You Used Index Cards?
Paper can still be the killer productivity app. A few extra bits of card stock won't harm it.
America's first woman ambassador once said that the height of sophistication is simplicity. Much before it was mis-attributed to Steve Jobs. Even Google has embraced this simplicity and has brought back the index card in a new digital avatar.
The look of everything from the Knowledge Graph to Google Keep is a subtle tribute to the index card. In a Co.Design article, Matias Duarte, UX director for Android said,
We've actually tapped into one of the oldest pieces of graphic and information design around–business cards, calling cards, greeting cards, playing cards.
Now, what about you?
Maybe, you can use them like a memory index of alternative ideas as Maria Popova does? Or, be like Ronald Reagan who used them to throw out his funny one-liners? You can mimic Vladimir Nabokov and plot your entire book (or just the next term paper) on a series of index cards. At the very least, you can use them to leave love notes for your better half!
Tell us your own experience with index cards. And, throw your best creative ideas in the comments that will help us squeeze benefits from a simple stack of card stock.