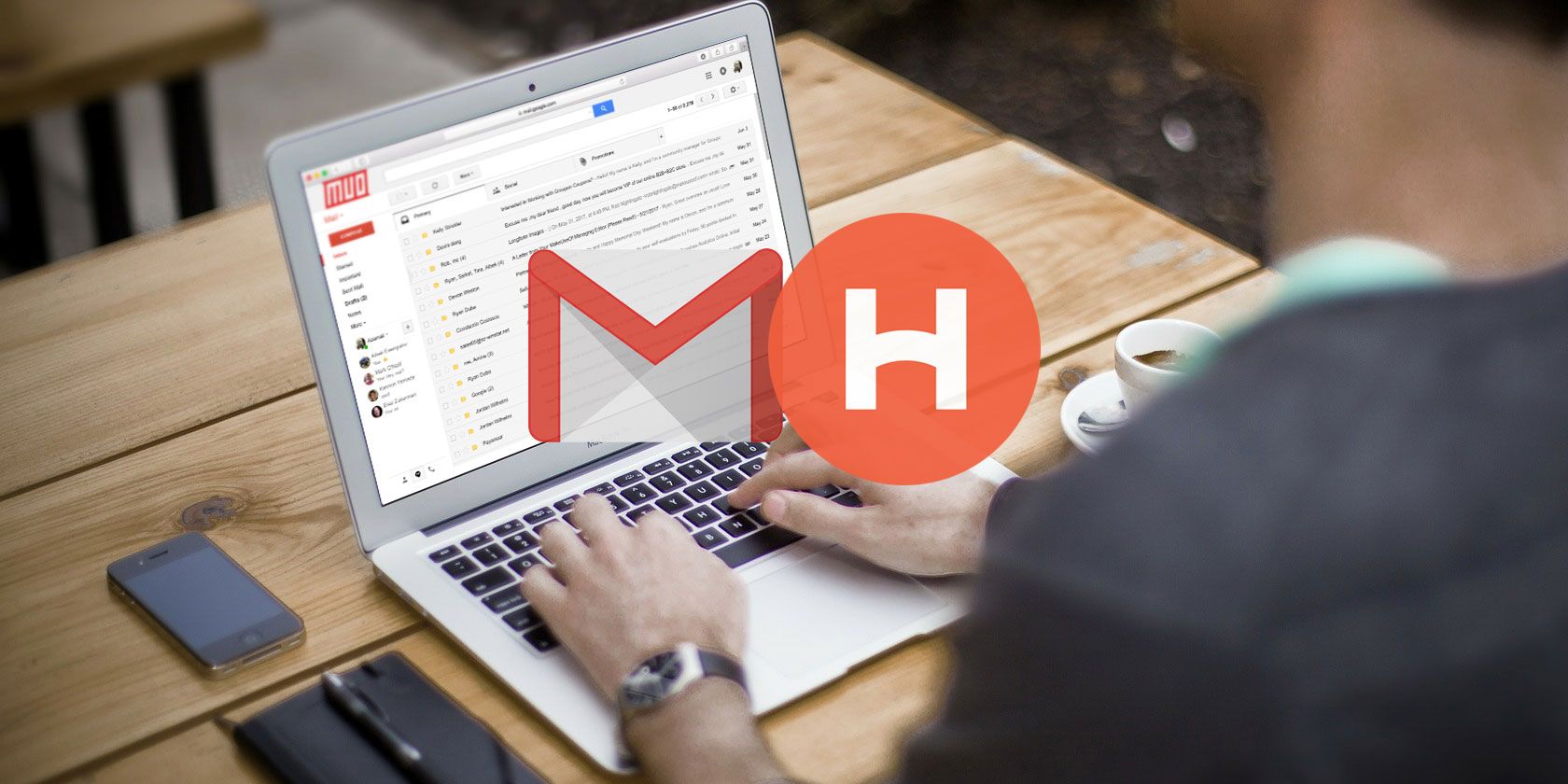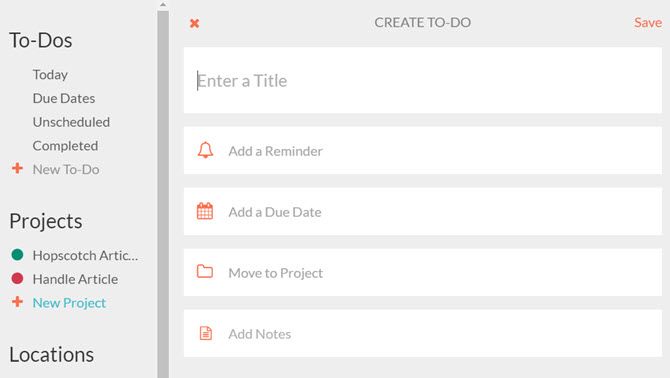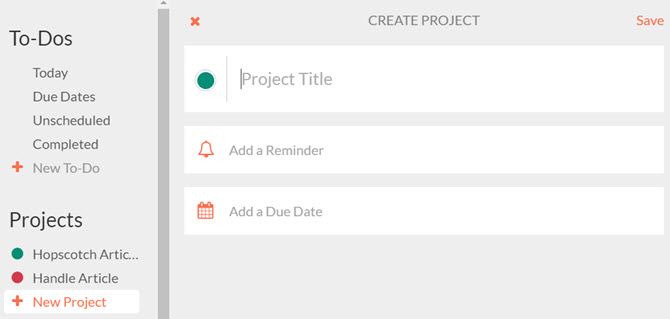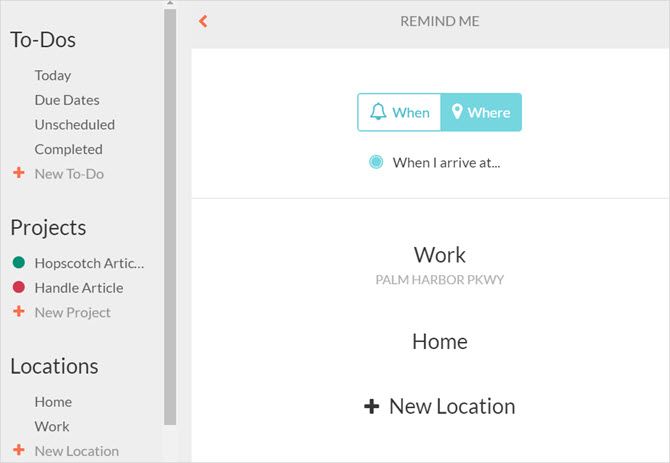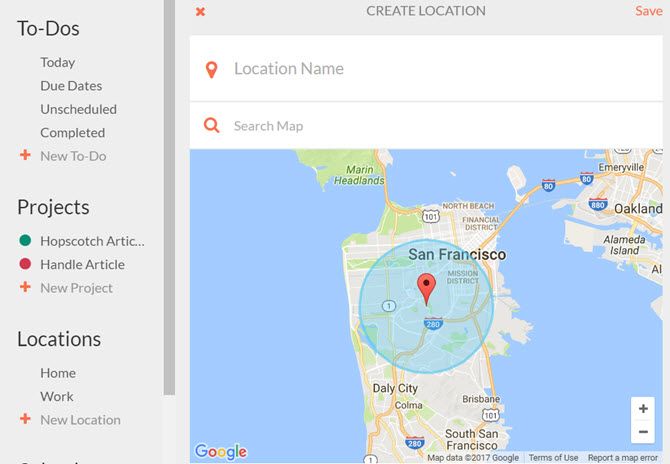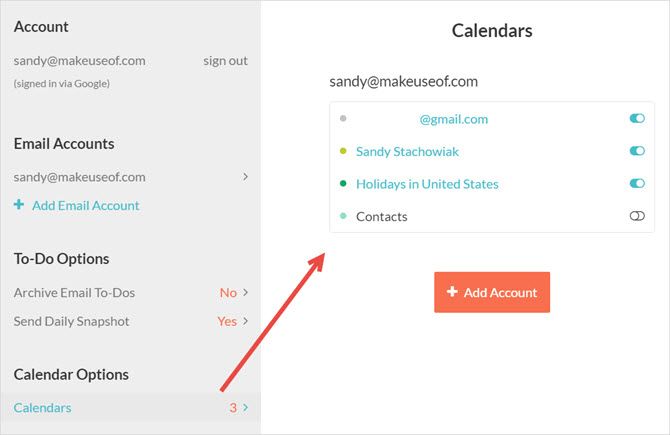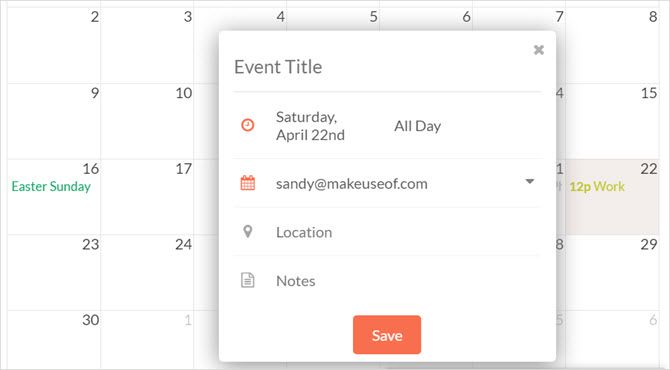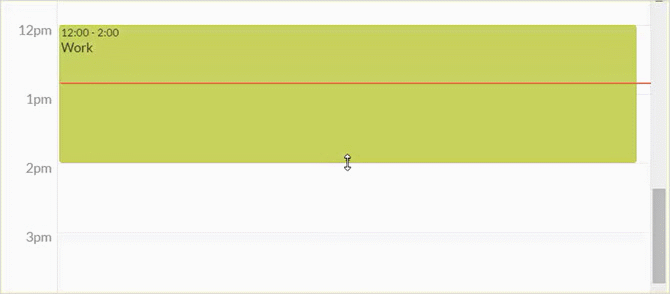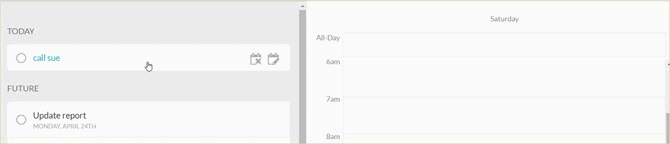If you are looking for an easier way to connect your emails or your to-dos to your calendar, then look no further than Handle for Gmail. This extension for Google Chrome will boost your productivity with tools that are completely linked. You can save time, get things done, and never forget an important event with one handy add-on.
Handle To-Dos
Turn Emails Into Tasks
One of the best features of Handle is the ability to turn your emails into to-dos. When using Gmail in Chrome, select the email and either hit the T key or click the Handle button and then the large plus sign.
First, Handle will pop open in the sidebar view. Second, the email subject line will display as a new to-do title. And third, the email will be automatically attached to your task.
https://www.anrdoezrs.net/links/7251228/type/dlg/sid/UUmuoUeUpU44776/https://vimeo.com/118965834
If you have Handle in full-screen view, just click the large plus sign to transform the email into a to-do.
You can then make changes to the name, add a reminder, set a due date, include a note, and move the task to an existing or new project. When you finish your edits, just click Save.
Add New Tasks
From the main menu on the sidebar or full-screen view of Handle, you can create a brand new task quickly. Either select New To-Do under the To-Dos list or click the small plus icon from the top.
You can then add the task name along with the same items as above for dates and notes. To create a smart to-do, you can include words such as today, tomorrow or next Monday in the task name. This will set a reminder automatically.
If you do choose to set up a reminder, an option to make the to-do repeat will appear. Then pick your preference from every day, week day, week, month, or year. Note that if your task has a due date, it cannot repeat. The repeat feature works only with the reminder feature.
Set Up Projects
Another terrific highlight of Handle is its project feature. To get started, select New Project from the Projects list from the main menu on the sidebar or full-screen view. You can create multiple projects that include tasks within each.
With simple settings, you can name your project, assign it a color, give it a due date, and create a reminder.
If you need to edit an existing project, select the name of the project in either view and click Settings.
Use Location-Based Reminders
If you are toting around your Chromebook or use Handle on a mobile device, then you can take advantage of location-based reminders. To set up places like home, work, or school, select New Location from the Locations list.
You also have this option when you create a task reminder. Click Where at the top and then New Location.
You can then either enable your location for it to automatically display or enter an address into the search box. Give it a name and click Save. Then, when you want to use a location-based reminder, this new place will show up in your list of options.
To edit or delete an existing location, select its name and then click Settings for your options.
Work With the Calendar
Connect Calendars
Handle connects to your current calendars easily. When you create an account, you will be prompted to select the calendars that you want to see. If you need to edit this, you can do so from your Settings at any time.
In Chrome, click the Handle button and then enter full-screen view. On the menu on the left, click your name and under Calendar Options, select Calendars to make your adjustments.
On your mobile device, select Settings from your left-hand menu to access the options.
Create Events
While the mobile app has a convenient tab for the calendar, when you are using Gmail in Chrome, your Handle calendar will display any time you are in full-screen mode. From there, you can view your events by day, week, or month.
To add an event, click the correct date and start time within any calendar view and a pop-up box will display. Then, just enter the event name, select the related calendar if you have connected more than one, and optionally enter a location or note. When you finish, click Save.
To adjust the time of an event on your calendar, simply drag the end time to make it longer or shorter. Or if the time has completely changed, you can move the entire event by dragging it.
Connect To-Dos With the Calendar
You can also turn tasks into calendar events or add the due date and time to a task by using the calendar. In full-screen view, just drag the to-do from the left to where you want it on the calendar and that's it.
The task will then show up on your calendar, contain the date and time, and still display in your list of to-dos.
Mobile Sync
You can currently use Handle on your iOS mobile device for free or jump onto the waiting list for Android by visiting the Handle website.
If you enjoy Handle for Gmail on Chrome, then syncing with your mobile device is a great way to stay updated no matter where you go. The iOS app offers a few additional features that you will find useful:
- Manage your mail right from the app. Compose, reply, forward, and access your Gmail labels.
- Slide emails from your inbox left or right to perform actions like creating a to-do or deleting the message.
- Create lists that you can share with others.
- Talk to Siri for Handle to-dos and reminders.
https://www.anrdoezrs.net/links/7251228/type/dlg/sid/UUmuoUeUpU44776/https://vimeo.com/146180799
Are Your Ready to Handle Your Gmail Better?
Handle for Gmail might be just the Chrome extension you need to keep your work flowing. Why stop what you are doing to create a task or appointment after receiving an email? Try Handle for Gmail and turn that message into a to-do or event quickly and easily. And don't forget to use Handle's helpful project feature for organizing it all.
If you use Handle for Gmail and have some helpful tips you would like to share, please leave us a comment below!