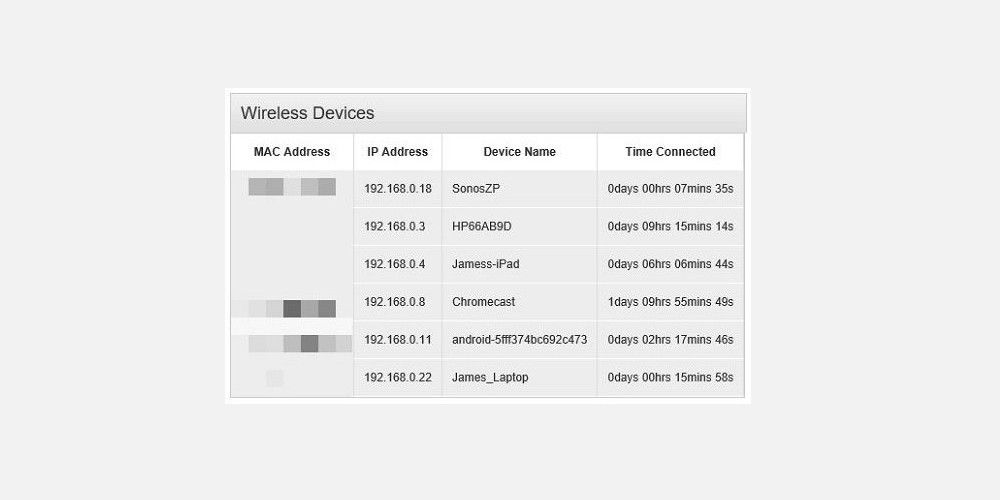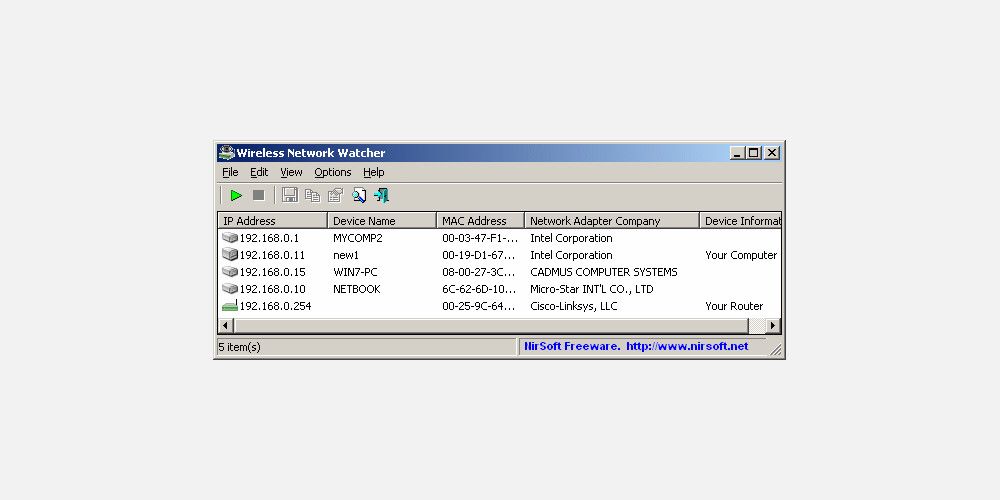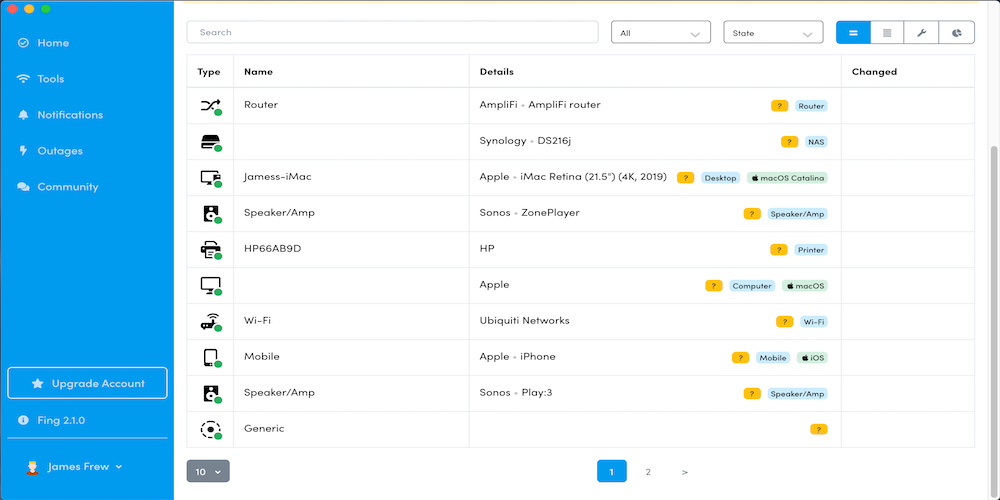A lot of different people have probably connected to your Wi-Fi network, be it friends, family, or others. However, you should be regularly checking the devices connected to your network. Hidden among all the legitimate connections may be suspicious devices with odd names and gadgets you don't recognize.
Let's take a look at how to identify devices on your network.
How Do Wireless Connections Work?
When you connect a device to your network, it is assigned a local IP (Internet Protocol) address. This is a unique numeric label that identifies each device on the network. These internal IP addresses commonly take the form of 192.168.0.xxx, where xxx is an identifying number between 1 and 255.
Most routers use DCHP (Dynamic Host Configuration Protocol) to automatically assign IP addresses to devices upon connection. However, these are dynamic IP addresses, so they may change over time as the device drops off and reconnects to the network.
If you don't want a device's IP address to change like that, you'll have to assign it a permanent static IP address specifically. However, in most cases, you may not need a static IP address at all.
As dynamic IP addresses frequently change, they aren't a useful way to identify a device. Instead, you can use the machine's Media Access Control (MAC) address. This is a unique identifier assigned by the manufacturer.
These internal IP addresses identify the devices attached to your Wi-Fi router. However, it is the router itself that connects to the internet. Your Internet Service Provider (ISP) assigns your household an external IP address.
As a result, your network devices share the same external IP address, but they have unique internal IP addresses, which is how the router differentiates between them.
Given these addressing mechanisms, there are a few ways you can approach identifying devices on your network.
Checking Devices on Your Network With Your Router
The majority of household routers have a dedicated web interface where you can access information about the router, external internet connection, and connected devices. In most cases, you just need to enter 192.168.0.1 into the address bar on your browser.
However, if this doesn't work for you, it's possible to find your router's IP address using Command Prompt on Windows. Use the ipconfig/all command, and look for the Default Gateway address. That said, this is just one of many commands you can use to manage wireless networks in Windows.
To protect your network, you'll need to log in to access this interface. Initially, these credentials are set to defaults, and the username is often listed as admin. However, the first time you log into the router, you should change these to something more secure.
The next stage will vary depending on the brand of your router, firmware, and ISP. However, generally, there should be a setting named Device Connection Status or similar. This should list all devices currently connected to your router, including wireless and wired connections.
For each device, you'll be able to view the IP address, MAC address, and device name. The manufacturer often sets the device name, so it should be easy to identify your smartphone and laptop. However, peripherals, smart home equipment, and older devices may not have a name configured or simply show a jumble of characters.
If you notice something that you don't recognize, you can power off each of your network-connected devices one at a time. If a device remains after everything is disconnected, this could be evidence of an unwanted or potentially sinister device connected to your network.
Although this is the most straightforward method, it requires logging onto your router regularly to view the connected devices. It also doesn't provide any tracking or detailed information. Consequently, this is a great starting point, but you may wish to dig further into your network.
Checking Devices on Your Network with WNW
On Windows, there are many ways to identify devices on your home network. But one of the most effective tools is Wireless Network Watcher (WNW) from NirSoft. The software scans the network you're connected to and returns a list of devices and their MAC and IP addresses.
Although you can view the list in WNW, there's also the option to export it to HTML, XML, CSV, or TXT. While this sounds a similar method to checking on your router, WNW has a few further benefits. You don't need to log in to the router to perform this check, and it can automatically refresh the list.
It's also possible to create alerts for when a specific device is added to or removed from your network. The software records all machines seen on the network and the number of times each has connected.
The tool can either be installed on your computer or run as a portable app without installation. Downloading the WNW ZIP edition means you can copy it across to a USB flash drive and take it with you for use on any computer.
Download: Wireless Network Watcher for Windows (Free)
Checking Devices on Your Network with Fing
If you'd like to make the process easier across multiple, cross-platform devices, consider using Fing. This desktop and mobile software helps you keep track of devices connected to your network, just like WNW, and allows you to manage this across multiple networks on macOS, Windows, Android, and iOS devices.
Once installed, run the Network Discovery feature, and you'll be presented with a detailed list of all the devices connected to your current network. This returns the IP and MAC addresses and a user-configurable name.
You can use Fing locally on your device without an account, but signing up allows you to access stored networks on any device with Fing installed. As a result, you can sync multiple network configurations, set email alerts for changes, and perform internet speed tests, which are recorded to view any changes.
Fing is free to use, although you can complement it with Fingbox. This hardware product connects to your router, allowing you to monitor the network, set internet schedules, and improve security.
Download: Fing for Windows | macOS | Android | iOS (Free)
Wiping Your Connected Devices
If you'd like to have a fresh start and wipe all the connected devices from your Wi-Fi network, you'll need to either password-protect your router if you haven't already, or change your router password. This will kick out any devices from your Wi-Fi network, requiring all previously connected users to enter the new password in order to reestablish their connection.
Your router should come with a password when it arrives at your door. This is usually a random string of letters and numbers, but can be changed if you'd rather your own password.
The process of changing your Wi-Fi password differs slightly depending on what device you're using to do it. But the general process involves heading to your router's configuration page, entering the IP address or login information, and then heading to the wireless section of the page. You can then enter your new password, which will get rid of anyone on the network.
We have a guide on changing your Wi-Fi password in Windows 10 if your device uses this OS and you'd like to alter your password.
Keeping Your Network Secure
There are many reasons to keep track of the devices joining your network. On a practical level, knowing each connected device's status helps when you need to troubleshoot network issues. Importantly, it also allows you to keep your network secure. An unknown device could be freeloading on your connection and turn out to be malicious.
Tools like WNW simplify the process of checking your network, but Fing is arguably the simplest to use. The cross-platform sync makes it easy to keep tabs on your network, no matter where you are.