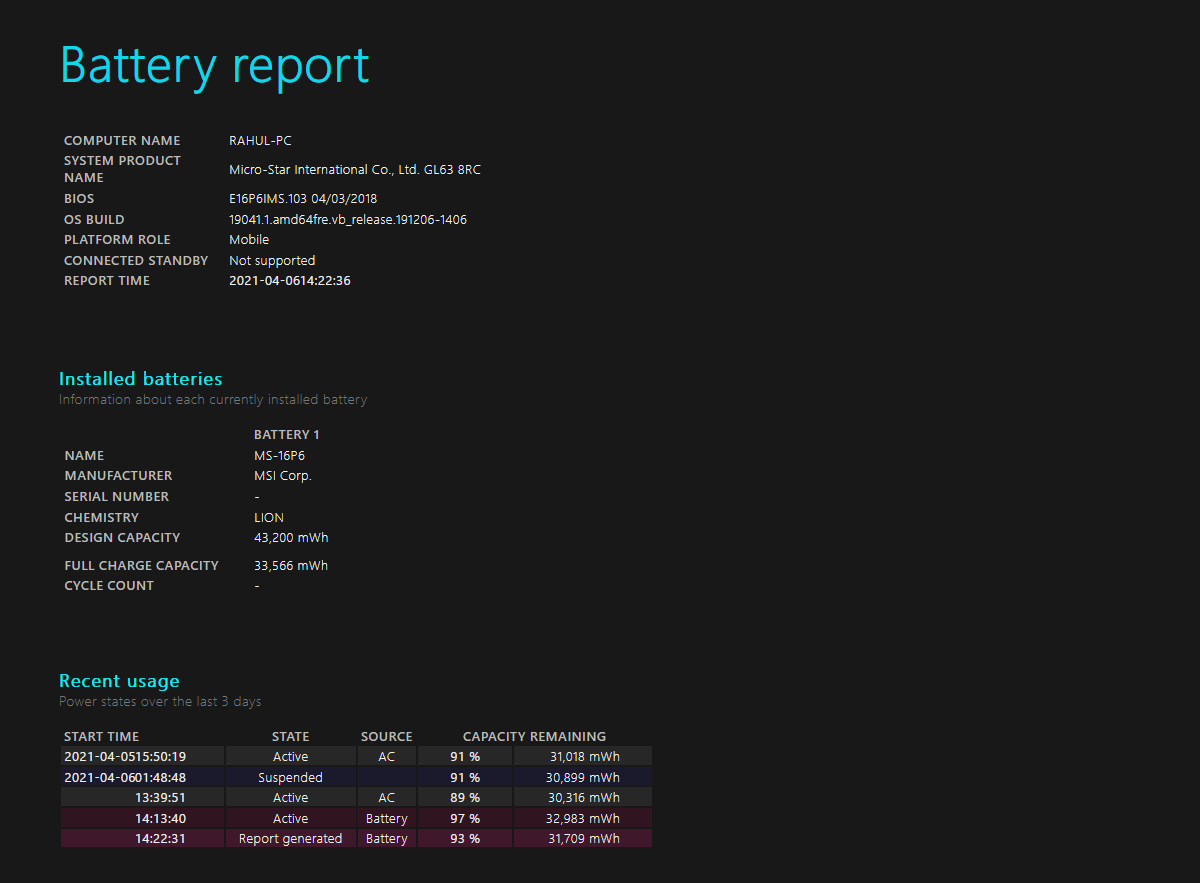As you probably know, rechargeable batteries are consumable items. While the battery in your laptop will hopefully last for several years, its performance degrades over time as you use it. This means the battery doesn't last as long after two years as it did when it was new, even at 100 percent charge.
To quantify how much wear you've put on your device's battery, you can check its battery cycles. Let's see how to run a battery cycle count on your Windows laptop to keep an eye on its health.
What Is a Battery Cycle Count?
A battery cycle simply refers to one full drain of a battery's charge, from 100 to zero percent. This doesn't have to happen all at once. For example, if your laptop battery drains from 100 percent to 50 percent, then you charge it back up to 100 percent and let it drop to 50 percent again, that counts as one cycle.
Battery cycle count, then, is the number of times that your battery has gone through a cycle. The lower your laptop's battery cycle count, the "healthier" its battery is. A healthy battery will hold close to its factory-maximum charge, compared to one that's been heavily used.
Thankfully, Windows provides an easy way for you to check the battery cycle count of your laptop. Whether you're curious how much you've worked your battery over the years or want to check a used machine before buying it, you can run a quick command to find this information.
The number of cycles it takes for a battery to become "consumed" depends on the specific battery inside your laptop. Most batteries should function well for at least 500 cycles. For comparison, Apple rates its modern MacBook models to last for 1,000 cycles. After these points, the battery should still work, but will hold far less of a charge.
How to Check the Battery Cycle Count on Windows 10
On a Windows laptop, you can check your computer's battery cycle count using a quick Command Prompt command. To open the Command Prompt, right-click on the Start button (or press Win + X) and choose Command Prompt or Windows PowerShell from the menu that appears.
When you see the Command Prompt, type this command:
powercfg /batteryreport
Next, head to your user folder in the File Explorer app and look for battery-report.html at this location, which will also display in the Command Prompt window:
C:\Users\[YOUR USERNAME]\battery-report.html
Double-click on this file and it should open in your default browser. At the top, you'll see some basic information like your PC name and when the report ran. Scroll down to find the Installed batteries section, and you'll see the Design Capacity and Full Charge Capacity.
Design Capacity is the original maximum charge of your battery, while Full Charge Capacity is how much charge your laptop battery is capable of holding now. If these two numbers are pretty close, then you have a healthy battery. But if the Full Charge Capacity is much lower than the Design Capacity, then your battery's health has dropped significantly.
The Cycle Count shows you how many times the battery has gone through a charge. With a high cycle count, your maximum capacity will likely be lower than the original level.
Below this, you'll see some information on recent battery usage, which can help if you need to troubleshoot something specific. To get more info, check out some Windows apps to analyze laptop battery life.
No Cycle Count in the Windows Battery Report?
There's a chance that when you generate the battery report in Windows, it won't actually include a cycle count. You can see this in the above image, which just shows a dash instead of the right number.
If this happens to you, first make sure that you've updated all the drivers for your computer. This problem can arise when Windows can't interface with your computer's hardware properly, meaning that current drivers are important.
Pay particular attention to the battery driver, as well as the chipset driver. After installing any available updates, reboot your computer and try running the battery report again. Should this fail, it's a good idea to update your UEFI/BIOS as well.
In case updating the drivers and BIOS doesn't work, you should next try installing the PC management software provided by your laptop manufacturer. For example, on a Lenovo machine, you can install Lenovo Vantage.
In addition to handy functions like updating drivers, these apps can display system information. Look for a System Health, Battery Management, Hardware Details, or similar section. This should contain information about your battery; hopefully it will include the correct battery cycle count too.
Know Your Laptop's Battery Cycle Count
Now you know how to check your laptop battery's cycle count to see if your battery is healthy. Don't fret too much about battery cycles; using your battery is a natural part of having a laptop. In many cases, you can replace the battery for a reasonable charge, and it still works after it passes a certain number of cycles. You'll just need to charge it more frequently.
In the meantime, taking basic power-saving actions like lowering your brightness will help reduce the amount of power your laptop consumes, slowing the number of battery cycles you go through over time. It's smart to care for your battery like this, especially if it's not removable.