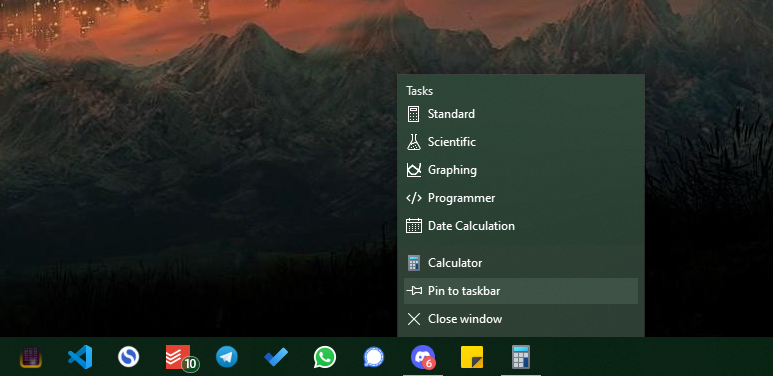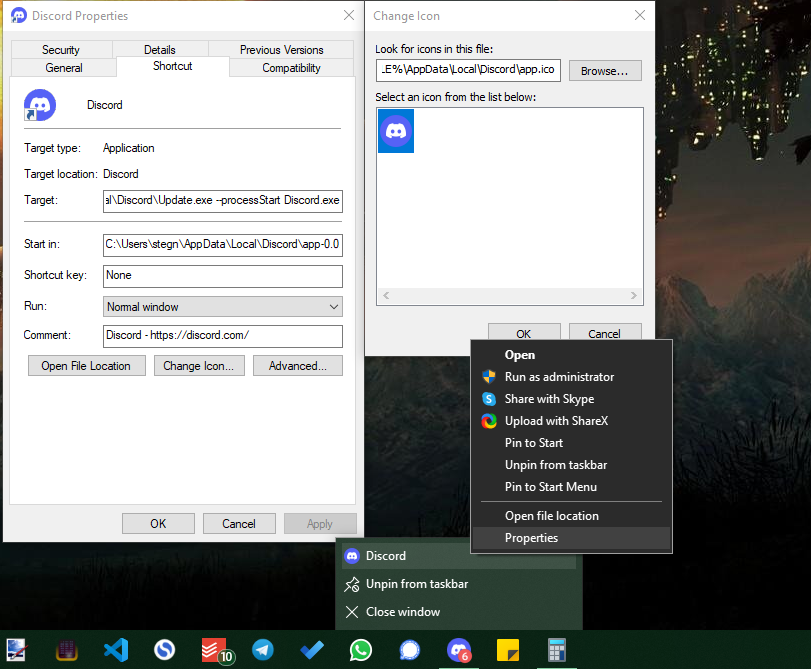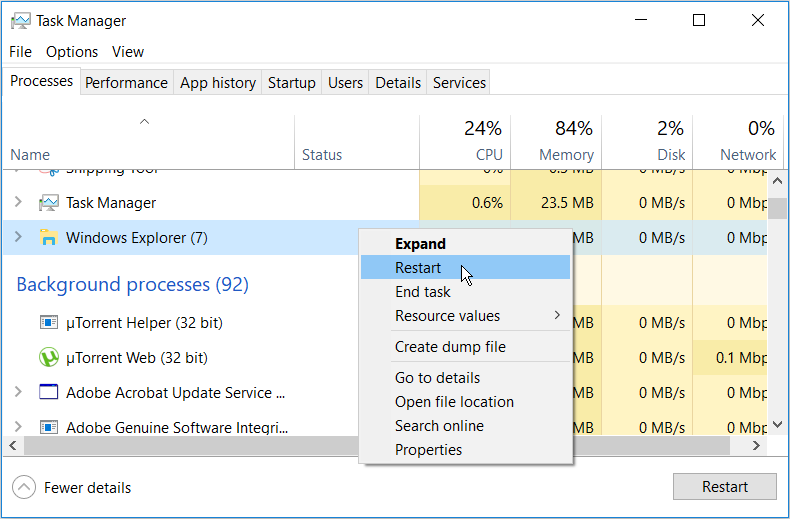When customizing Windows 10, it's easy to forget about the icons on your taskbar. Whether an app icon is ugly and outdated, or you'd rather set them all to use a consistent theme, it's possible to add a fresh coat of paint.
We'll show you how to change the icons on the taskbar in Windows 10. Just keep in mind that these instructions only work for traditional desktop programs, not apps from the Microsoft Store.
How to Change Taskbar Icons in Windows 10
To change an icon, you should first pin it to the taskbar so it sticks around after you close it. Otherwise, you'll have to repeat this process every time you open the app, which is a waste of time.
Simply open an app (you can search for it using the Start menu to do this easily) and it will appear on the taskbar. Once it's there, right-click the icon and choose Pin to taskbar to keep it around all the time.
Now, you can actually change the icon that appears on the taskbar. Right-click the program again and you'll see a list of options, which differs depending on the app. Above Unpin from taskbar, you should see the app name listed again. Right-click on this name to show another list of options and choose Properties there.
This will open a window to the program's properties panel, on the Shortcut tab. There, click the Change Icon button at the bottom. In the new window, you'll be able to select a new icon for the program on your taskbar.
Some apps, such as Google Chrome, have alternate icons to choose from in a gallery here. You can pick one of these if you like. Otherwise, click Browse to locate a new icon on your PC. When you're happy, click OK twice to save your changes.
To easily remove the custom icon in the future, just right-click on the app and choose Unpin from taskbar. When you pin the app again, it will use the default icon. Take care not to unpin it accidentally, or you'll need to repeat the above process.
If You Don't See the New Taskbar Icons
After you make this change, you might not see the new icon reflected on your taskbar yet. If that's the case, right-click on an empty space in the taskbar and choose Task Manager, or press Ctrl + Shift + Escape, to open that utility. If you see the basic interface, click More details at the bottom to show the full window.
On the Processes tab, find Windows Explorer in the list. Right-click it and choose Restart. This will close and reopen the Explorer process, meaning you'll see your taskbar and other Windows elements disappear briefly.
Once it restarts, your icon should be updated. If you still don't see the new icon on your taskbar, log out and back into your account, or reboot your PC, to force an update.
Where to Get Custom Windows Taskbar Icons
Unless an app has extra icons built-in, which isn't the case for most programs, you won't be able to change the taskbar icon easily. And chances are that you don't have suitable icons just sitting around on your computer.
Thankfully, it's not difficult to find cool icons online and put them to use. Check out our list of the best Windows 10 icon packs for some ideas to get you started. Those will let you grab a bunch of similar icons so your Taskbar has a consistent theme.
If none of the icon packs work for you, it's pretty straightforward to turn any image into an ICO file that Windows can use as a program icon. Follow our guide to customizing all icons in Windows for more information about how this works. You'll also learn how to change the desktop shortcuts and other icons.
How to Change the Start Icon in Windows 10
We've looked at how to change the icons for any program pinned to your taskbar. But there's one major icon that you can't change by default: the Start button. This Windows staple has a flat look in Windows 10, but if you prefer something else, you can turn to third-party tools.
Have a look at the best Start menu replacements if you want to change the Start button. In addition to offering a whole new Start experience, these let you change the look of the Start icon. You can go for an older Start button look, or try something fresh.
If you want to make further changes to the taskbar, see our complete guide to Windows taskbar customization. There you'll learn how to hide or adjust the default icons if you like. In most cases, it's not possible to change then like you did for app icons above, but you at least have some way to adjust them.
Change Your Taskbar Icons for a Personalized Desktop
While it's a small touch, having custom taskbar icons makes your Windows computer feel unique and fresh. Whether you want to apply a custom color scheme or go wild with unique icons, all it takes is a bit of time and effort.
There are a lot of ways to customize your taskbar, so don't feel like you have to stop at personalized icons.
Image Credit: SSilver/Depositphotos