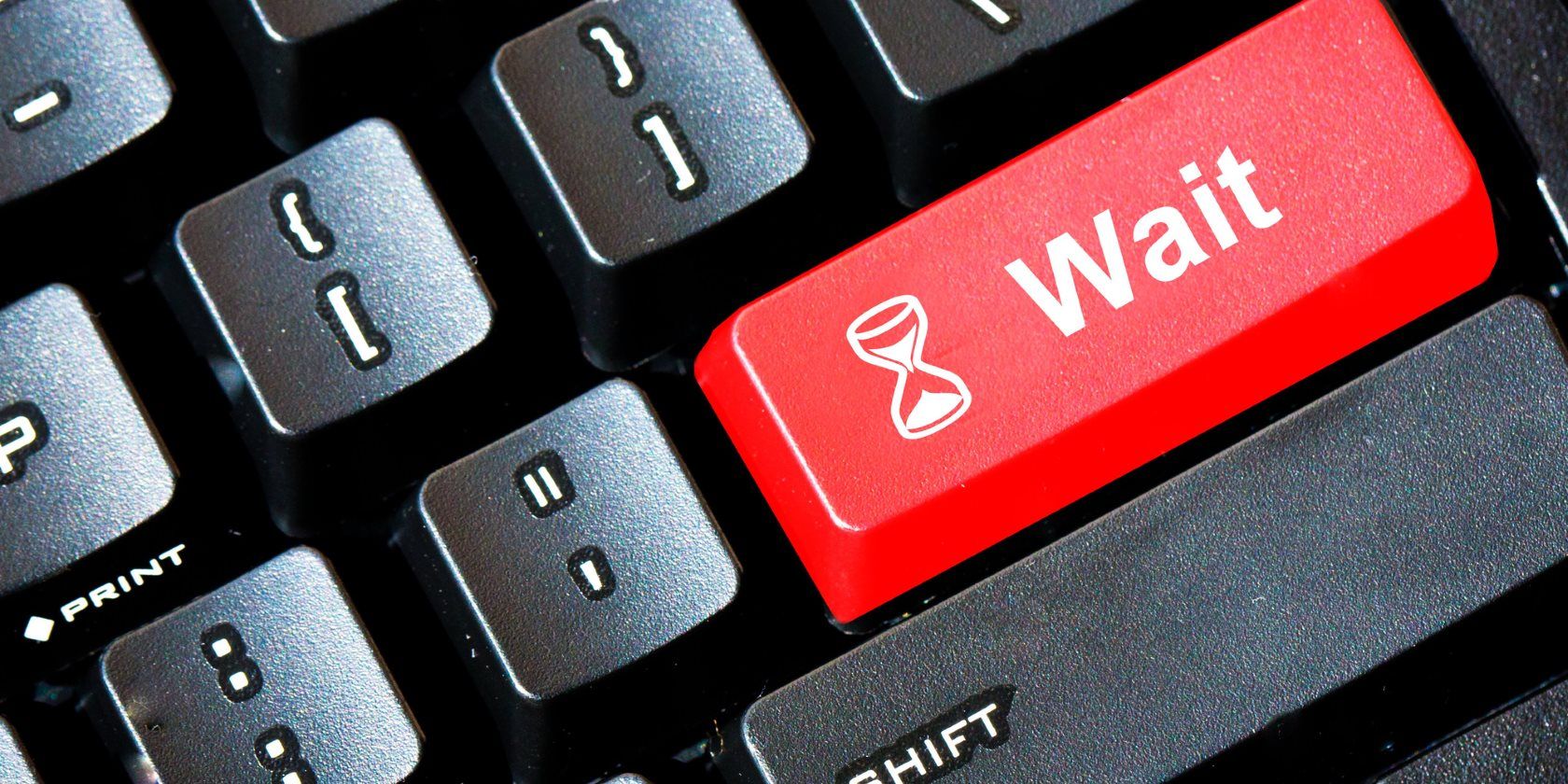The Windows Disk Check command, or CHKDSK, is a vital Command Prompt tool that lets you scan your hard drive for errors and fix them. Since you typically run this on your Windows disk, the tool can't check it while Windows is running -- so whenever you schedule a CHKDSK, Windows has to run it the next time you boot.
When that happens, you'll see a message that says A disk check has been scheduled. To skip disk checking, press any key within X second(s). The default is 10 seconds, which may not work for your needs.
Perhaps you're having problems with CHKDSK and need more time to make sure you skip it. Or on an older and slower computer, an automatic CHKDSK after a hard shutdown could hold up your machine for an hour.
The good news is that you can change how long the countdown takes for the disk check.
How to Change CHKDSK's Wait Time Before It Runs
- Type Command Prompt into the search bar of the Start Menu. When you see this entry listed, right-click it and choose Run as administrator.
-
Enter the following command, substituting the number of seconds you want the countdown to run for 000:
chkntfs /t:000
This will change how long CHKDSK waits to run when it's scheduled at your next boot.
You can enter any value from 0 to 259,200 seconds (which is three days). If you enter 0, the scan will run immediately without a countdown. You can confirm the current timer by entering the following command:
chkntfs /t
We don't recommend setting a value that's too high. Otherwise, if you boot your computer and walk away, it could waste hours sitting at the countdown. Something like 30 seconds gives you more time to cancel it if needed, without wasting too much time if you don't see it.
For more tricks, check out other CHKDSK features to modify how it runs.
Have you ever had issues with the CHKDSK countdown? Will you modify the value for more convenience? Tell us in the comments!
Image Credit: ncousla/Depositphotos