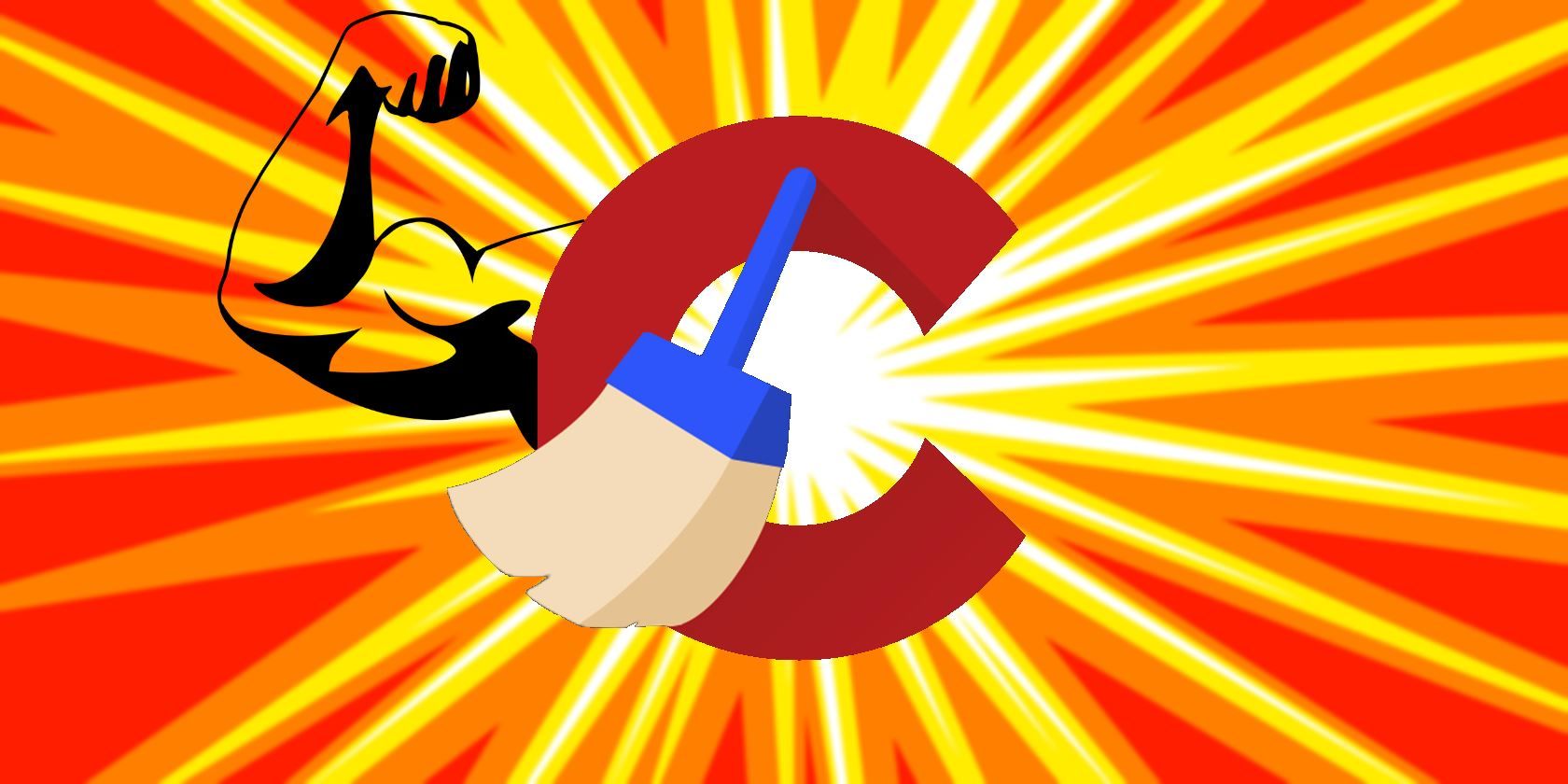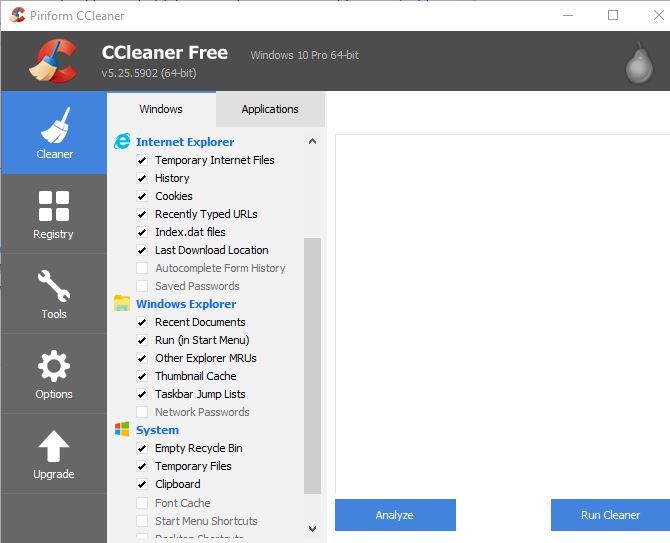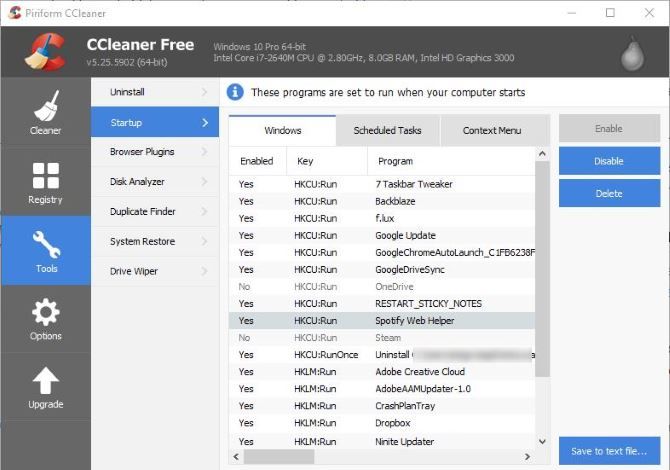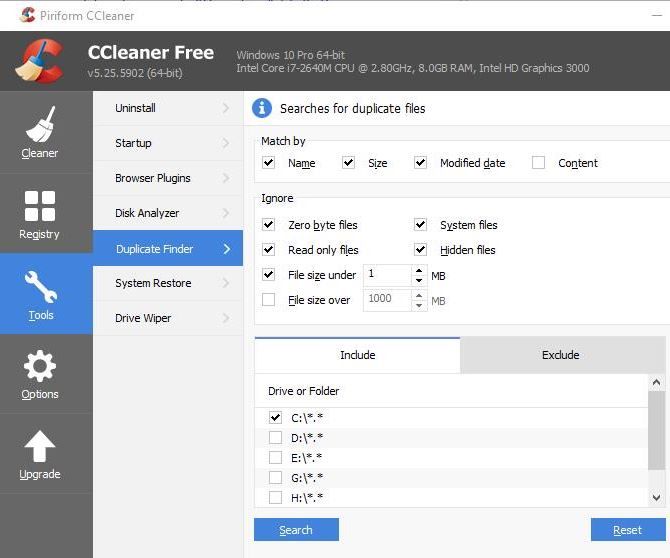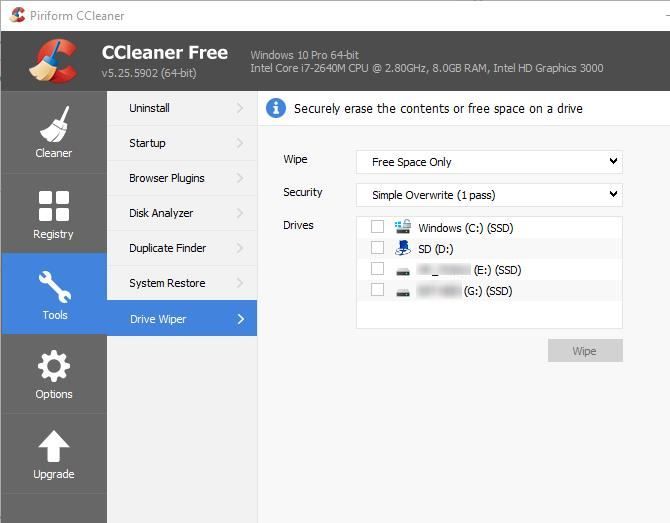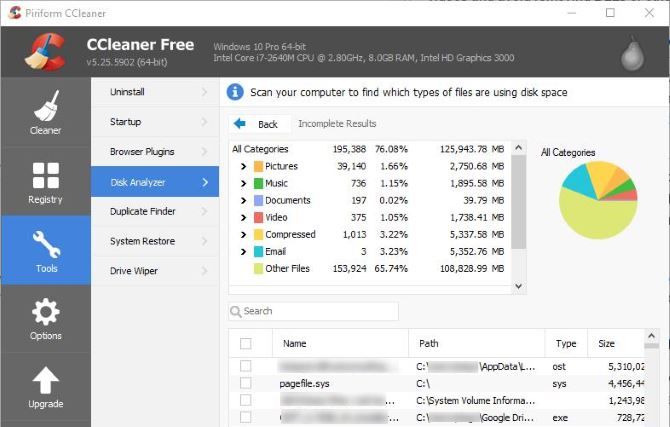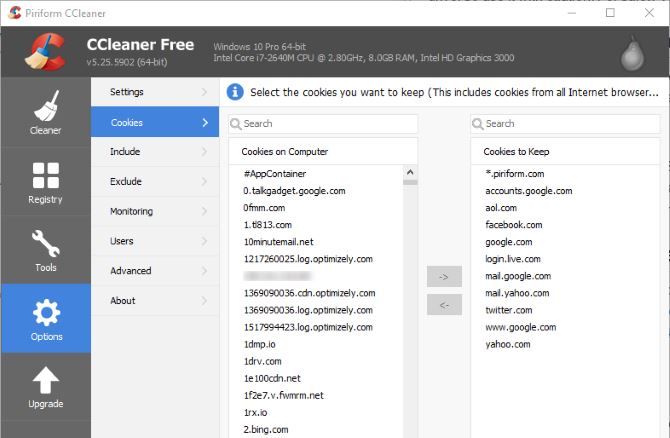Updated by Tina Sieber on 26 September 2017.
CCleaner is a program that every Windows user should have installed. It's a key component in cleaning up your PC, doesn't cost anything, and comes without spyware or other junk files.
You've probably run a quick scan with CCleaner, but are you really taking advantage of everything it can do? Here are some tricks to get more use out of the tool.
Disclaimer: In September 2017, a 32-bit version of CCleaner for Windows was hacked to distribute malware. If you're using the latest version of CCleaner, you're safe.
1. Choose What CCleaner Removes
When you analyze and run a cleaning scan, CCleaner picks some default types of information to delete. But some of these aren't worth cleaning regularly. For instance, browser cache can build up over time and use lots of space on systems with smaller hard drives. However, the cache lets you access commonly visited sites quickly, so clearing it all the time is detrimental.
On the Cleaner tab, have a look at the various categories CCleaner lets you tweak. The Windows header contains entries for Edge and Internet Explorer, File Explorer, and other system elements like log files. The Applications header lets you clear browser information, as well as various utilities you might have installed like Foxit Reader, Office, 7-Zip, and more.
Browse though these items and uncheck everything you don't want CCleaner to remove. If you often navigate via the Recent Documents page in File Explorer, it's not worth the minuscule storage you save by removing it.
2. Remove Startup and Context Menu Items
Whenever you install software, it often sets itself to run at startup and adds an entry to your right-click menu. In theory these are useful, but having too many startup items can slow down your system and a messy context menu is more frustrating than helpful.
CCleaner lets you easily edit both of these lists. Open the Tools tab and select the Startup option. Here, you can see startup programs under Windows, as well as Context Menu items and even Scheduled Tasks. Click an entry you don't want, then click the Disable button on the right side. You shouldn't Delete something unless you're certain that you don't need it.
To keep a copy of everything you have in these lists, press Ctrl + A to select all items and click the Save to text file button. If you're not sure what an entry is, right-click it and choose Open containing folder to find the source.
If you're not sure which items to remove, check out the top items you don't need at startup. And once you've removed useless entries, you should boost your context menu by adding great shortcuts.
3. Find Duplicate Files
Duplicate files are a pain. Not only do they waste space, they might confuse you if you edit one file, then open the other one and wonder where the changes went. To combat this, use CCleaner's tool to find extra copies and remove them.
Head to Tools > Duplicate Finder to start. Here you can specify criteria, such as limiting file sizes, skipping over hidden and system files (which is a safe idea), and only searching certain drives. By default, the tool considers duplicate files as those with an identical name, file size, and modified date. You can also check the Content box to further restrict matches.
Once you click Search, the list will populate. Be careful with deleting these unused files; stick to removing your own documents and videos and avoid removing DLLs or other data used by programs.
4. Wipe a Drive's Free Space
When you click Delete on a file in Windows, it disappears from your view. But that file is still on your hard drive for a while after deletion. Windows marks the spot where that data was stored as free space ready for new information, so until that happens you can recover the old file with the right software.
CCleaner provides a tool to securely erase data from your hard drive so that others can't access it. Visit Tools > Drive Wiper to access it. Under Wipe, select Free Space Only. A Simple Overwrite will do in most cases, but you can do an Advanced Overwrite with three passes if you'd prefer. Select the drives you want to perform this on, and click Wipe. Note that this will take some time, so you shouldn't use your computer while it's running.
Wiping the free space won't affect the contents of your drive at all, but will prevent previously deleted files from being recovered. If you want to completely obliterate a drive, select Entire Drive next to Wipe. This will irrevocably destroy all information on the drive, so use it with caution! For safety you can't run this process on your Windows disk, but it's great for wiping external drives.
5. Analyze Your Disk Space
While CCleaner can free up a good amount of space for you, chances are that the bulk of storage on your computer is taken up by your files and installed programs. There are several disk usage visualization tools, but CCleaner has its own built right in.
Check it out at Tools > Disk Analyzer. Specify which kind of files you'd like in the analysis and which drives to analyze, and give it a minute to process. Then, you'll see not only which types of files are taking up the most space on your computer, but which ones are the biggest. You can right-click any file and choose Open containing folder to review and delete it, if needed.
6. Keep Important Cookies
When you clear browser information, cookies are one of the items CCleaner can remove. You probably don't have any problem with tracking cookies going out the window, but removing the cookies for your email or social accounts means you have to log back into them. Head to Options > Cookies in CCleaner to remedy this.
The left panel shows you every cookie on your machine, while the right lists the cookies that CCleaner doesn't delete. You can scroll through the (likely massive) list and double-click any website to add it to the Keep list. For some help, right-click on the left side and click Intelligent Scan -- CCleaner will automatically find cookies for sites like Google and AOL and move them to the Keep side. You can remove them if it keeps one you don't want.
What Are Your Top CCleaner Tricks?
CCleaner packs a lot more functionality than you'd think. A few of its features, like cleaning automatically on a schedule, are only available in the $25 Pro version. However, you can easily set up CCleaner on a schedule manually for free. You don't have to pay to get a ton of powerful features in one great utility. Start using CCleaner to its full potential today!
Got an Android phone? Find out what CCleaner can do on your smartphone.
Power CCleaner users, we want to hear from you! What are your best hidden tricks? Share them with us by leaving a comment!
Image Credit: Yuravector via Shutterstock.com