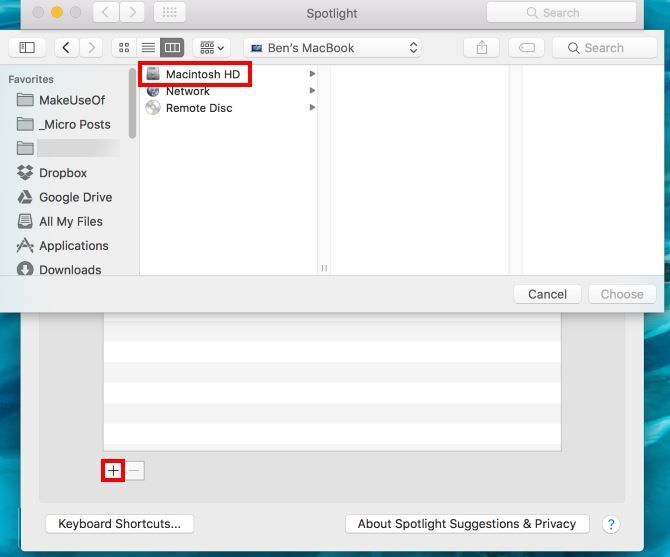Spotlight is a basic feature of macOS, but it's so powerful. It's one of the quickest ways to find a lost file, can open any application in an instant, and even packs extra features like a dictionary and calculator. But sometimes, Spotlight won't pick up applications correctly on your Mac.
If you're searching for an installed app and only receiving files in your search results, these two fixes will rebuild Spotlight and correct your problem.
Method 1: Rebuild the Spotlight Index
The first method involves rebuilding the Spotlight index through the Terminal. Even if you're not used to text-based commands, it's pretty simple to perform. Since Spotlight search isn't working, you can instead open a Terminal window by opening Launchpad. Visit the Other folder and click the Terminal entry.
Now, paste the following commands into the Terminal window, one at a time.
First, turn off Spotlight:
sudo mdutil -a -i off
Next, unload the metadata file that controls Spotlight's index:
sudo launchctl unload -w /System/Library/LaunchDaemons/com.apple.metadata.mds.plist
The following command re-loads the index:
sudo launchctl load -w /System/Library/LaunchDaemons/com.apple.metadata.mds.plist
Finally, turn Spotlight back on:
sudo mdutil -a -i on
After a few minutes to rebuild the index, Spotlight should be functioning as normal.
Method 2: Re-Add Hard Drive to Spotlight
If it's not, or you'd rather not use the Terminal, here's another method you can use to reset the index.
Open the Apple Menu and select System Preferences. Choose the Spotlight entry and switch to the Privacy tab. Click the Plus (+) icon at the bottom of the list to add an entry to exclude from Spotlight. This will pop open a Finder window.
Use the shortcut Command + Shift + C to reveal your list of hard drives. You probably just have one -- Macintosh HD. Click it, then hit the Choose button. If you have multiple drives, hold Command and click all of them.
Once you press Choose, you'll see a warning. Accept it, then just press the Minus (-) button at the bottom of the list to clear the privacy setting. This will force your Spotlight index to rebuild itself, which will take a few minutes. Once that's done, search will work properly.
Now that you've got Spotlight working properly again, check out our tips on using it more effectively.
Did either of these fixes work for you? Be sure to share this fix with your other Mac-owning friends so they don't get frustrated by this problem!
Image Credit: Kozlik via Shutterstock